"Ik kreeg net een melding dat mijn opstartschijf bijna vol is, hoe controleer ik mijn opslag op Mac?"
Het is essentieel om te weten hoeveel schijfruimte je hebt op de Mac, aangezien Apple-machines meestal geen externe opslagapparaten ondersteunen. Als er onvoldoende ruimte is, kunt u verschillende problemen tegenkomen, zoals het crashen van het systeem, het vastlopen van apps, enz. Deze gids vertelt u: hoe opslagruimte op Mac te zien snel.
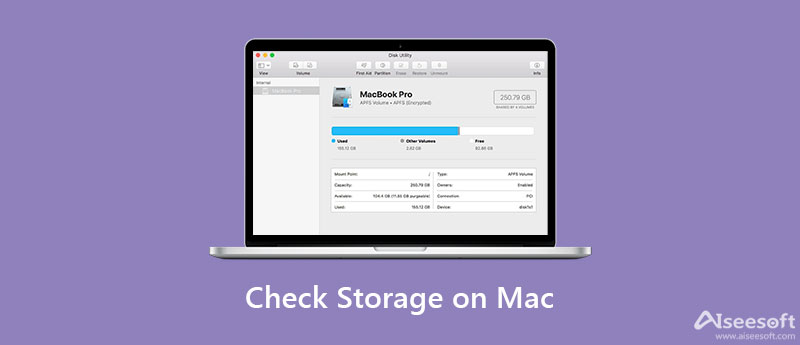
Aiseesoft Mac Cleaner is een van de beste Mac-schijfbeheer-apps op de markt. Het bevat een breed scala aan functies op professioneel niveau zodat iedereen snel kan leren. Bovendien kun je opslagruimte op Mac bekijken en ruimte vrijmaken.

161,522 Downloads
Aiseesoft Mac Cleaner – Beste Mac-opslagmanager
100% veilig. Geen advertenties.
Start de beste Mac-opslagmanager nadat u deze op uw MacBook of iMac hebt geïnstalleerd. Er zijn drie knoppen in de home-interface, Staat, Schoonmaker, en Toolkit.
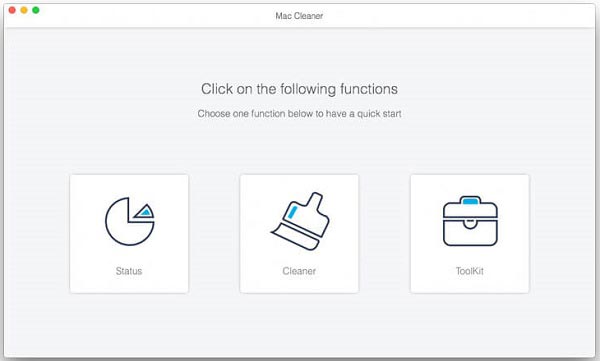
Klik op de Status knop om de hoofdinterface te openen. Nu kunt u het CPU-gebruik, het vrije geheugen en de beschikbare opslagruimte op de Mac op dit moment controleren.

Als de opslag niet genoeg is, schakelt u over naar de schoonmaakster tabblad vanaf de linkerkant. Nu kunt u ongewenste bestanden, oude bestanden, dubbele bestanden, dubbele foto's en meer opruimen met behulp van de bijbehorende hulpmiddelen.

Bekijk hoe opslag op Mac te beheren en andere opslagruimte op Mac verwijderen voor meer details.
Apple heeft manieren toegevoegd om opslagruimte op Mac te bekijken. Met andere woorden, u kunt uw schijfstatus leren zonder hulpprogramma's van derden. We leggen deze manieren hieronder in detail uit, zodat u ze duidelijk kunt leren.
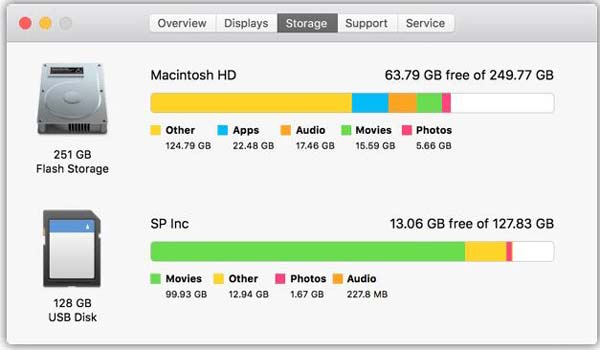
Over deze Mac is een ingebouwde functie om de informatie van uw Mac weer te geven. Hiermee kunt u de opslagruimte op Mac vinden die wordt gebruikt door apps, audio, films, foto's en meer.
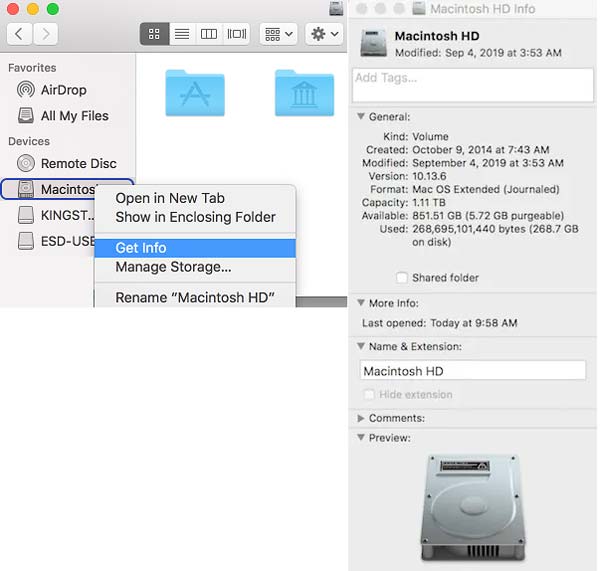
Dit is de gemakkelijkste manier om opslag op Mac te bekijken, maar zal je niet vertellen wat ruimte in beslag neemt op Mac met details. U kunt zien hoeveel ruimte u op uw computer hebt gebruikt en nog over hebt.
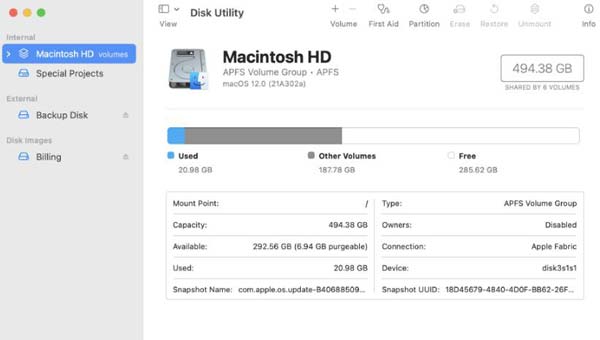
Net als bij het info-dialoogvenster, kan deze methode u niet de details vertellen van het vinden van opslagruimte op Mac. Naast informatie is Schijfhulpprogramma ook een belangrijke manier om de softwareproblemen op uw computer te herstellen.
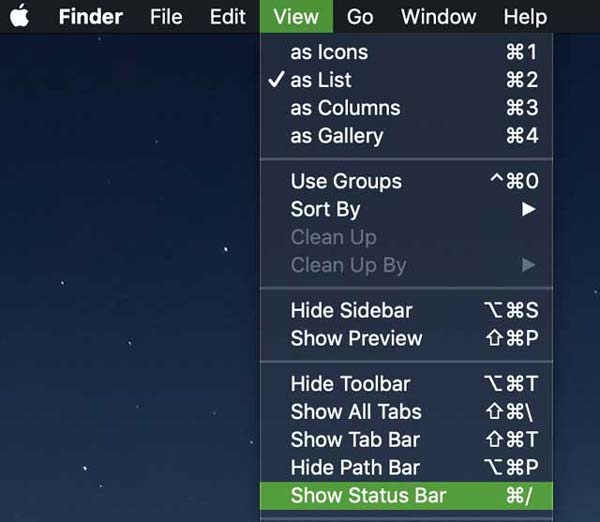
Opmerking:Op deze manier kunt u ook de opslag van specifieke mappen op Mac controleren. Open een specifieke map in de Finder-app en kies de Toon statusbalk in de Bekijk menu. Dan krijgt u onderaan de opslaginformatie.
1. Hoe iCloud-opslag op Mac controleren?
Apple geeft elke klant 5 GB gratis opslagruimte voor iCloud om back-ups te maken en foto's en bestanden over te zetten. Het raakt snel op als u iCloud-back-up inschakelt. Ga voor meer informatie over iCloud-opslag op Mac naar de Apple menu, kies System Preferencesen klik Apple ID en iCloud. pers Beheren naast de iCloud-opslag balk om de details te krijgen.
2. Hoe opslag op Mac opruimen?
Er is geen manier om ruimte vrij te maken op de Mac zonder tools van derden. U moet nutteloze apps verwijderen, ongewenste bestanden en duplicaten verwijderen, en meer handmatig. Met een Mac Cleaner-app kun je het werk snel doen.
3. Waarom moet je Mac-opslag controleren?
Hoewel de Mac-opslagcapaciteit steeds groter wordt, is deze nog steeds beperkt in vergelijking met de vraag. Onvoldoende opslagruimte kan leiden tot ernstige problemen, waaronder systeemcrashes. Daarom moet u de Mac-opslag regelmatig controleren met de ingebouwde functies of een hulpprogramma van derden.
Conclusie
Deze gids heeft je vijf manieren verteld om de opslag op Mac-computers en laptops te controleren. De ingebouwde statusbalk en opslagmanager kunnen u snel informatie geven over het schijfgebruik. Als u niet van de vooraf geïnstalleerde functies houdt, is Aiseesoft Mac Cleaner een geweldig hulpprogramma om uw harde schijf en geheugen te controleren en om snel ruimte vrij te maken. Als je betere suggesties of andere problemen hebt, laat dan gerust een bericht achter in het opmerkingenveld onder dit bericht.

Blu-ray-speler is een krachtige speler die Blu-ray-schijf, Blu-ray-map, dvd-schijf / map / ISO-bestand kan afspelen en fungeert als gewone mediaspeler voor alle HD / SD-videobestanden.
100% veilig. Geen advertenties.
100% veilig. Geen advertenties.