Er zijn verschillende factoren die ervoor kunnen zorgen dat uw computer traag werkt: onnodige grote bestanden nemen uw schijfruimte in beslag, de hardware kan oververhit raken, de stuurprogramma's zijn mogelijk verouderd, er worden te veel programma's op de achtergrond uitgevoerd, enz. Het is noodzakelijk om uw computer grondig op te schonen om om het sneller en responsiever te maken.
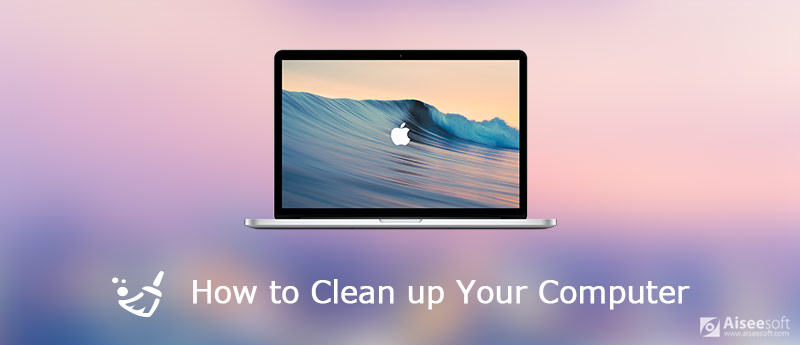
Ruim uw pc of Mac op
Er is een ingebouwd hulpprogramma op de Windows-computer met de naam "Schijfopruiming". Hiermee kunt u dingen zoals tijdelijke bestanden en cachebestanden snel verwijderen, zodat u ruimte op uw harde schijf kunt vrijmaken. Hiermee kunt u ook onnodige programma's verwijderen om schijfruimte vrij te maken. Zie hieronder hoe u "Schijfopruiming" op uw computer kunt vinden.
Voor een Windows 7-computer kunt u deze openen via Start> Alle programma's> Bureau-accessoires> Systeemwerkset.
Voor computers met Windows 8 is de eenvoudigste manier om op de "WIN"-toets te drukken en "schijfopruiming" te typen, waarna u twee opties krijgt: apps verwijderen om schijfruimte vrij te maken en schijfruimte vrijmaken door onnodige bestanden te verwijderen. Kies de tweede optie.
Klik voor Windows 10 met de rechtermuisknop op het pictogram "Windows" in de linkerbenedenhoek en klik vervolgens op Zoeken om "schijfopruiming" in te typen. U vindt een desktop-app met een pictogram in de vorm van een flashstation bovenaan het menu Start. Klik op Schijfopruiming, het wordt geopend in een apart venster.
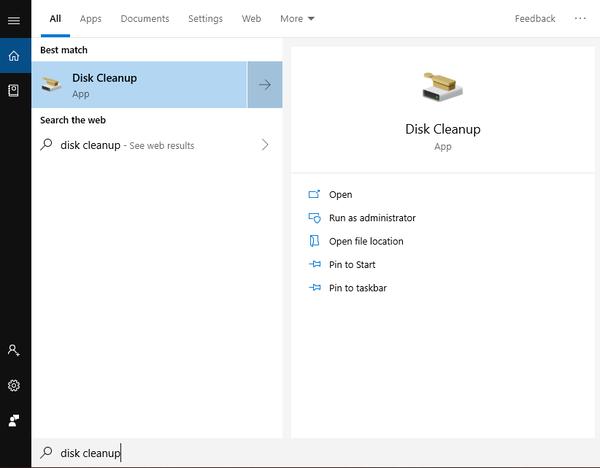
De app Schijfopruiming laat u zien wat uw schijfruimte in beslag neemt en hoeveel ruimte het voor u kan vrijmaken. Klik op "Systeembestanden opschonen", de app "Schijfopruiming" wordt opnieuw gestart in de beheerdersmodus en zoekt naar meer bestanden om te verwijderen.
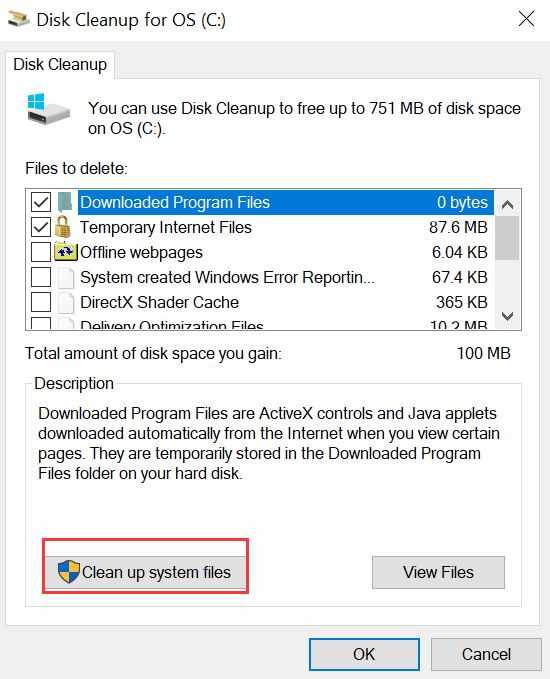
Scroll naar beneden om alle items te zien die u kunt verwijderen om uw schijfruimte vrij te maken en vink elk vakje voor de items aan, klik op "OK" onderaan het venster. Vervolgens wordt u gevraagd of u zeker weet dat u deze bestanden permanent wilt verwijderen, klik op "Bestanden verwijderen" en wacht tot Schijfopruiming alle onnodige bestanden op uw computer heeft verwijderd.
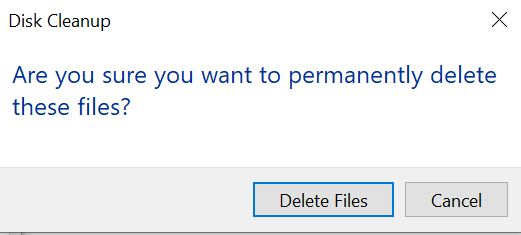
Als het opstarten van uw pc lang duurt, worden er mogelijk veel opstartprogramma's automatisch uitgevoerd wanneer uw computer opstart. Om te controleren welke programma's automatisch opstarten, klikt u met de rechtermuisknop op het pictogram "Windows" en kiest u Taakbeheer. Kies de optie Opstarten en bekijk alle opstartprogramma's op uw computer.
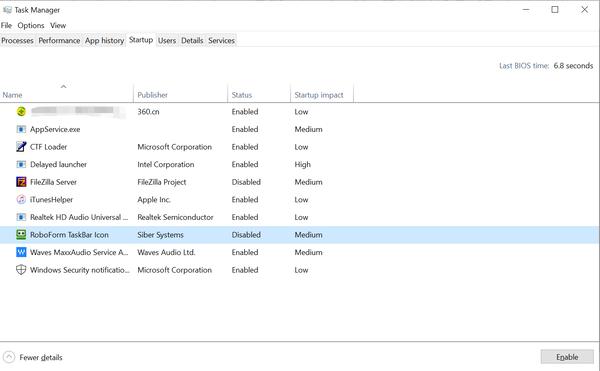
Als er programma's zijn waarvan u niet wilt dat ze automatisch opstarten, klikt u met de rechtermuisknop op dat programma en kiest u Uitschakelen. Dan starten ze niet elke keer op als u uw computer opstart. Je kunt ze zelf starten wanneer dat nodig is.
Je zou nodig kunnen hebben: taakmanagers voor Mac
Bekijk alle programma's die op uw computer zijn geïnstalleerd en verwijder alle programma's die u niet gebruikt.
Ga voor Windows 7 naar Start > Configuratiescherm > Programma's en kies "Een programma verwijderen".
Zoek voor Windows 8 naar "Verwijderen" en u ziet een optie voor "Programma's verwijderen om schijfruimte vrij te maken".
Klik voor Windows 10 met de rechtermuisknop op het Windows-pictogram en selecteer de optie "Apps en functies".
In elk geval ziet u een lijst met programma's die op uw computer zijn geïnstalleerd en de ruimte die ze innemen. Blader door de lijst en selecteer het programma dat u wilt verwijderen en klik vervolgens op "Verwijderen" om het van uw pc te verwijderen.
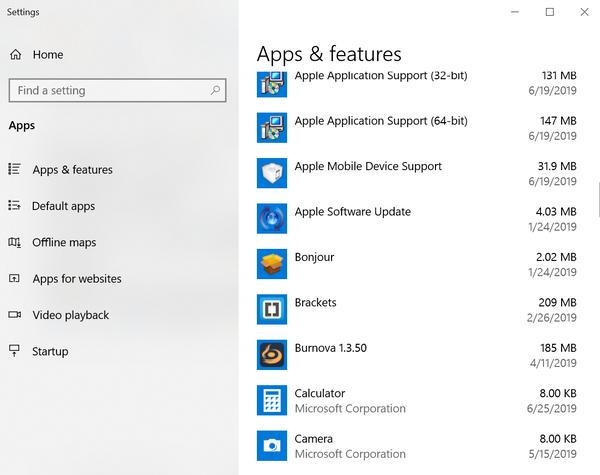
Nadat u uw computergeheugen hebt opgeschoond en onnodige bestanden en programma's van uw pc hebt verwijderd, kunt u overwegen uw harde schijf te defragmenteren als uw computer intensief wordt gebruikt. Over het algemeen worden de gegevens opgeslagen en opgeslagen op de draaiende schijf op uw harde schijf, kleine pakketten met informatie worden op willekeurige plaatsen over de hele schotel gedeponeerd. Het zal dus langer duren om deze gegevens te lezen wanneer Windows een beroep doet op uw harde schijf om informatie te achterhalen. Door de harde schijf te defragmenteren, kunnen al deze fragmenten terug worden geplaatst in hetzelfde algemene deel van de harde schijf.
Houd er rekening mee dat als u een solid-state drive (SSD) gebruikt, u deze nooit mag defragmenteren. En als je harde schijf bijna vol is, is het minder handig om een defragmentatie te doen.
Om de harde schijf in Windows 7 te defragmenteren, klikt u op Start> Alle programma's> Accessoires> Systeemwerkset en selecteert u Schijfdefragmentatie. Druk op Nu defragmenteren om uw harde schijf te defragmenteren.
Voor Windows 8 en Windows 10 zal Windows in het algemeen de harde schijf elke week automatisch voor u defragmenteren dankzij de geplande taak: Schijven optimaliseren. Dus als u geen instellingen heeft gewijzigd, hoeft u niet zelf te defragmenteren. Maar als u niet zeker weet of de geplande optimalisatie is ingeschakeld of niet, kunt u dit controleren zoals hieronder.
Zoek en typ "Defragmenteren" in de zoekbalk, selecteer "Defragmenteren en optimaliseren van uw schijven" in het zoekresultaat. Dan zie je een venster zoals hieronder.
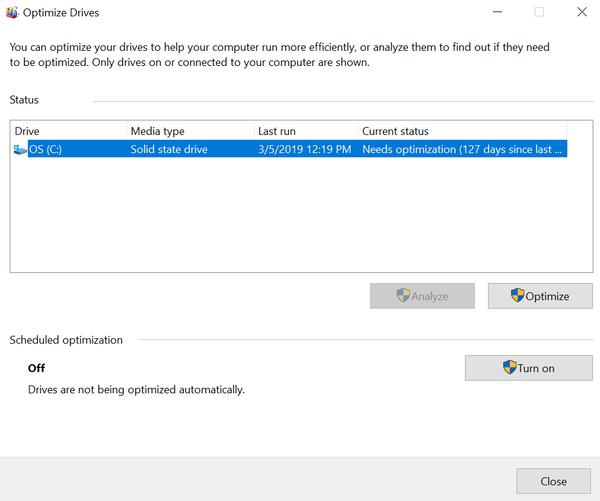
U ziet een dialoogvenster met een lijst met de harde schijven in uw pc of laptop, hun mediatype en wanneer ze voor het laatst zijn gedefragmenteerd, en hoe gefragmenteerd ze zijn. U hoeft uw harde schijf alleen te defragmenteren als deze voor meer dan 10% gefragmenteerd is. Als een van uw schijven met 10% of meer is gefragmenteerd, selecteert u die schijf en klikt u op "Optimaliseren". Bevestig uw keuze en wacht tot deze gefragmenteerd is.
Wanneer moet je je Mac opruimen? Is jouw Mac draait langzaam? Wanneer u "Uw opstartschijf is bijna vol"waarschuwing, het is de hoogste tijd dat je je Mac opruimt. Bekijk de onderstaande methode om je Mac sneller te maken.
Mac Cleaner is een professionele Mac-beheertool die speciaal is ontwikkeld voor Mac-gebruikers om ongewenste bestanden, rommel, grote / oude bestanden te verwijderen, bestanden te vernietigen, dubbele afbeeldingen / bestanden te verwijderen en Mac-prestaties te controleren.

Downloads
100% veilig. Geen advertenties.



U kunt ook ongewenste bestanden, prullenbakbestanden, dubbele bestanden en meer opschonen met andere modules, de stappen zijn hetzelfde als hierboven.
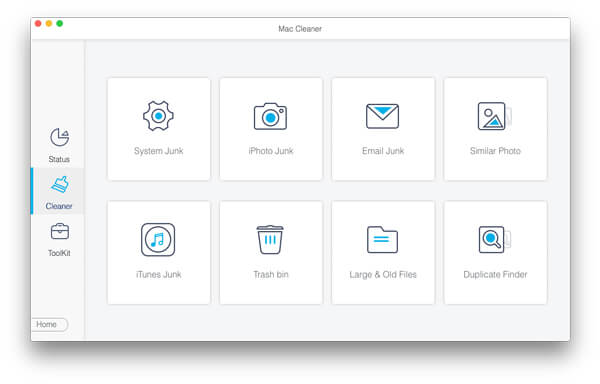
Op deze manier kunt u uw Mac opschonen en gemakkelijk en snel meer schijfruimte vrijmaken.

Door Mac Cleaner regelmatig te gebruiken, kunt u van tijd tot tijd uw Mac-prestaties in de gaten houden. Als je merkt dat je Mac langzaam of onjuist werkt, zal Mac Cleaner je nooit teleurstellen.
Je kunt je Mac ook handmatig opruimen door de prullenbak te legen, onnodige programma's te verwijderen, dubbele foto's en bestanden te verwijderen, enz. Het kost je veel tijd en als je niet zo vertrouwd bent met je Mac, zou het hard werken zijn. Mac Cleaner kan dit allemaal in een oogwenk voor u doen.
We hopen dat alle bovengenoemde methoden u een plezier kunnen doen wanneer u uw computer moet opruimen, of u nu een pc of Mac gebruikt. Als u andere goede oplossingen heeft, kunt u deze met ons delen in de onderstaande opmerking.

Mac Cleaner is een professionele Mac-beheertool om ongewenste bestanden, rommel, grote / oude bestanden te verwijderen, dubbele bestanden te verwijderen en de prestaties van je Mac te controleren.
100% veilig. Geen advertenties.