Hoe maak je je Mac schoon?
Je Mac wordt trager door gebrek aan opslagruimte? Je moet weten dat Mac een goede schoonmaakbeurt nodig heeft. Om uw iMac- of MacBook Pro / Air / mini-prestaties te optimaliseren, kunt u door het verwijderen van alle onnodige bestanden uw Mac terugbrengen naar de oorspronkelijke prestaties en versnellen om aan uw behoeften te voldoen. U heeft er echter mogelijk geen idee van hoe je je Mac schoonmaakt. Wat kan er op Mac worden verwijderd en wat kan niet worden verwijderd? Maak je geen zorgen. Hier geven we enkele handige tips en software waarmee u uw Mac gemakkelijk kunt schoonmaken.

Hoe u uw Mac schoonmaakt
 ;
;
Dit zou de eerste stap moeten zijn die bij je opkomt, veel Mac-gebruikers beschouwen het bureaublad meestal als een goede en handige plek om documenten of bestanden op te slaan. Het is echter niet wanneer je Mac wordt langzamer. Als u te veel spullen op de desktop opslaat, heeft dat zeker invloed op de prestaties van de Mac. Eigenlijk beschouwt de Finder elke map of elk bestand op het bureaublad als één venster. Verschillende items op het bureaublad zullen geen probleem opleveren, maar wanneer de items toenemen, zal de Finder vertragen. Om je Mac schoon te maken, is het tijd dat je je Mac-bureaublad opruimt voordat je dieper gaat schoonmaken.
Wanneer u uw Mac opent, start macOS onmiddellijk veel opstartitems. Sommige heb je nodig, maar de meeste die je niet nodig hebt, moeten worden uitgeschakeld versnellen Mac prestatie . Anders worden ze op de achtergrond uitgevoerd en gebruiken ze je Mac-systeembronnen en vertragen ze de computer.
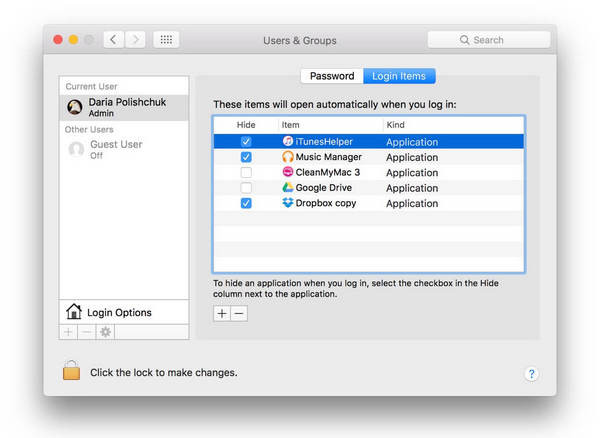
Om uw Mac op te schonen, kunt u zelf opstart- en inlogitems verwijderen. Navigeer naar Systeemvoorkeuren> Gebruikers en groepen en klik op je gebruikersnaam. Klik vervolgens op "Inlogitems" en kies alle actieve apps die u niet nodig heeft bij het opstarten. Klik op de "-" knop hieronder en je slaagt erin om ze uit te schakelen. Door de opstartprogramma's uit te schakelen, heb je de volgende keer een snellere Mac wanneer je de computer opstart.
Een harde schijf vol met zoveel items is zo vervelend dat dat zal gebeuren vertraag je Mac. Volgens een test van MacWorld presteren bijna volledige harde schijven 17.5% langzamer dan de schonere. Dat is de reden waarom je de harde schijf van je Mac regelmatig moet optimaliseren.
Als het gaat om opslag op de harde schijf, moet u weten dat sommige items zoals foto's en video's veel ruimte in beslag nemen. En sommige verborgen entiteiten, waaronder logs, cachebestanden en app-junk, zullen ook van invloed zijn op de harde schijf. Deze ongewenste bestanden zijn misschien oorspronkelijk klein, maar ze zullen toenemen en vervolgens uw Mac vertragen.
Een map waar u op moet letten wanneer u uw Mac opruimt, is de map Downloads, waar de rommel zich stap voor stap verzamelt. Om je Mac grondig op te schonen, moet je alle onnodige widgets of apps verwijderen. Het lijkt een zware klus om een volledige schoonmaakbeurt uit te voeren. Gelukkig is er een beste Mac-opruimsoftware die voor jou wordt aanbevolen, Mac Cleaner. Met deze tool kunt u uw Mac eenvoudig opschonen en hoeft u zich geen zorgen te maken over waar de ongewenste bestanden zich op Mac bevinden. Hier is de tutorial over hoe te gebruiken Mac Cleaner om je Mac op te ruimen.
Stap 1Start Mac Cleaner op je Mac
Download Aiseesoft Mac Cleaner en start het. Je bent in staat tot controleer de systeemstatus van je Mac in de interface.

Stap 2Scan ongewenste bestanden
Kies de module aan de linkerkant zoals Ongewenste bestanden. Klik op de aftasten knop om uw Mac ongewenste bestanden te scannen.

Stap 3Klik op de knop Bekijken
Als het scannen klaar is, kunt u op klikken Beoordeling knop rechtsonder in het venster om de scanresultaten te bekijken. Of u kunt op "Opnieuw scannen" klikken om uw Mac-computer opnieuw te scannen.

Stap 4Bekijk en selecteer items
Ongewenste bestanden zoals de applicatiecache, systeemlogboeken, fotojunkies, systm-cache en meer worden in categorieën vermeld. Controleer wat u wilt opschonen, zoals "Application Cache", en de gegevens van de ongewenste gegevens worden rechts weergegeven. Vink de items aan die u wilt opruimen en klik ten slotte op schoon knop en maak uw computer schoon.

Stap 5Reiniging gedaan
Die ongewenste inhoud wordt onmiddellijk van je Mac verwijderd. Dat is het. Mac Cleaner slaagt erin om je Mac schoon te maken.


Opmerking: Wat betreft de andere modules zoals "Unneeded Files" en "Large & Old Files", de stappen om Mac op te schonen zijn hetzelfde als die van "Junk Files".
Schijfmachtigingen zijn als portiers die voorkomen dat apps van derden uw systeem verstoren. Maar schijfrechten kunnen worden verbroken. Dat beperkt uw Mac-capaciteit om de juiste documenten te vinden. Voor gebruikers van wie de Mac op macOS Sierra of macOS High Sierra staat, hoeft u zich hier geen zorgen over te maken, aangezien Sierra automatisch voor hen zorgt.
Voor El Capitan of oudere OS X-versies kunnen gebruikers schijfmachtigingen herstellen met de volgende opdracht in het Terminal-venster:
sudo /usr/libexec/repair_packages --verify --standard-pkgs /
De stap zal binnenkort de geldigheid van uw schijfmachtigingen controleren. Als je een melding krijgt dat "permissies verschillen", dan kun je dit oplossen met de volgende opdracht:
sudo /usr/libexec/repair_packages --repair --standard-pkgs -- volume /
Eindelijk, start de Mac opnieuw op voor een nieuwe start om het opruimen te voltooien.
In dit artikel laten we je vooral vier handige tips zien over hoe je je Mac schoonmaakt. Vertrouw ons, Mac Cleaner kan een perfecte keuze zijn als je Mac wilt opruimen.