Je zal moeten leeg de cache op uw iPad omdat het verstopt raakt en de prestaties van het apparaat beïnvloedt. Maar wat is cache? Het is een onderdeel van het apparaatgeheugen waar alle tijdelijke bestanden worden opgeslagen. Het versnelt de browseprestaties doordat het de CPU in staat stelt gemakkelijk toegang te krijgen tot algemene bestanden, maar het wordt meestal door websites gebruikt om productafbeeldingen, javascript-instellingen en andere handige instellingen op te slaan. De cache slaat te veel informatie op die u niet altijd nodig heeft, waardoor het proces voor uw apparaat om relevante details te vinden langzamer gaat. Nu kun je het op je iPad opruimen voor een kleine boost, en er zijn veel manieren om dat te doen.
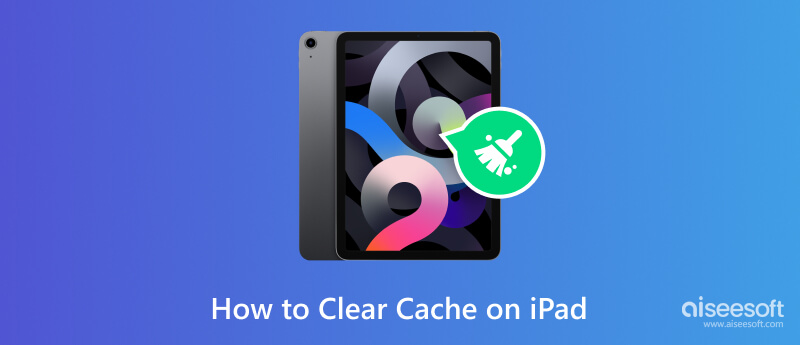

Downloads
100% veilig. Geen advertenties.
100% veilig. Geen advertenties.
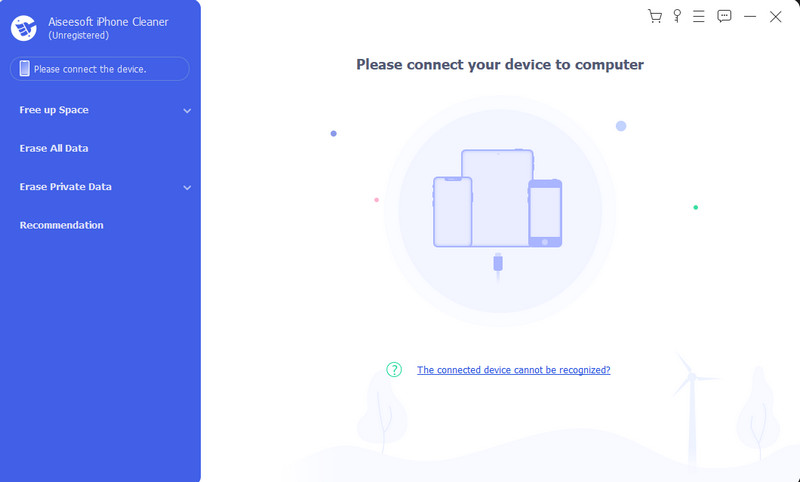
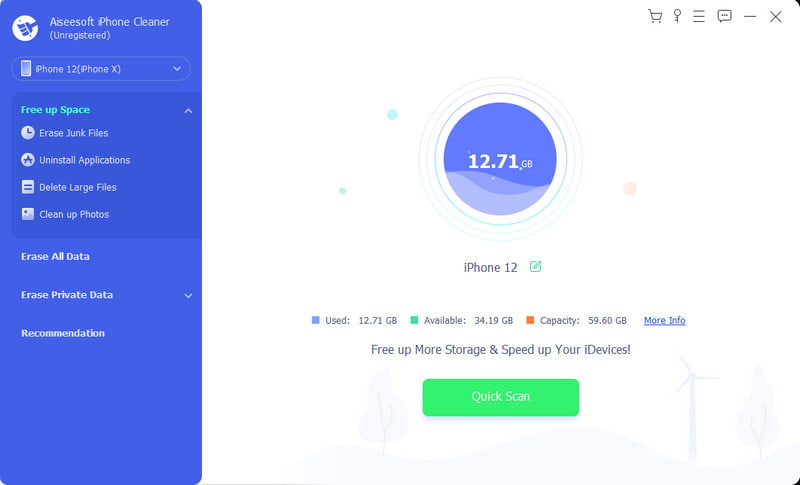
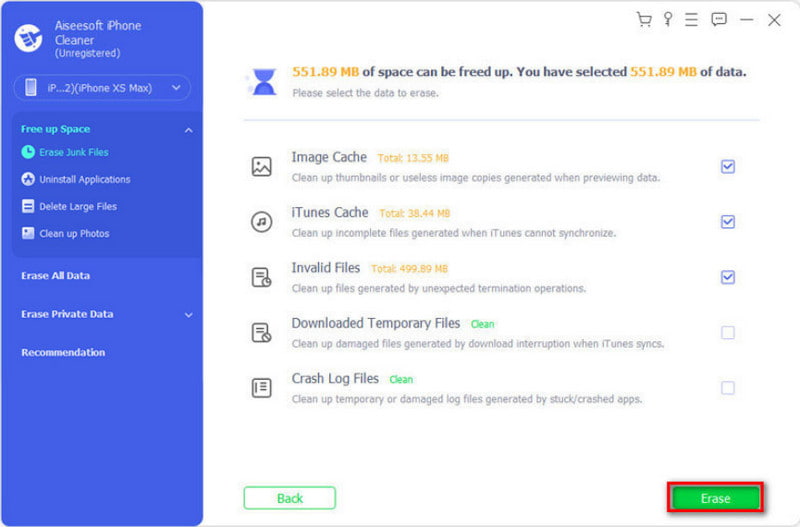
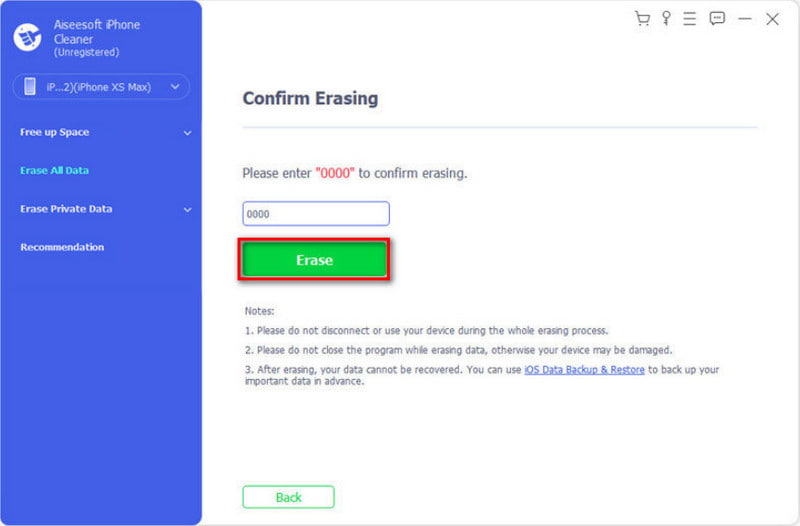
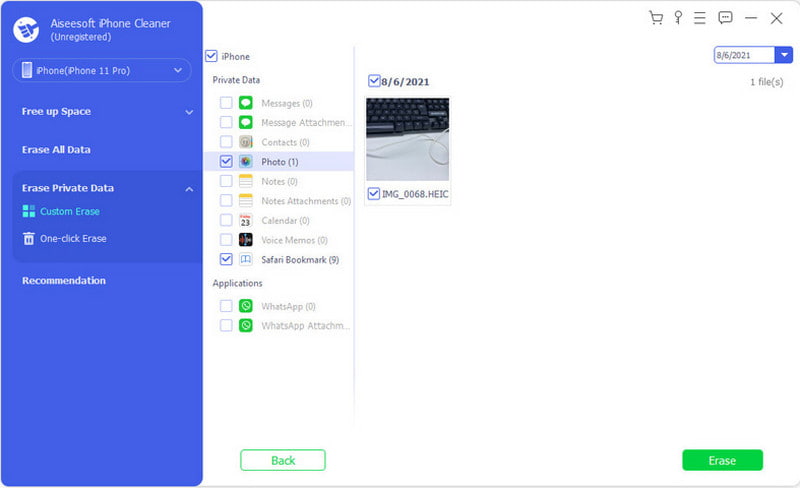
Is het je opgevallen hoe je iPad de laatste tijd langzamer is geworden? Welnu, het heeft een kleine boost nodig door de opgeslagen cache van Safari, YouTube en andere apps te verwijderen. Als u altijd online surft en accounts gebruikt, heeft dit invloed op uw browseprestaties. Met deze actie wordt u uitgelogd bij de sites, maar u kunt dit aanpassen via de browserinstellingen. Bovendien, zelfs zonder een iPad-reiniger, kunt u de app-cache handmatig verwijderen zonder de app-gegevens te verliezen. Probeer dus deze methoden om de cache op de iPad te wissen.
Normaal gesproken kun je de cache leegmaken door de app te openen, maar dit kost veel tijd als je veel applicaties hebt en de tablet al traag presteert. Het mooie is dat je de app-cache individueel kunt wissen via de instellingen, wat meer tijd bespaart. Dit is wat u moet doen:
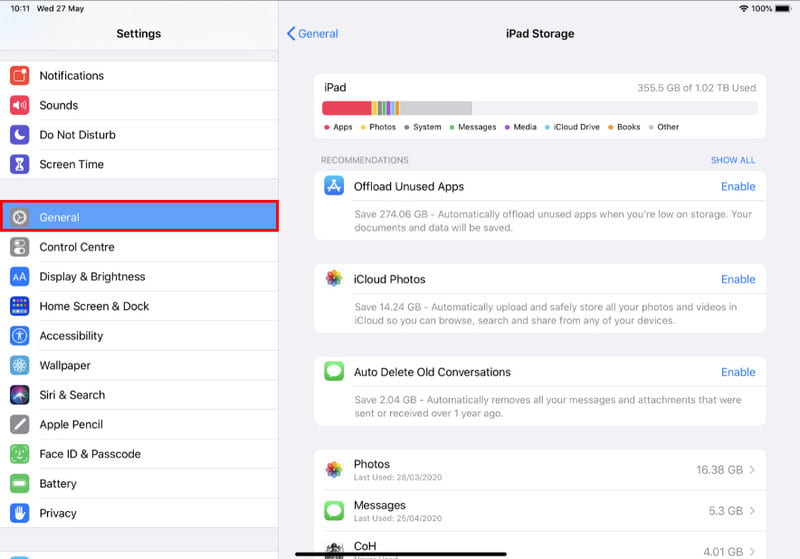
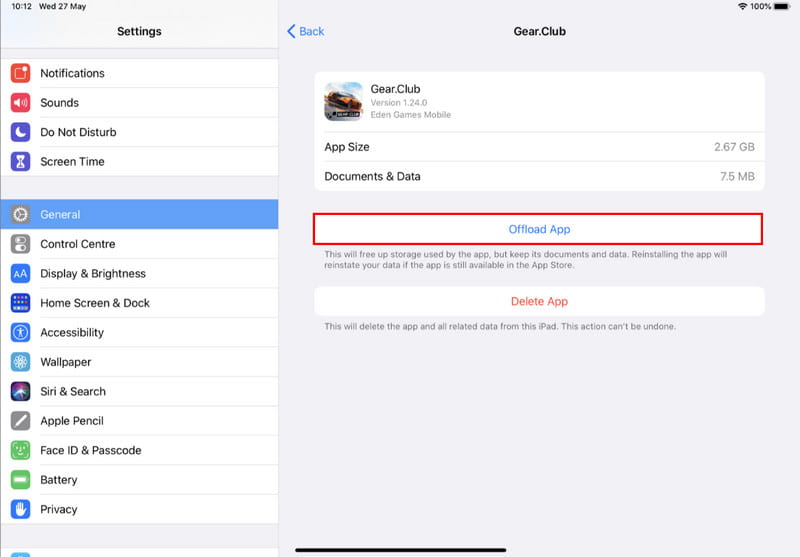
De iPad-opslag raadt aan om alle applicaties en bestanden die u niet altijd gebruikt, te verwijderen. Het omvat gedownloade tv-programma's, video's, apps, enz. Het is beter om dit onderdeel aan te vinken om ongewenste bestanden te verwijderen.
Safari is uw standaardbrowser op Apple-apparaten en bewaart informatie van de sites waarop u inlogt. Met Safari kunt u de browsegeschiedenis, het cachegeheugen en cookies helemaal wissen. In tegenstelling tot het verwijderen van de app-cache, kunt u dit eenvoudig doen geschiedenis wissen in Safari met maatwerk als je niet wilt uitloggen bij de opgeslagen accounts. Volg zonder verder uitstel de stappen:
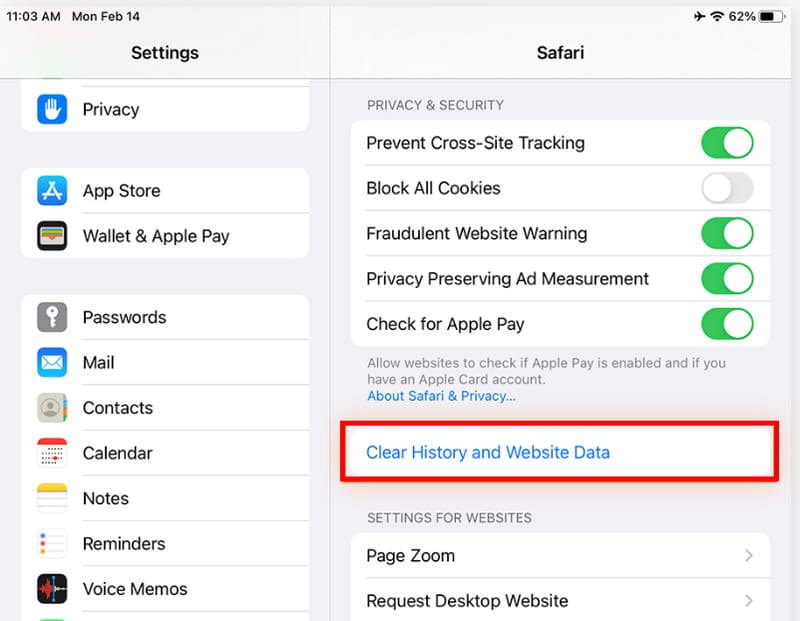
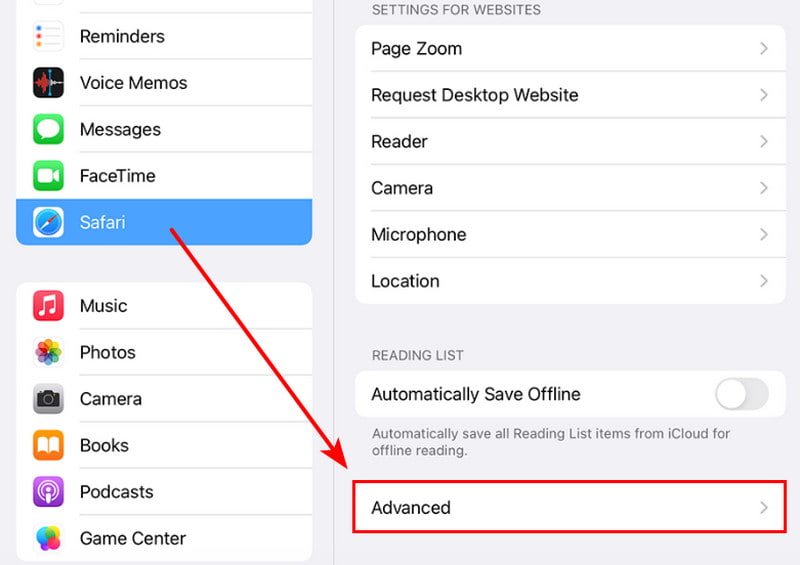
Google Chrome is de secundaire browser die u op een iPad kunt gebruiken. Het biedt efficiëntie op het gebied van gebruik, prestaties en maatwerk. De cache kan echter een langzamer proces veroorzaken, vooral als u deze niet regelmatig opschoont. Gebruik de volgende patronen om de cache te wissen.
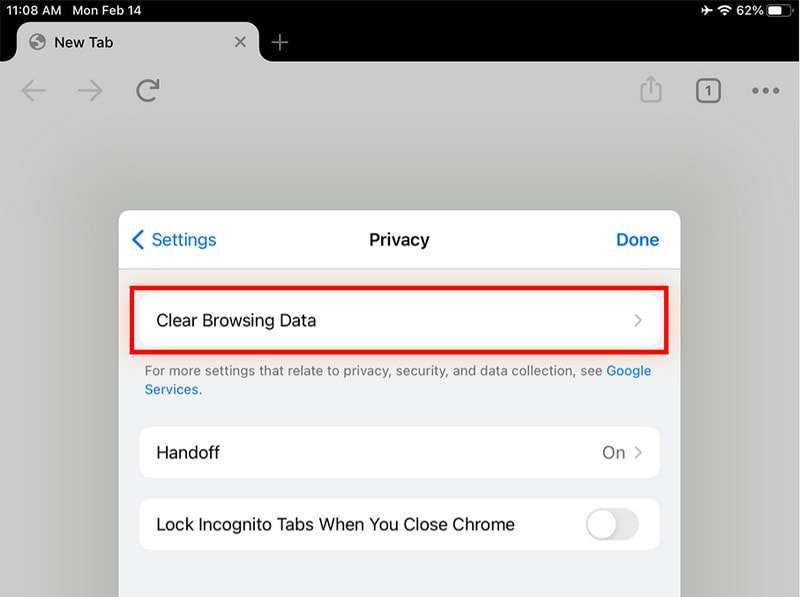
Als je een fan bent van het bekijken van video's, kan je YouTube-app op de iPad veel cachegeheugen in beslag nemen, waardoor de snelheid op het apparaat laag is. Uiteindelijk zal het ook de prestaties en kwaliteit van YouTube-video’s beïnvloeden, zelfs met een stabiele internetverbinding. Ga als volgt te werk om de cache van de app te wissen:
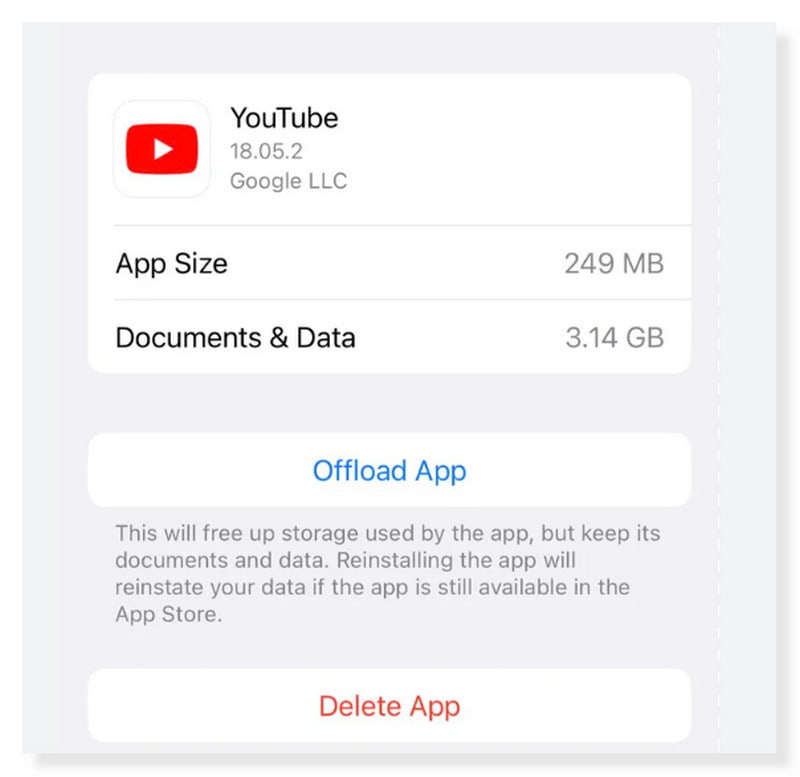
In werkelijkheid helpt cache om uw interesses te vinden wanneer u op internet surft of een app gebruikt. Maar het kan zich opstapelen en de cache kan een probleem zijn voor het apparaat. Wanneer u merkt dat uw iPad zich gedraagt, is het wissen van de cache een aanbevolen methode om de snelheid te regelen. Maar wat gebeurt er werkelijk als u ze uit browsers en applicaties verwijdert?
Een goede keuze om de cache te wissen, zal uw iPad in topvorm brengen. Maar dit is wat er gebeurt met een app die u hebt gewist: sommige instellingen worden verwijderd, maar u wordt niet afgemeld bij accounts en andere inloggegevens. Voor de browsers wordt uw zoekgeschiedenis verwijderd, terwijl voor de apps tijdelijke bestanden worden verwijderd. Maak je geen zorgen; deze bestanden kunnen opnieuw worden verkregen als u de apps blijft gebruiken. Regelmatig cache verwijderen is niet alleen goed voor de technische hygiëne, maar maakt ook meer opslagruimte vrij.
U moet echter leren dat de verwijderde informatie enkele vertragingen zal veroorzaken wanneer u de app gebruikt of een website bezoekt, en dit komt omdat de gegevens opnieuw moeten worden geladen. Houd er ook rekening mee dat het wissen van de cache, geschiedenis en cookies niet zo vaak mag worden gedaan, omdat hierdoor het doel van het laden van verbeteringen verloren gaat. Doe het wanneer het apparaat langzamer is of acteert.
Moet ik de cache op mijn iPad wissen?
Absoluut ja. Dit beschermt uw apparaat tegen oververhitting en bespaart meer ruimte. Maar als u geen trage prestaties ervaart, hoeft u de cache op uw tablet niet te wissen.
Hoe ruim je een iPad op, zodat hij sneller werkt?
Naast het wissen van de opgestapelde cache van apps en browsers, kunt u ook de browsegeschiedenis en onnodige apps van uw apparaat verwijderen. Controleer uw WiFi-verbinding om te zien of deze trage prestaties veroorzaakt of update apps met nieuwe versies.
Hoe controleer ik het cachegeheugen op een iPad?
Ga naar de app Instellingen en ga direct naar de Algemeen menu. Druk op iPad-opslag optie, en het toont alle apps met hun geheugen en gegevens. Hier kunt u ook de app-cache en app-gegevens verwijderen.
Hoe vaak moet ik de cache op mijn iPad legen?
Elke paar maanden is de aanbevolen tijdlijn voor het wissen van de cache op uw apparaat. Tenzij u te veel schermtijd heeft en te veel apps en websites opent, moet u mogelijk enkele ongebruikte apps verwijderen en uw cache vaker wissen.
Beperkt mijn iPad de cache van browsers en applicaties?
Nee. iPad en elk ander apparaat beperken de inkomende cache van apps en browsers niet. Een apparaat kan zoveel mogelijk gegevens opslaan totdat het uiteindelijk de volledige opslagruimte gebruikt of langzamer presteert.
Conclusie
Leeg de cache van uw iPad om de surfsnelheid van het apparaat te regelen. Dit artikel laat de beste manieren zien om de cache uit Safari, Google Chrome, YouTube en andere apps te verwijderen. Maar aangezien het een tijdje kan duren om alle app-caches op uw iPad te verwijderen, wordt voorgesteld om Aiseesoft iPhone Cleaner te gebruiken om ongewenste bestanden met één klik te verwijderen. Probeer de gratis versie en bekijk de topprestaties van uw apparaat.
Cache wissen
Wis Cache Android App-cache wissen op iPhone Cache wissen op iPad Wis Safari Cache op iPad Cache wissen op Mac Duidelijke iPhone-cache Wis DNS-cache op Mac
iPhone Cleaner kan nutteloze gegevens op uw apparaat selectief opschonen. U kunt het ook gebruiken om uw privégegevens te wissen en uw iPhone / iPad / iPod Touch snel en veilig te houden.
100% veilig. Geen advertenties.
100% veilig. Geen advertenties.