Naast het dagelijkse gebruik van Mac, worden er verschillende caches op de achtergrond gestapeld. Cache wordt gebruikt om te voorkomen dat bepaalde informatie opnieuw wordt gemaakt of opnieuw wordt gedownload voor het gebruik van het systeem en apps. Het kan u een betere gebruikerservaring bieden, vooral wanneer u bladert in Safari en Chrome.
Na verloop van tijd worden caches echter steeds groter en zullen ze uw Mac vertragen in plaats van hem sneller te laten werken. U moet de cache op Mac regelmatig legen.
Hier komt de vraag, hoe wis cache op Mac? Hoe Safari en Chrome-cache op Mac te verwijderen? In dit bericht laten we je 3 manieren zien om browsercachebestanden op Mac te legen. Als u niet weet hoe u dit moet doen, kunt u blijven lezen om de effectieve methoden te vinden.
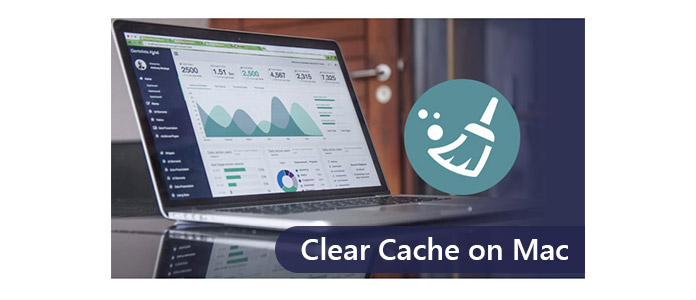
Hoe Cache op Mac te wissen
Mac Cleaner is een gratis en professionele Mac-tool voor gegevensbeheer waarmee u snel en veilig nutteloze cachegegevens en geschiedenis kunt verwijderen. Het kan u ook helpen om onnodige bestanden en grote en oude bestanden te verwijderen.
Stap 1Download en installeer Mac Cleaner op je Mac en start het. Op de hoofdinterface kunt u de systeemstatus van uw Mac controleren.

Stap 2Klik op "Ongewenste bestanden" in de linkerzijbalk en klik op "Scannen" om Mac Cleaner alle nutteloze cachebestanden en logboeken binnen enkele seconden te laten scannen.

Stap 3Bekijk een voorvertoning van de ongewenste bestanden zoals applicatiecache, foto-junks, systeemlogboeken, systeemcache, enz. En de bijbehorende detail-ongewenste bestanden na het scannen. Kies alle of sommige items die u wilt opruimen. Klik vervolgens op de knop "Opschonen" en alle cachegeheugen, geschiedenis en cookies op uw Mac zijn binnen enkele seconden gewist.

Mis het niet: Hoe app-cache op iPad te wissen.


Als u de gebruikerscache en systeemcache op Mac wilt wissen, kunt u de volgende handleiding volgen.
Stap 1Open de "Finder" -app op Mac en selecteer "Ga naar map" in het menu "Ga".
Stap 2Typ "/ Library / Caches" en druk op "Enter" om door te gaan naar deze map.
Stap 3Voer elk van de mappen in en ruim cachebestanden op.
Stap 4Typ "~ / Library / Caches" en druk op "Enter" om de cache op de Mac op te schonen.

Daarna moet je naar "Prullenbak" navigeren en de map leegmaken. Om dat te doen, kunt u Control-klikken op het pictogram "Prullenbak" en "Prullenbak legen" kiezen. Vervolgens worden de cachebestanden op Mac verwijderd. Natuurlijk kun je met deze methode de meeste mappen in Caches niet wissen en heb je geen idee hoeveel ruimte ze innemen en of die bestanden kunnen worden verwijderd zonder dat de app of het systeem crasht of vastloopt.
In een dergelijke situatie gaat de verwijderde cache naar de prullenbak en kan deze met sommige worden hersteld data herstel software. Dus we zullen je methode 1 aanbevelen om de cache permanent op Mac permanent te maken.
Start Safari-browser op uw Mac. Klik vervolgens op "Voorkeuren"> "Geavanceerd" om "Ontwikkelen" weer te geven in de bovenste menubalk. Selecteer "Caches leegmaken" in het drop-downmenu van "Ontwikkelen". Vervolgens wordt de in de cache opgeslagen safari op uw Mac gewist. Zorg ervoor dat u de browser sluit of sluit en herstart na het wissen van de cache.
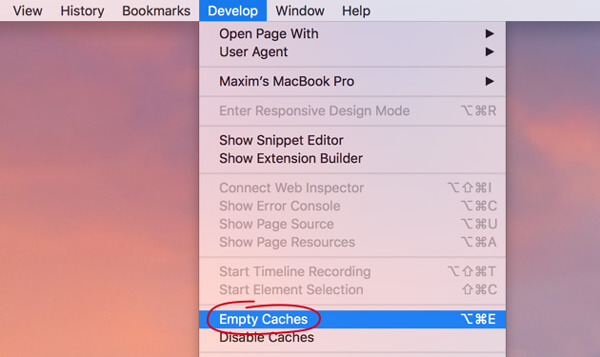
U kunt ook op "Voorkeuren" klikken in het Safari-menu, "Privacy" kiezen in het pop-upvenster en vervolgens klikken op "Website-gegevens beheren ...". Klik op "Alles verwijderen" en vervolgens op "Nu verwijderen" om al uw Safari-cache en cookies te wissen.
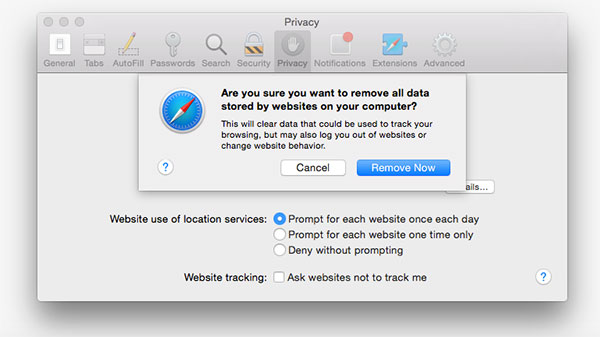
Open de Chrome-browser en klik op het menupictogram "Chrome" op de werkbalk. Klik vervolgens op "Meer tools"> "Browsegegevens wissen". Kies het tijdsbereik in het drop-down menu van "Data" en markeer "Cookies en andere site en plug-in data" en "Gecachte afbeeldingen en bestanden".
Klik op "Browsegegevens wissen" om de cache in Chrome te legen.
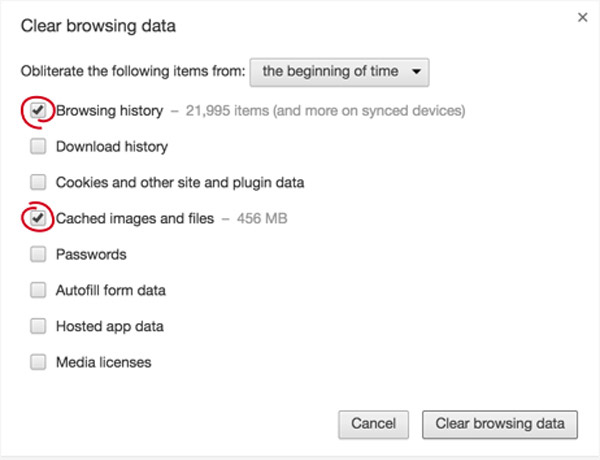
Voer Firefox uit en klik op "Firefox" in de menubalk. Klik vervolgens op "Voorkeuren"> "Privacy". Klik onder de kop Geschiedenis op "uw recente geschiedenis wissen" onder de kop "Geschiedenis". Schakel het selectievakje "Cache" in en klik vervolgens op "Nu wissen" om de cache in Firefox te verwijderen.
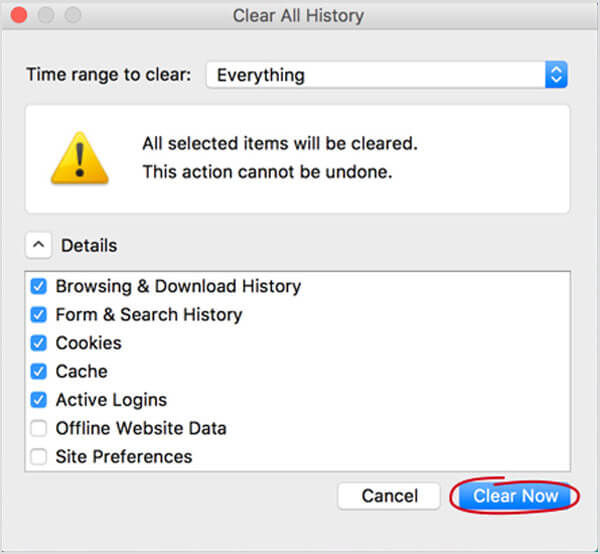
In dit bericht praten we voornamelijk over het wissen van de cache op Mac. We laten u de gids zien lege cachebestanden op Safari, Chrome en Firefox. Bovendien vertellen we je een eenvoudige manier om de cache op de Mac handmatig en met de professional te legen Mac ruimt software op. Ik hoop dat je de onnodige gegevens kunt verwijderen en je Mac sneller kunt laten werken na het lezen van dit artikel.