ClickMeeting is een allesomvattend programma voor videoconferenties waarmee gebruikers online cursussen kunnen houden, trainingssessies kunnen delen, online kunnen samenwerken en meer. U kunt deze webinarsoftware ook gebruiken om uw productdemo's voor marketing te presenteren. Het mooie aan deze online vergadersoftware is dat u ClickMeeting-sessies kunt vastleggen met de ingebouwde recorder, zodat u in de toekomst belangrijke vergaderingen kunt bekijken en afspelen. Naast de native manier van opnemen, zullen we een andere professionele manier verkennen live webinars van ClickMeeting opnemen op Windows of Mac gemakkelijk.
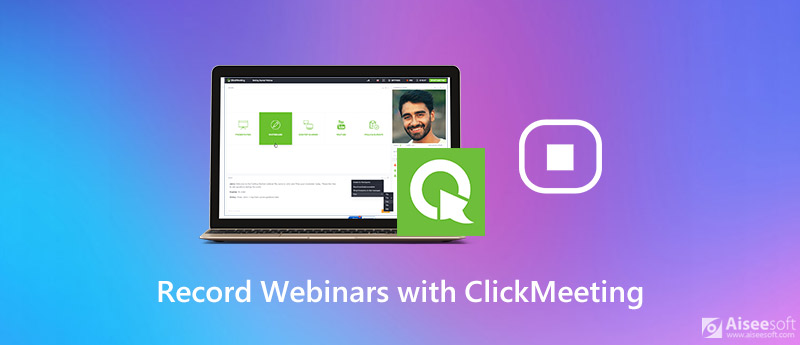
Opnemen ClickMeeting verschilt niet veel van een videoconferentie-opname. U kunt online ClickMeeting-webinars screencasten op Windows of Mac en de opgenomen bestanden opslaan met collega's en vrienden. Laten we beginnen met Aiseesoft schermrecorder dat is een geavanceerd schermopnameprogramma dat wordt gekenmerkt door video-opname met hoge resolutie, verschillende instellingen en een schermopnamefunctie.
Met deze applicatie kunt u online ClickMeeting-vergaderingen vastleggen, evenals audio van systeemgeluid, microfoon of beide, webcamconferenties houden samen met videochats, schermafbeeldingen maken en real-time bewerkingen op het scherm uitvoeren tijdens de opname. Bovendien ondersteunt het opnamescherm in elk populair videoformaat, zoals MP4, MOV, AVI, FLV, enz.

Downloads
100% veilig. Geen advertenties.
100% veilig. Geen advertenties.
Stap 1 Start het programma
Download en installeer Aiseesoft Screen Recorder voor uw Windows-pc of Mac. Start het vervolgens om de opname te starten.
Stap 2 Pas de opname-instellingen aan
Ga naar op de hoofdinterface Menu in en selecteer het voorkeuren keuze. Hier vindt u opties voor opnemen, muis, sneltoetsen, uitvoer en meer.

Keer vervolgens terug naar het hoofdcontrolepaneel en kies het Videorecorder modus om verder te gaan.

In het venster Videorecorder kunt u een webinar opnemen met volledig scherm of een aangepast scherm zoals 1920 × 1080, 1280 × 720, 854 × 480, 1024 × 768, 640 × 480. Op basis van uw behoeften kunt u inschakelen Webcamen schakel in System Sound om het interne geluid te pakken of uit te schakelen Microfoon om extern geluid te blokkeren.

Stap 3 Neem het ClickMeeting-webinar op
Als u klaar bent om te beginnen met opnemen, klikt u op REC knop. U kunt de opgenomen video bewerken door tijdens de opname tekst, lijn, pijl enz. Toe te voegen.

Stap 4 Sla het opgenomen bestand op
Om de opname te stoppen, klikt u op het stop knop en dan komt u in het voorbeeldvenster. Om het resultaat op te slaan, klikt u op het Bespaar knop om de opname op uw computer te bewaren.
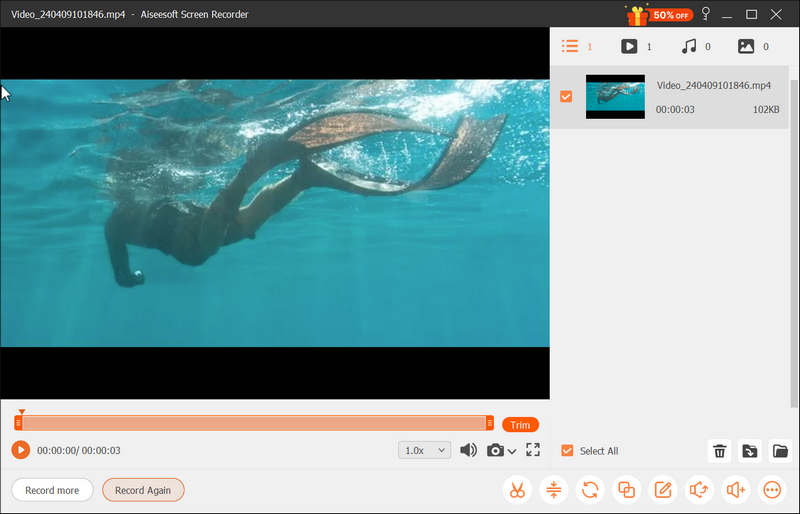
Behalve het opnemen van een videoconferentie op ClickMeeting, kunt u er ook voor gebruiken neem een WebEx-vergadering op, AnyMeeting-evenementen vastleggenEn nog veel meer.
Om een webinar op ClickMeeting op te nemen, is de directe manier om de geïntegreerde recorder te gebruiken die kan vastleggen wat er in uw webinarruimte gebeurt. Als je je stem en beeld wilt vastleggen, heb je een microfoon en een webcam nodig. Voordat u gaat opnemen, moet u ervoor zorgen dat uw opnameruimte beperkt is.
Schakel eerst het REC knop bovenaan het venster van de webinarruimte. Een knipperend rood lampje geeft aan dat de vergadering wordt opgenomen.
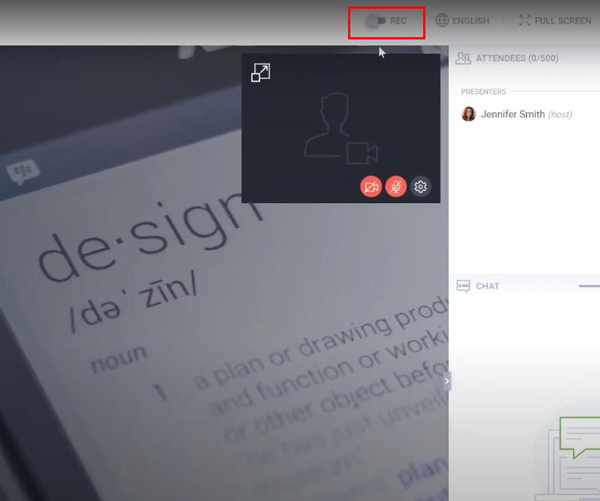
Er zijn verschillende opnamelay-outs en u kunt een kamerindeling voor uw opnamen kiezen. En u kunt het wijzigen terwijl de opname is ingeschakeld.
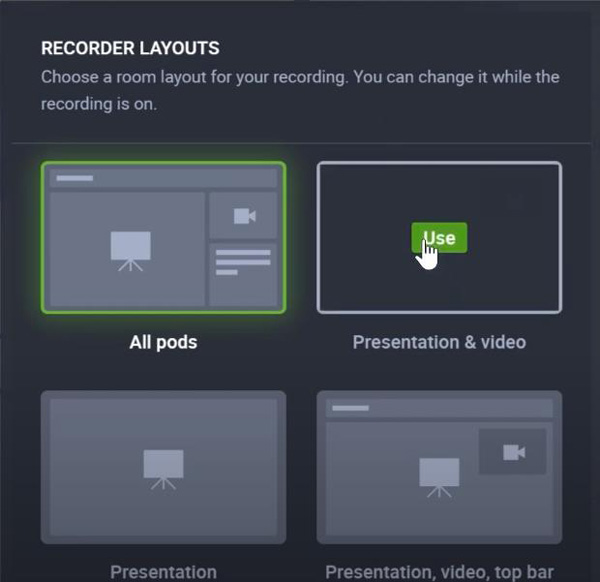
U kunt de opname op elk moment stoppen door de REC-knop uit te zetten. Wanneer u de opnamekamer sluit, wordt uw opname automatisch opgeslagen in de Opbergen tabblad in uw accountpaneel in het opnames subtabblad. U kunt het ook gemakkelijk bijsnijden met de tool in uw accountpaneel.
Note: wanneer u de conferentiemodus in uw evenement wijzigt in Alleen presentatoren, worden uw audio en video niet opgenomen.
1. Hoe sla ik een opgenomen gebeurtenis op ClickMeeting op?
Wanneer u stopt met opnemen, slaat ClickMeeting automatisch de opgenomen inhoud op in mp4-indeling.
2. Waar worden opgenomen gebeurtenissen opgeslagen?
Uw opnamen worden opgeslagen in Opslag> Opnamen.
3. Kan ik een opgenomen webinar e-mailen?
Niet direct. U kunt het naar uw schijf downloaden en per e-mail naar uw bezoekers sturen.
4. Kan ik mijn opname op ClickMeeting delen met sociale media?
Ja, u kunt uw webinaropname delen met LinkedIn, Twitter en Facebook met behulp van de deelknoppen in Publicatiedetails. Zoek en klik in de rechterbovenhoek van uw accountpaneel op Opslag en kies Opnamen in het vervolgkeuzemenu. Vervolgens ziet u de knop Acties aan de rechterkant van de opname. In het vervolgkeuzemenu vind je de Publicatiedetails.
Hierboven staan de manieren om ClickMeeting-webinars op te nemen. We raden u aan te beginnen met de ingebouwde recorder. Als het niet aan uw behoeften voldoet, kunt u Aiseesoft Screen Recorder proberen voor professionele resultaten.
Vergadering opnemen
Zoho-vergaderrecorder Klikvergadering Een conferentie opnemen Neem BlueJeans-vergaderingen op Neem AnyMeeting-evenementen op Beste gratis telefonische conferentieservice Opnemen op Freeconferencecall Neem Lync-vergaderingen en -gesprekken op Converteer G2M naar MP4 Video opnemen voor Google Classroom Neem een sessie op in BigBlueButton Neem Robin Meeting Room op Neem vergaderingen op Samepage op Een videogesprek of vergadering opnemen op Lifesize Amazon Chime Meeting opnemen Teamvergadering opnemen
Aiseesoft Screen Recorder is de beste schermopnamesoftware om alle activiteiten vast te leggen, zoals online video's, webcamgesprekken, games op Windows / Mac.
100% veilig. Geen advertenties.
100% veilig. Geen advertenties.