"Er is geen equivalent van de snelkoppeling Ctrl + Alt + Del op de pc naar Forceer een bevroren app op Mac sluiten, dus hoe sluit ik een app die niet reageert?" Maak je geen zorgen, Apple heeft meerdere manieren ontworpen om je te helpen bug-apps op Mac te bestrijden.
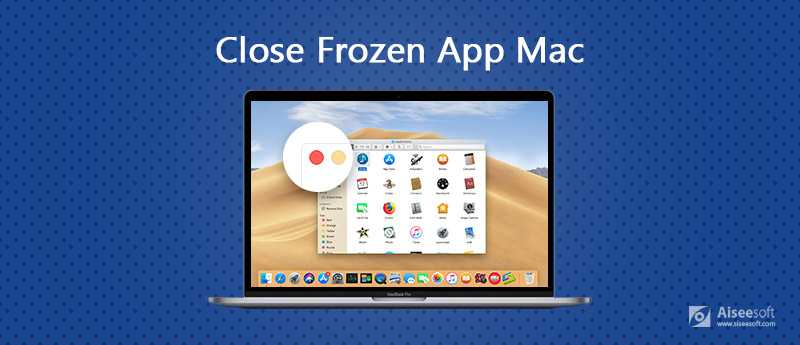
Sluit een Frozen App op Mac
U moet begrijpen dat het sluiten van een bevroren Mac-app hetzelfde is als het doden van de symptomen, maar de factoren die ertoe leiden dat apps vastlopen, zoals virussen, staan mogelijk nog steeds op uw computer
De gemakkelijkste manier om een bevroren app te sluiten is het Dock-paneel van de Mac, dat zich onderaan het scherm bevindt.
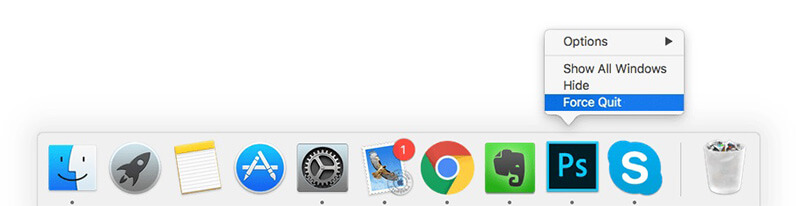
Hoewel Mac niet de combinatie Ctrl + Alt + Del heeft, kunt u een andere snelkoppeling gebruiken om bevroren apps op Mac te sluiten.
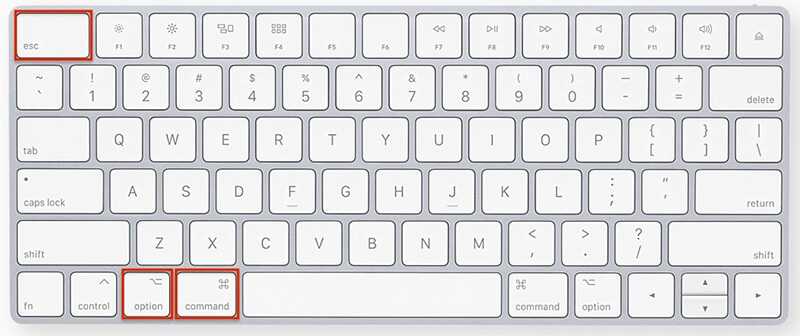
Dan kunt u uw zien bevroren Mac en app wordt normaal.
Naast een snelkoppeling kunt u het Force Quit-venster openen vanuit het Apple-menu.
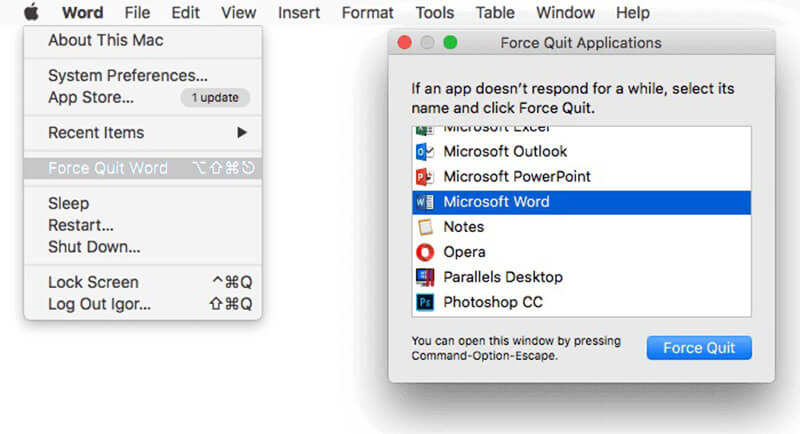
Apple heeft een Activity Monitor-functie op de Mac geïntroduceerd. Het is de tegenhanger van Taakbeheer op Windows. Hier kunt u apps, services, processen en hun prestaties volgen. Natuurlijk kan het bevroren apps op Mac sluiten.

Opmerking: Er staan veel processen in de lijst, dus u kunt de gebruiken Ontdek balk in de rechterbovenhoek om snel de bevroren app te lokaliseren.
Als de bovenstaande methoden niet hebben geholpen, heb je nog steeds de kans om een bevroren app op Mac te sluiten met de opdrachtregel.
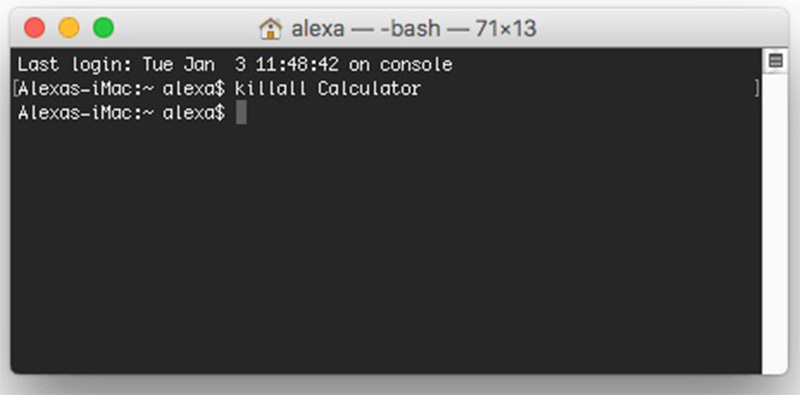
Als je Mac is bevroren zodra de app actief is, dan kun je maar beter verwijder de app van uw Mac, als je een alternatief kunt vinden.
Zoals eerder vermeld, moet u de oorzaken van de bevroren app verwijderen nadat u deze hebt gesloten. Dat kan tot gegevensverlies leiden. Aiseesoft Mac Data Recovery kan jou helpen.

Downloads
100% veilig. Geen advertenties.
100% veilig. Geen advertenties.
Kortom, Mac Data Recovery is de gemakkelijkste manier om verloren bestanden te herstellen na het sluiten van de bevroren app.
100% veilig. Geen advertenties.
100% veilig. Geen advertenties.
Open de thuisinterface. Selecteer het bestandstype dat u wilt herstellen en waar het is opgeslagen voordat u het in de Harde schijven pagina.



Conclusie
In dit bericht hebben we besproken hoe je een bevroren app op MacBook en andere Mac-machines kunt sluiten. Er zijn meerdere manieren waarop u kunt proberen de apps te verwijderen die niet reageren. Als u enkele bestanden bent kwijtgeraakt vanwege de bevroren app, kan Aiseesoft Mac Data Recovery u helpen ze terug te krijgen. Meer problemen met bevroren apps? Voel je vrij om hieronder een bericht achter te laten.

Aiseesoft Data Recovery is de beste software voor gegevensherstel om verwijderde / verloren foto's, documenten, e-mails, audio, video's enz. Van uw pc / Mac te herstellen.
100% veilig. Geen advertenties.
100% veilig. Geen advertenties.