Tegenwoordig is PDF een veelgebruikt documentbestandsformaat om tekst, afbeeldingen, afbeeldingen, tabellen en meer op te slaan. De bestandsgrootte is echter een groot probleem. Een PDF-bestand kan honderden megabytes groot zijn. Als u PDF gebruikt, zult u merken dat het grote bestanden produceert en veel ruimte in beslag neemt. Dat blokkeert u zelfs om uw document online te delen en via e-mail naar uw collega's te sturen. Daarom deelt dit artikel u verschillende manieren om several comprimeer uw PDF bestanden op pc en Mac.
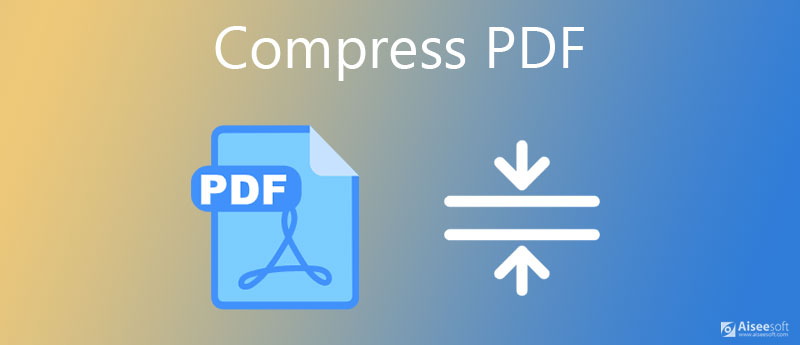
Web-apps zijn aantrekkelijk en populair onder internetgebruikers over de hele wereld. Hiermee kunt u tal van taken uitvoeren zonder software te installeren. Bovendien zijn de meeste web-apps gratis met een bepaalde limiet, zoals de bestandsgrootte. Aiseesoft Gratis online PDF-compressor is de beste keuze om uw PDF-bestanden online te comprimeren, aangezien het aan al uw behoeften kan voldoen en alle limieten kan verwijderen.
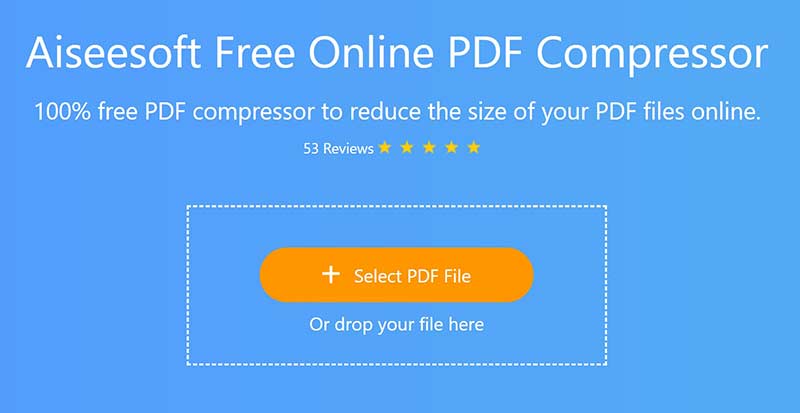
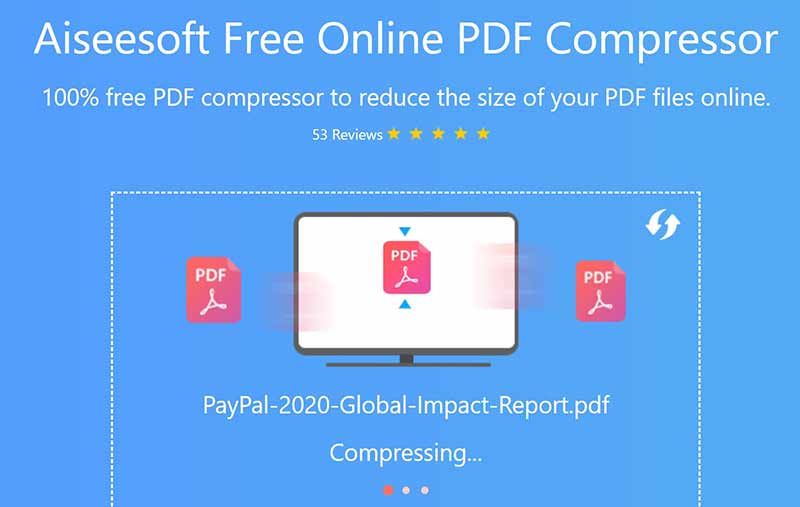
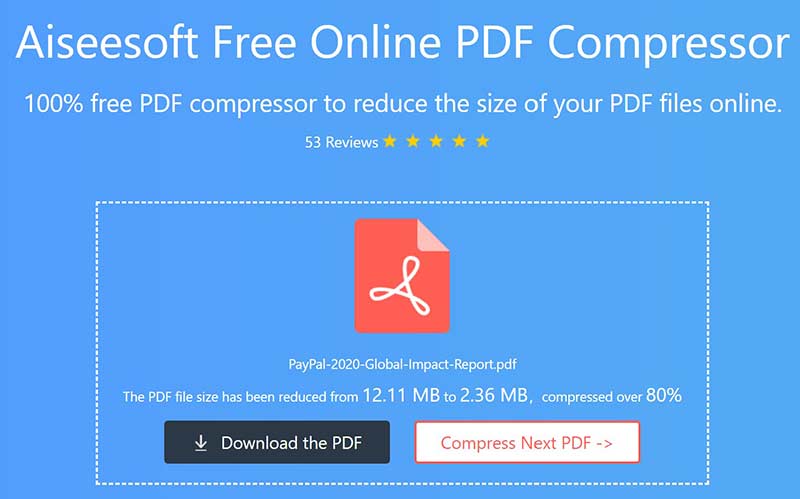
Note: Volgens ons onderzoek duurt het maar een paar seconden om een pdf te uploaden en te comprimeren. De realtime is echter afhankelijk van uw internetverbinding.
Acrobat is de PDF-oplossing van Adobe. Het is in staat om PDF-bestanden op pc te comprimeren. De verschillende edities van Acrobat zullen het werk echter op verschillende manieren doen. Houd er rekening mee dat de functie voor het comprimeren van PDF's alleen beschikbaar is voor betaalde versies van Acrobat.
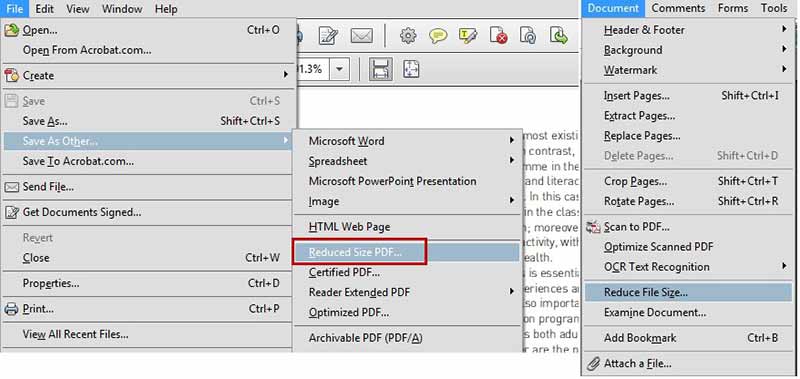
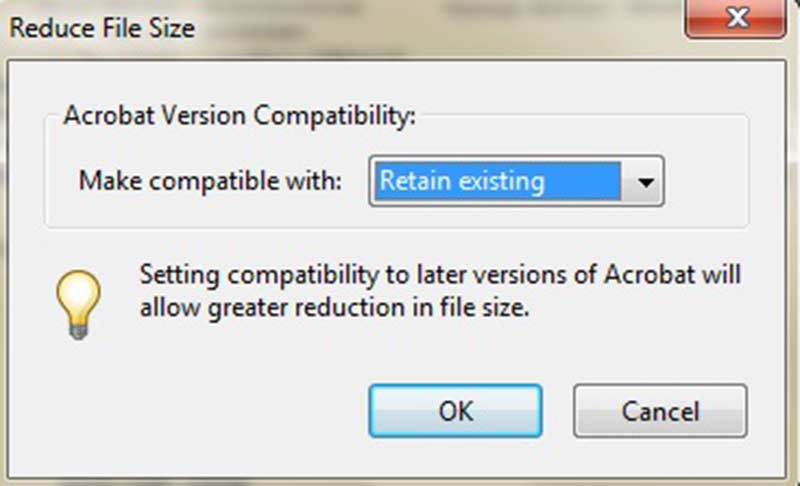
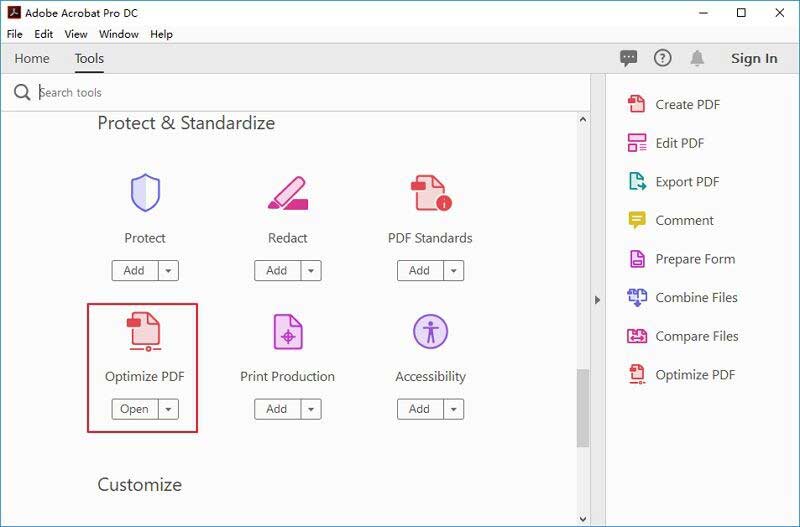
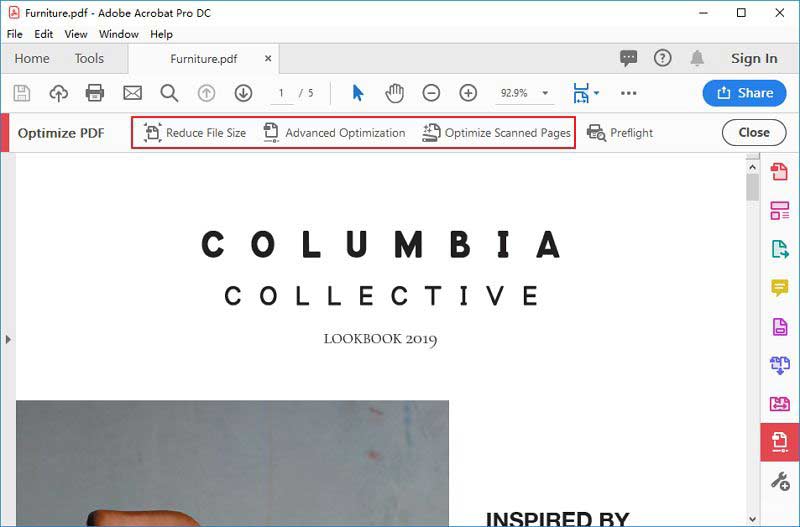
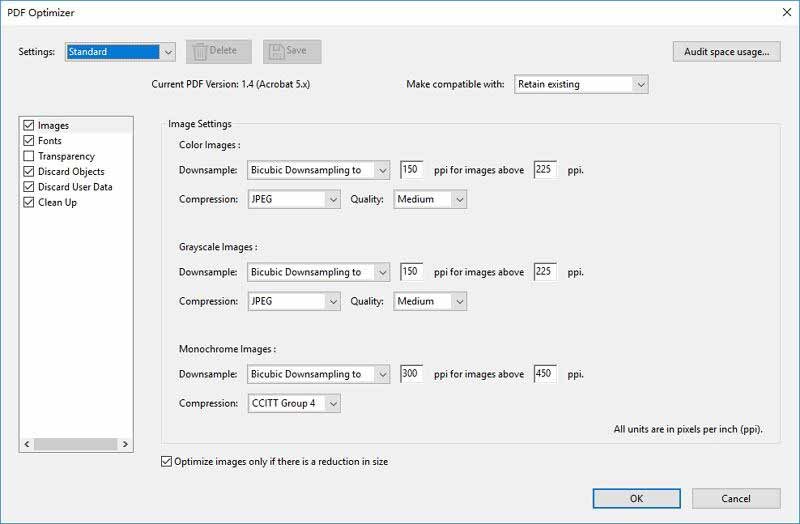
Note: Acrobat DC is de nieuwste versie van PDF-lezer en -editor. Het is beschikbaar voor zowel Windows als Mac. De jaarlijkse rekening kost $ 179.88.
Office Word is ook een PDF-editor. Het kan uw PDF-bestand scannen en converteren naar Word, zodat u de tekst kunt wijzigen, nieuwe afbeeldingen kunt toevoegen en andere bewerkingen kunt uitvoeren. Het biedt zelfs meer functies met betrekking tot PDF, waaronder het één voor één comprimeren van PDF-bestanden.
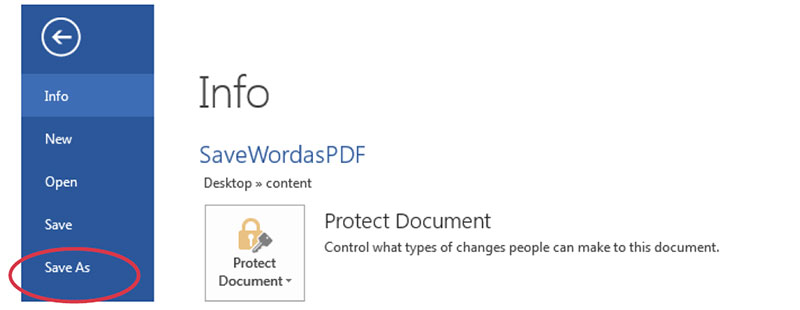
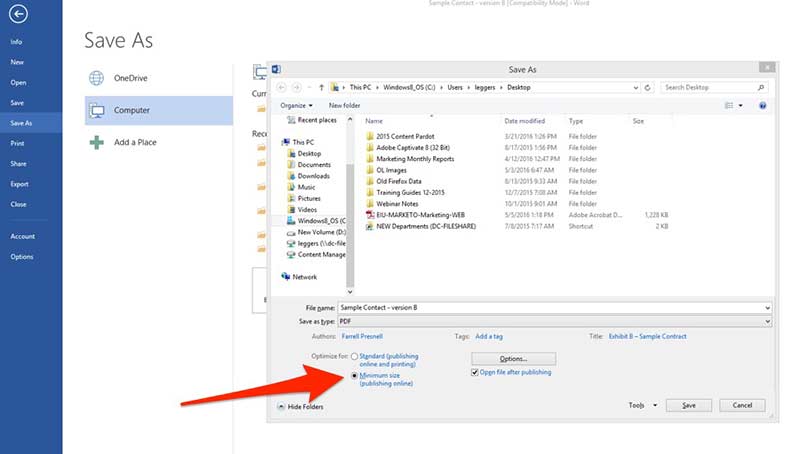
Note: Deze manier is alleen beschikbaar voor de PDF-bestanden die zijn gemaakt door PDF-editor of MS Word. Het produceert een vrij klein bestand, afhankelijk van het aantal afbeeldingen in de PDF. De gescande PDF-bestanden kunnen niet door Word worden gecomprimeerd, aangezien de bestandsgrootte niet veel zal veranderen.
Is er een limiet voor de PDF-bestandsgrootte?
Over het algemeen is er slechts één limiet in de PDF-bestandsgrootte. De totale bestandsgrootte moet kleiner zijn dan 10 GB, aangezien de kruisverwijzingstabellen die de PDF-structuur definiëren 10 bits gebruiken. Daarom kunt u beter naar het PDF-bestand kijken, dubbele inhoud verwijderen en comprimeren om meer ruimte te besparen.
Hoe een PDF comprimeren zonder Adobe?
Adobe Acrobat is een populaire PDF-reader, maar de geavanceerde functies zijn alleen beschikbaar in de betaalde versie. Daarom zoeken zoveel mensen naar alternatieven voor Acrobat. Als het gaat om PDF-compressie, kunt u MS Word of online PDF-compressor gebruiken om het werk gratis te doen.
Hoe leer ik mijn PDF-bestandsgrootte?
Klik met de rechtermuisknop op het PDF-bestand in een map, kies Eigenschappen en u ziet de bestandsgrootte in het pop-upvenster. Dit werkt op alle pc's en je hebt geen extra software nodig. Als het op Mac aankomt, kunt u de PDF-bestandsgrootte leren in Voorvertoning of Acrobat Reader.
Conclusie
Deze gids heeft drie manieren gedeeld om uw grote PDF-bestanden te comprimeren en uw document te minimaliseren zonder kwaliteits- of gegevensverlies. Als u zich al op Acrobat DC hebt geabonneerd, helpt de PDF Optimizer u om het werk handmatig uit te voeren. Met MS Word daarentegen kunt u het PDF-bestand comprimeren tijdens het exporteren. Als ze niet voor u beschikbaar zijn, is Aiseesoft Free Online PDF Compressor een goede keuze om kleinere PDF-bestanden te maken. Meer vragen? Noteer ze dan onder dit bericht.
bewerken PDF
1.1 Hoe PDF-bestanden comprimeren 1.2 Beste oplossingen om PDF-pagina's te splitsen 1.3 Hoe het PDF-formaat te verkleinen 1.4 Hoe een PDF-bestand bij te snijden 1.5 Met wachtwoord beveiligd PDF-bestand 1.6 Paginanummers toevoegen aan PDF 1.7 Hoe u tekst in PDF kunt markeren 1.8 Hoe watermerk in Word te verwijderen 1.9 Hoe PDF te roteren 1.10 Tekst toevoegen aan PDF 1.11 PDF-formaat comprimeren op Mac 1.12 PDF comprimeren in Adobe 1.13 PDF online comprimeren 1.14 PDF verkleinen
Aiseesoft PDF Converter Ultimate is de professionele PDF-conversiesoftware waarmee u PDF kunt converteren naar Word / Text / Excel / PPT / ePub / HTML / JPG / PNG / GIF.
100% veilig. Geen advertenties.
100% veilig. Geen advertenties.