PNG-afbeelding is een gecomprimeerde bitmapafbeelding zonder verlies. Anders dan JPG en andere bestanden, past PNG-afbeelding niet helemaal in de opslag van fotografische afbeeldingsgegevens.
Wanneer het echter wordt gecomprimeerd, kunt u nog steeds een geoptimaliseerde PNG-afbeelding krijgen, die een hogere kwaliteit ondersteunt en beter past bij grote gebieden met effen kleuren en gedefinieerde grenzen.
Nu is de vraag hoe een PNG-bestand te comprimeren?
Het valt niet te ontkennen dat Photoshop de beste keuze is, en deze passage geeft je gedetailleerde stappen om je te helpen een PNG-bestand met Photoshop te comprimeren. Bovendien bevat deze tutorial ook 4 alternatieve PNG-compressietools waarmee u rekening moet houden, en u zult heel weinig verschil vinden tussen Photoshop en deze 4 alternatieven.

Comprimeer PNG
Compressie is een techniek die de bestandsgrootte van bitmapafbeeldingen verkleint. De gecomprimeerde PNG-afbeeldingen kunnen op webpagina's worden gebruikt om de weergavesnelheid en -prestaties te verbeteren. Photoshop maakt het veel gemakkelijker om een PNG-bestand te comprimeren dan vroeger en aantoonbaar krachtiger dan alle andere programma's.
Volg de volgende stappen om een PNG-bestand via Photoshop te comprimeren:
Stap 1 Start de Photoshop-app
Open de Photoshop-app op uw computer door te dubbelklikken op het pictogram en tik vervolgens op de knop "Bestand" in de bovenste menubalk.
Stap 2 Upload een PNG-afbeelding
Selecteer "Openen" in de vervolgkeuzelijst om een PNG-afbeelding te importeren die u naar Photoshop wilt comprimeren. Als u een PNG van het klembord kopieert, tikt u op "Bestand" en kiest u "Nieuw van klembord".
Stap 3 Sla de originele PNG op
Klik in de bovenste balk op de knop "Bestand" en klik op de knop "Opslaan voor web" om de originele PNG-afbeelding op te slaan. Of u kunt ervoor kiezen om "Alt + Shift + Ctrl + S" op uw toetsenbord ingedrukt te houden.
Stap 4 Controleer gedetailleerde instellingen
Nu kunt u een dialoogvenster "Opslaan voor web" zien verschijnen. U kunt detailinstellingen, downloadsnelheidsinformatie enzovoort controleren over de PNG-afbeelding. U kunt ook een voorbeeld van de PNG-kwaliteitsinstellingen bekijken.
Stap 5 Comprimeer het PNG-bestand
Standaard is deze ingesteld op maximaal 100%. Voer gewoon een geschikte verhouding in de optie "Percentage" in, zoals 80%, totdat de bestandsgrootte klein genoeg is, tik op de knop "Opslaan ..." om de gecomprimeerde PNG-afbeelding op te slaan.
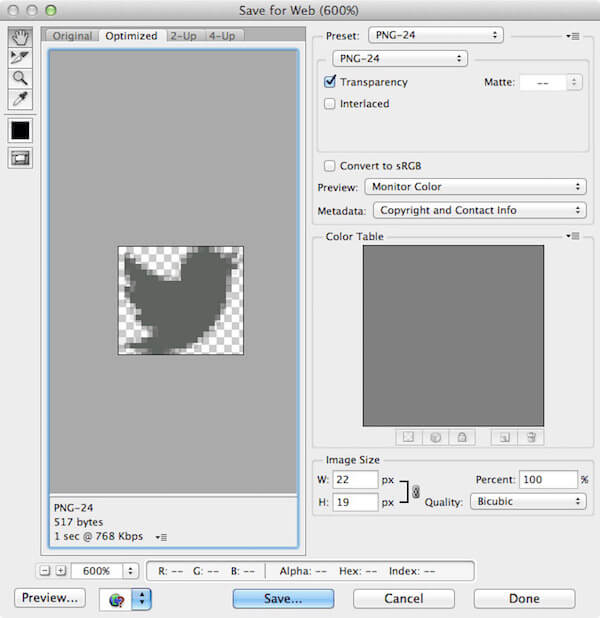
Bovendien werkt Photoshop ook goed bij het maken van een GIF-bestand. Lees hier meer informatie maak een GIF in Photoshop.
TinyPNG is een online compressietool die slimme lossy compressie gebruikt om u te helpen uw PNG-bestanden te comprimeren en te optimaliseren. Door het aantal kleuren in de PNG-afbeelding selectief te verminderen, zijn er minder bytes nodig om de gegevens op te slaan en is het effect dat de bestandsgrootte van PNG wordt verkleind duidelijk.
Stap 1 Open de TinyPNG-website
Voer allereerst "tinypng.com" in Google of andere browsers in om de TinyPNG-website op uw computer te laden.
Stap 2 Voeg een PNG-bestand toe
Sleep vanuit het hoofdscherm van TinyPNG een PNG-bestand naar het toegevoegde vak. U kunt niet meer dan 20 PNG-afbeeldingen uploaden en elk maximaal 5 MB.
Stap 3 Comprimeer de PNG-afbeelding
Eenmaal toegevoegd, zal TinyPNG de geselecteerde PNG-afbeelding automatisch comprimeren. En je kunt de bestandsgrootte zien na compressie.
Stap 4 Download de PNG-afbeelding
Tik ten slotte op de knop "downloaden" om het nieuw gemaakte PNG-bestand op uw computer op te slaan. Je mag het indien nodig opslaan in je Dropbox.
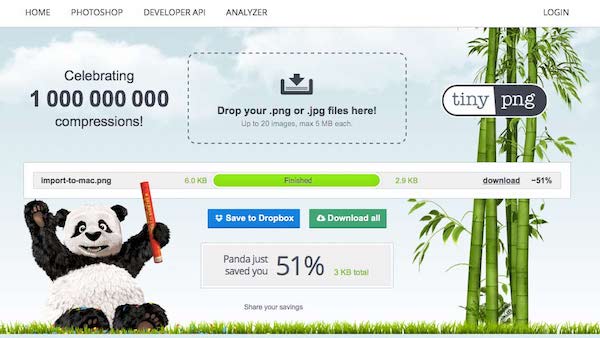
Way2enjoy is een ander online alternatief dat dezelfde compressietechnieken met verlies gebruikt om PNG-, JPG- en GIF-bestanden te comprimeren en SVG-, MP3- en PDF-bestanden te optimaliseren. Met eenvoudige stappen en een schone interface kunt u de bestandsgrootte van uw PNG-afbeeldingen direct verkleinen zonder te downloaden.
Stap 1 Upload een PNG-bestand
Zoek en vind Way2enjoy op Goggle en open de officiële website. Importeer vervolgens een PNG-afbeelding in het vak "Bestand uploaden" of typ de URL van een online PNG-bestand.
U kunt een PDF-bestand toevoegen aan comprimeer PDF-bestand met deze online tool.
Stap 2 Pas de compressie-instellingen aan
Kies het compressieniveau onder het vak "Bestand uploaden". Als u een betaalde klant bent, geeft u uw e-mail-ID op in het vak "Pro-e-mail".
Stap 3 Start de PNG-compressie
Tik vervolgens op de knop "Comprimeren" om het toegevoegde PNG-bestand te comprimeren. Wacht een paar seconden en je krijgt de nieuwe PNG-afbeelding met een kleinere bestandsgrootte.
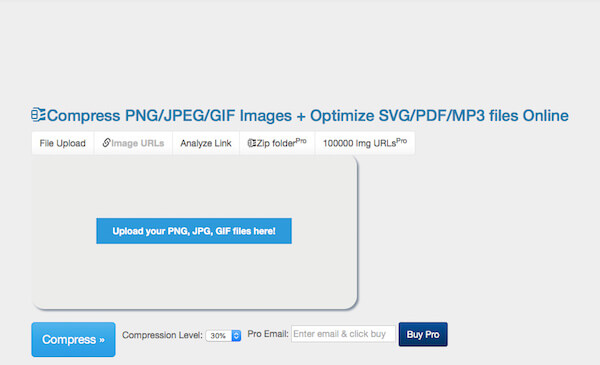
Door PNGOUT, OptiPNG en DeflOpt te combineren, is PNGGauntlet een krachtig compressieprogramma waarmee je de kleinste PNG-afbeeldingen kunt maken. Het garandeert dat er geen verlies van beeldkwaliteit is tijdens compressie. Naast het comprimeren van PNG-afbeeldingen, is PNGGauntlet ook goed in het converteren van IPG-, GIF-, TIFF- en BMP-bestanden naar PNG-indeling.
Stap 1 Start deze PNG-compressietool
Na het downloaden en installeren van de PNGGauntlet-app op uw pc, klikt u op de knop "Bestand" in de linkerbovenhoek om een PNG-afbeelding toe te voegen.
Stap 2 Comprimeer een PNG-afbeelding
Tik vervolgens op de knop "Optimaliseren!" knop om het PNG-bestand te comprimeren. U wordt ook ondersteund om meerdere PNG-afbeeldingen toe te voegen en ze tegelijkertijd te optimaliseren.
Stap 3 Controleer de procesbalk
Wanneer de procesbalk 100% groen is, is het je gelukt om de geselecteerde PNG-afbeelding te comprimeren!
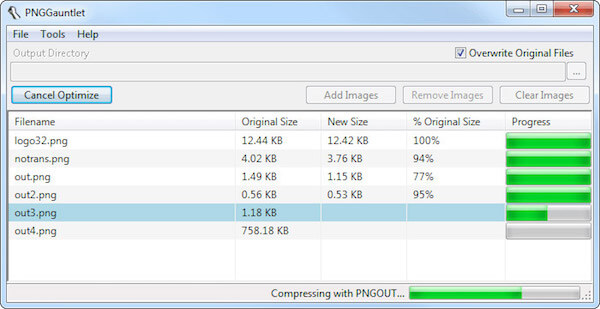
ImageOptim is een geweldig alternatief voor PNG-compressie op het web voor Mac, iPhone, iPad. Het werkt vrij voorzichtig en behoudt de PNG-bestandskwaliteit tijdens de compressie. Bovendien verwijdert ImageOptim EXIF-metadata, inclusief GPS-positie, serienummer van de camera, enz. Dat wil zeggen dat u deze PNG-compressietool kunt gebruiken zonder enig privacylek.
Stap 1 Download de ImageOptim-app
Download en open het ImageOptim-archief op uw Mac en sleep vervolgens het ImageOptim-pictogram naar de App-map. Zoek deze compressietool in Finder en dubbelklik op het pictogram om het te starten.
Stap 2 Voeg de PNG-afbeelding toe
Zoek een PNG-afbeelding die u wilt comprimeren, sleep deze naar het ImageOptim-venster. U kunt ook op de knop "Toevoegen" in de linkerbenedenhoek tikken om de geselecteerde PNG te importeren.
Je kunt er ook andere formaten voor uploaden comprimeren, zoals JPEG, JPG, TIFF, enz.
Stap 3 Comprimeer de PNG-afbeelding
Zodra geïmporteerd, wordt de PNG-afbeelding automatisch opgeslagen en geoptimaliseerd. Het hele proces duurt een paar seconden, afhankelijk van de bestandsgrootte.
Zodra u een groen vinkje naast de afbeelding ziet, betekent dit dat het PNG-bestand is gecomprimeerd!
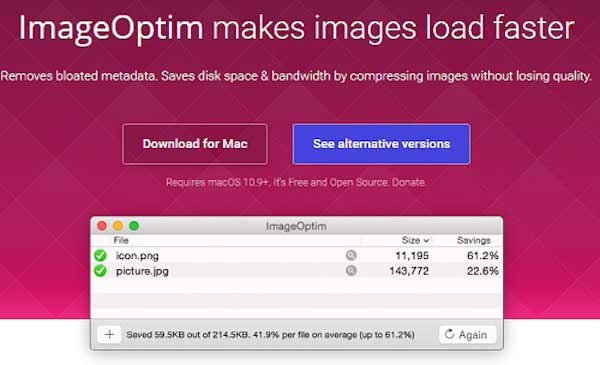
Deze tutorial is een uitgebreide handleiding over het comprimeren van PNG-bestanden in 5 verschillende methoden. Photoshop zou de krachtigste en meest professionele compressietool moeten zijn, maar het is een beetje ingewikkeld om te installeren; TinyPNG en Way2enjoy zijn eenvoudig te gebruiken en hoeven niet te worden gedownload, maar de gecomprimeerde PNG-bestanden zijn verliesgevend; terwijl PNGGauntlet en ImageOptim u in staat stellen PNG-afbeeldingen te verkleinen zonder kwaliteitsverlies, en u kunt er een kiezen op basis van uw computersysteem.
Ben je er ooit in geslaagd om je PNG-afbeelding te comprimeren? Deel uw ervaring in de opmerking om uw medelezers te helpen.