Beroemd om presentaties, zaken en andere gebieden, is PowerPoint een diavoorstelling die wordt gebruikt voor het geven van presentaties of het bieden van visuele hulpmiddelen. Ondertussen voegt een presentator meestal multimediabestanden zoals audio en video in om de aandacht van de toeschouwer te trekken, zodat deze zijn boodschap goed kan overbrengen.
Er zijn echter momenten waarop het afspelen niet soepel verloopt. Of misschien wilt u het PPT-bestand met audio naar iemand sturen. De oplossing is om de PPT of het audiobestand van de PPT te comprimeren. Daarom zal dit bericht de standaard en geweldige alternatieven uitleggen die u kunt gebruiken. Je zult het ook weten een PowerPoint comprimeren met Audio op Mac en Windows.
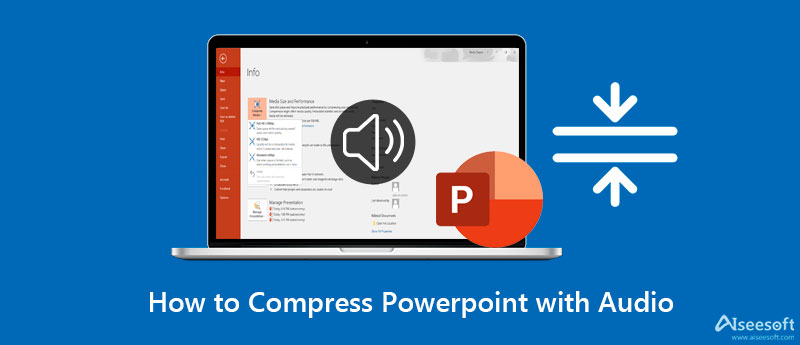
PowerPoint wordt geleverd met een ingebouwde tool voor het comprimeren van audio- en videomedia om u te helpen de bestandsgrootte te verkleinen. Op deze manier kunt u de prestaties van de audioweergave verbeteren. Ook kan het comprimeren van uw mediabestandsgrootte helpen de bestandsgrootte van het PPT-bestand te verkleinen. Vooral wanneer het mediabestand is ingesloten, kan de compressietool van PPT de bestandsgrootte aanzienlijk verkleinen.
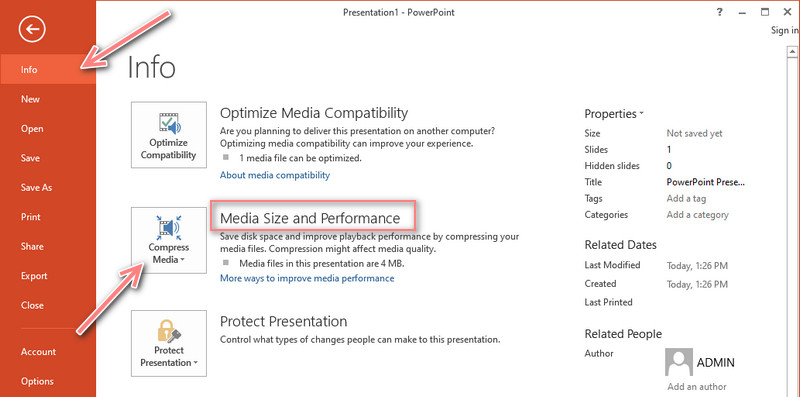
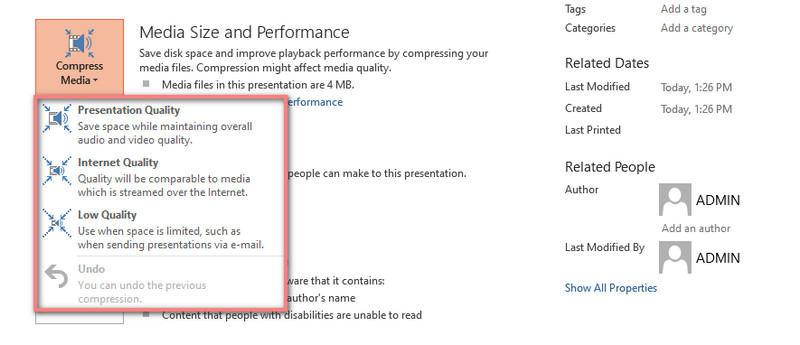
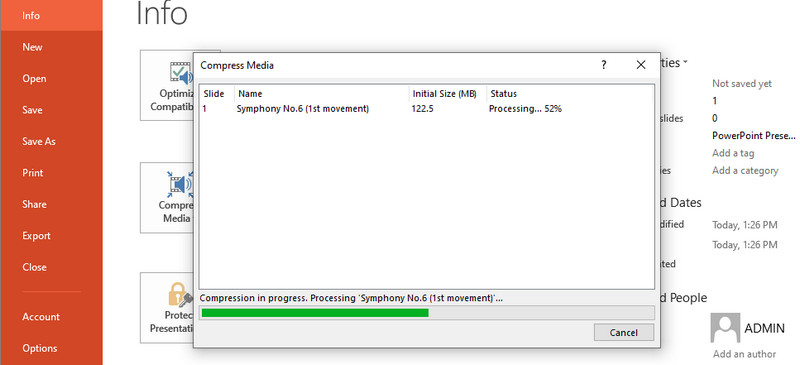
Tip: Houd er rekening mee dat online video's niet kunnen worden gecomprimeerd met de standaardcompressietool in PowerPoint.
Video Converter Ultimate helpt u de grootte van een audiobestand aanzienlijk te verkleinen. Dit programma is speciaal gemaakt om audio- en videobestanden te converteren. Meer dan dat, het kan je ook helpen bij het comprimeren van mediabestanden van verschillende audioformaten. In feite is comprimeren tot 95% mogelijk met dit programma. U kunt 117 MB besparen vanaf een mediaformaat van 122 MB.
Bovendien kunnen parameters, waaronder de bitrate, samplefrequentie en uitvoerformaat, worden gewijzigd. Met andere woorden, u hebt volledige controle over uw audiobestanden. Raadpleeg de onderstaande instructies als u wilt leren hoe u een PowerPoint-bestand met audio comprimeert.

Downloads
100% veilig. Geen advertenties.
100% veilig. Geen advertenties.
Begin met het downloaden van het programma. Klik gewoon op een van de Gratis download knoppen hierboven. U kunt kiezen tussen de Mac- en Windows-installatieprogramma's. Volg nu de installatiewizard om de app te installeren en daarna te starten. Maak kennis met de interface en functionaliteiten zodra het programma is gestart.
Importeer vervolgens uw doelaudiobestand om te comprimeren. Navigeer door de Toolbox tabblad en toegang tot de Audiocompressor optie. Vervolgens verschijnt er een nieuw venster. Klik vanaf hier op de Plus om het audiobestand te importeren. Zoek de audio die u wilt comprimeren en dubbelklik erop om te uploaden.
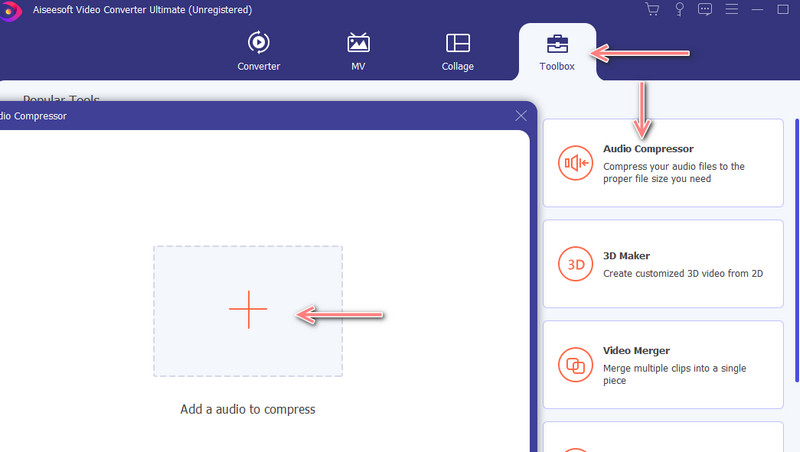
Zodra het audiobestand is geüpload, verschijnt het compressiepaneel. U kunt vanuit dit venster de compressiesnelheid instellen op de gewenste bestandsgrootte door de schuifbalk te verplaatsen. U kunt ook het uitvoerformaat en de bitsnelheid wijzigen. Druk na het instellen op de Comprimeren knop in de rechterbenedenhoek van de interface.
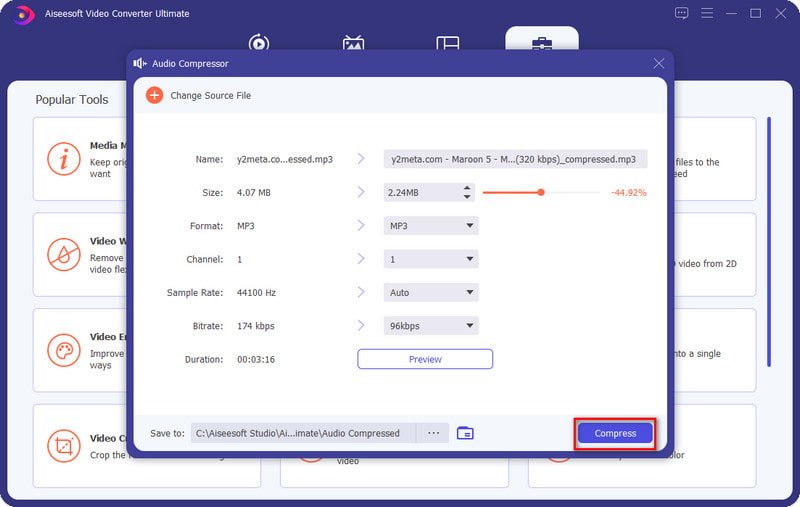
Nadat u het audiobestand hebt gecomprimeerd, kunt u het nu insluiten in uw PowerPoint-presentatie. Open gewoon de presentatie, ga naar de Invoegen tab in de linten ga naar de Audio keuze. kiezen Audio op mijn pc. Zoek ten slotte het gecomprimeerde bestand en upload het naar de presentatie.
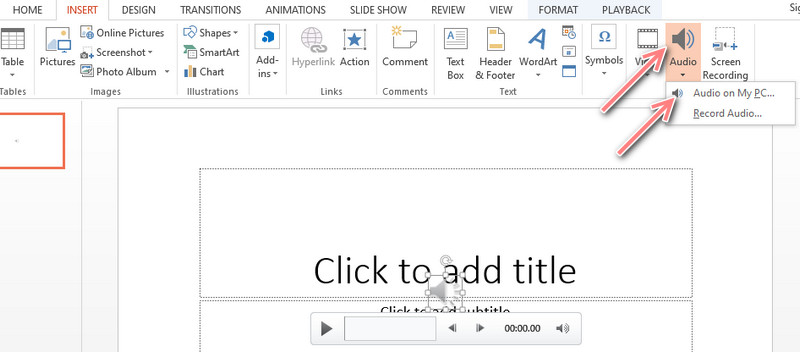
VLC Media Player is een gratis tool waarmee je audio- en videobestanden kunt comprimeren. Het kan de mediagrootte van een audiobestand effectief verkleinen, maar het proces kan een beetje moeilijk in te stellen zijn. In feite ondersteunt het veel audioformaten, zoals MP3 en M4A. Ondertussen leest u hier hoe u deze app bedient om PowerPoint met audio te comprimeren.
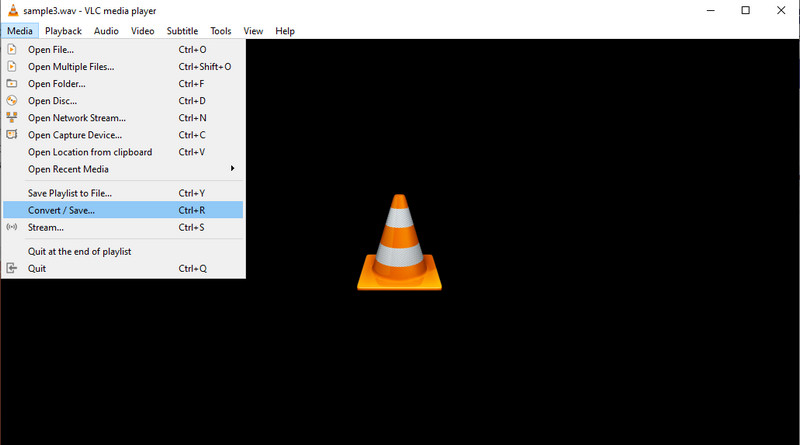
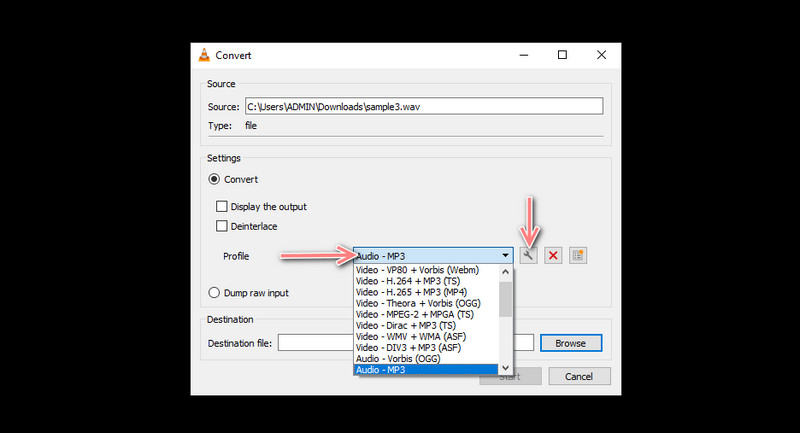
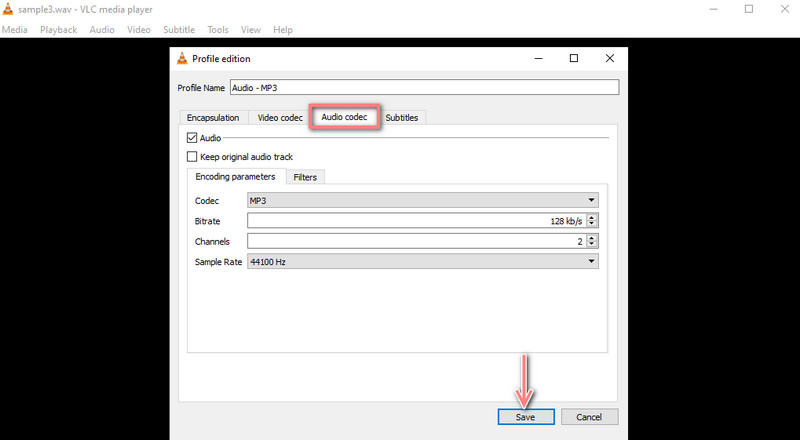
Als je zin hebt in een online tool, kan MP3Smaller deze klus klaren. Het kan het formaat van audiobestanden wijzigen zonder iets op uw apparaat te installeren. U hoeft het audiobestand ook niet te knippen of bij te snijden, omdat het audiobestanden effectief kan comprimeren met behoud van kwaliteit. Hier is een eenvoudige handleiding voor het online comprimeren van PowerPoint met audio.
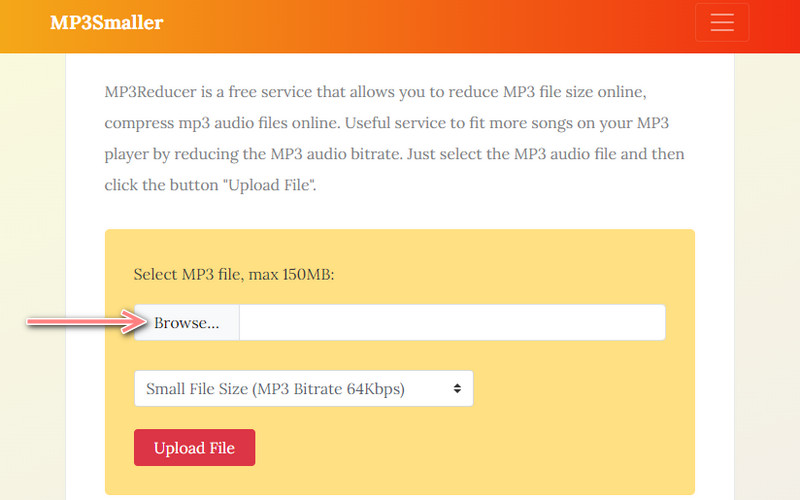
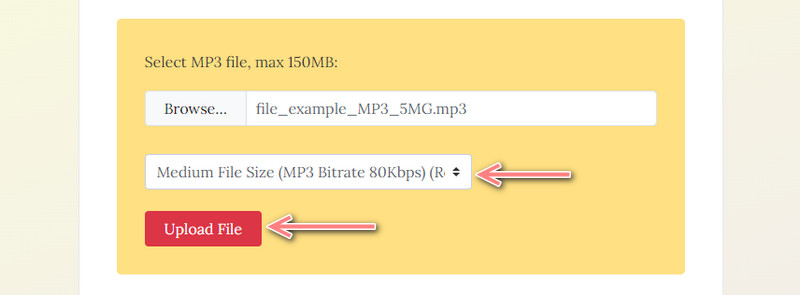
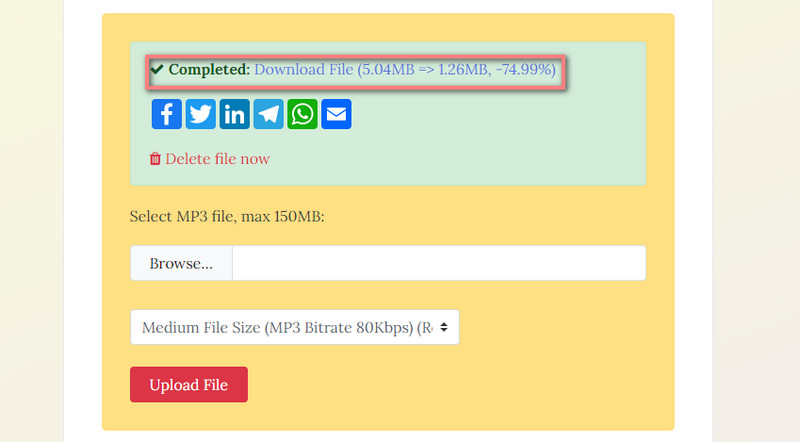
Wat maakt de grootte van mijn PowerPoint enorm?
De redenen liggen in het bijvoegen van multimediabestanden, zoals grote afbeeldingen, video- en audiobestanden, en het gebruik van verschillende elementen.
Hoe comprimeer ik een PowerPoint-bestand zonder kwaliteitsverlies?
Omdat PowerPoint wordt geleverd met een trimmerfunctie, kunt u de ongewenste delen van het audiobestand knippen om de bestandsgrootte te verkleinen zonder de kwaliteit te verliezen.
Hoe verstuur ik PowerPoint via e-mail?
Als u PPT via e-mail wilt verzenden, moet u het bestand in een zipbestand comprimeren of de bijlagen van uw presentatie comprimeren.
Conclusie
Dat zijn de programma's die u kunt gebruiken om audiobestanden of PowerPoint met audiobestanden te comprimeren. Je kunt ze ook gebruiken om te leren hoe PowerPoint-audiobestanden op Mac te comprimeren en Windows-systemen. Stel dat u via e-mail wilt verzenden of de PPT-presentatie wilt verkleinen om ruimte te besparen, dan zijn de tools beschikbaar om u bij dit probleem te helpen.

Video Converter Ultimate is een uitstekende video-omzetter, editor en versterker voor het converteren, verbeteren en bewerken van video's en muziek in 1000 formaten en meer.
100% veilig. Geen advertenties.
100% veilig. Geen advertenties.