GoToMeeting is de populaire online software voor vergaderingen, video- en webconferenties. Het biedt een eenvoudige manier om vanuit een vergaderruimte een video-, audio- of webvergadering bij te wonen, te hosten of te beheren. Het stelt u ook in staat om binnen enkele minuten een vergaderruimte te creëren en gemakkelijk alle webinars op te nemen.
GoToMeeting biedt een soort professionele manier om in realtime samen te werken met klanten, klanten, collega's of anderen. Hiermee kunt u ook de GoToMeeting-sessies opnemen. U krijgt echter een G2M-opnamebestand als u lokale opnames gebruikt en u kunt de GoToMeeting-opname niet rechtstreeks openen. Je moet G2M converteren naar MP4 voor het afspelen.
Hier in dit bericht laten we u de reguliere weg zien converteer GoToMeeting-opname naar MP4 met de Opnamebeheer. Bovendien delen we graag een betere manier om GoToMeeting-sessies direct op te nemen in MP4.
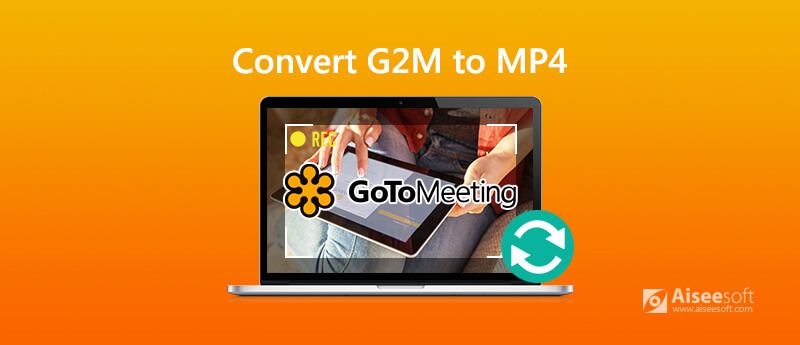
U kunt erop vertrouwen dat de ingebouwde recorder GoToMeeting opnemen. Het GoToMeeting-opnamebestand wordt automatisch geconverteerd en geüpload naar de cloud als u de online opname gebruikt. Of u krijgt een G2M-opnamebestand met de lokale opnamefunctie. In dat geval moet u de tijdelijke G2M-opname handmatig converteren naar MP4. Dit deel laat zien hoe dat moet G2M converteren naar MP4 Met GoToMeeting-opnamebeheer.
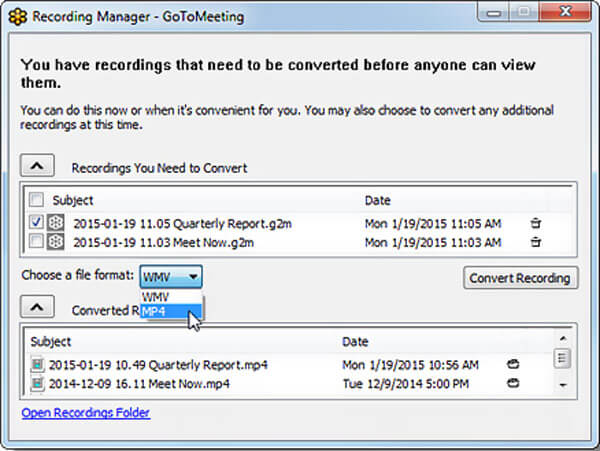
U kunt op de bovenstaande methode vertrouwen om G2M naar MP4 te converteren. Maar het is een beetje ingewikkeld om de hele conversie te voltooien. Waarom legt u uw GoToMeeting-sessie of vergadering niet rechtstreeks vast als een MP4-bestand? Hier raden we ten zeerste de beste GoToMeeting-opnamesoftware aan, Scherm opnemer om u te helpen de klus te klaren.

Downloads
100% veilig. Geen advertenties.
100% veilig. Geen advertenties.



Met deze GoToMeeting-recorder kunt u elk populair video- en audioformaat uitvoeren, zoals MP4, MOV, AVI, WMV, AAC, M4A, MP3 en meer. U kunt naar Voorkeuren gaan om het uitvoerformaat te selecteren.
Vraag 1. Hoe een GoToMeeting-sessie opnemen?
U kunt vertrouwen op de ingebouwde recorder om de GoToMeeting-sessie vast te leggen. Hier kunt u klikken op de optie "Bekijken" in het "Organizer-configuratiescherm" en vervolgens de functie "Opnemen" selecteren. Nu ziet u een opnamevenster verschijnen. U kunt eenvoudig op "Opname starten" klikken om een GoToMeeting-sessie op te nemen.
Vraag 2. Waar wordt het opgenomen GoToMeeting-bestand opgeslagen?
Na de GoToMeeting-opname wordt het opgenomen bestand opgeslagen in C:/Users/ /Documenten standaard. En het geconverteerde GoToMeeting G2M-bestand wordt opgeslagen in de submap "Originelen".
Vraag 3. Hoe GoToMeeting opnemen op de iPhone?
Om een GoToMeeting-sessie of -vergadering op een iOS-apparaat vast te leggen, kunt u vertrouwen op de ingebouwde schermopnamefunctie. U kunt het "Controlecentrum" openen en vervolgens de opnamefunctie gebruiken om uw GoToMeeting-inhoud vast te leggen.
Vraag 4. Is er een gratis schermrecorder om GoToMeeting op te nemen?
Er zijn veel online video-audiorecorders op internet die u kunnen helpen bij het vastleggen van uw GoToMeeting-sessie / vergadering op de computer. Wanneer u GoToMeeting gratis wilt opnemen, kunt u het populaire geven gratis online schermrecorder een poging.
We hebben vooral gesproken over hoe G2M converteren naar MP4 in deze post. Na het lezen van deze pagina, kunt u een gedetailleerde gids krijgen om het opnamebestand naar MP4 te converteren met de GoToMeeting-opnamebeheer. Daarnaast hebben we een eenvoudige manier gedeeld om u te helpen GoToMeeting rechtstreeks op te nemen in een MP4-bestand. Laat ons een bericht achter als u nog andere vragen heeft.
Vergadering opnemen
Zoho-vergaderrecorder Klikvergadering Een conferentie opnemen Neem BlueJeans-vergaderingen op Neem AnyMeeting-evenementen op Beste gratis telefonische conferentieservice Opnemen op Freeconferencecall Neem Lync-vergaderingen en -gesprekken op Converteer G2M naar MP4 Video opnemen voor Google Classroom Neem een sessie op in BigBlueButton Neem Robin Meeting Room op Neem vergaderingen op Samepage op Een videogesprek of vergadering opnemen op Lifesize Amazon Chime Meeting opnemen Teamvergadering opnemen
Aiseesoft Screen Recorder is de beste schermopnamesoftware om alle activiteiten vast te leggen, zoals online video's, webcamgesprekken, games op Windows / Mac.
100% veilig. Geen advertenties.
100% veilig. Geen advertenties.