"Ik heb wat foto's op de iPhone gemaakt na het updaten naar iOS 11, maar ze zijn opgeslagen in HEIC, how to converteer HEIC naar JPG op iPhone?" Sinds iOS 11 is HEIC het standaard afbeeldingsformaat geworden op iPhone en iPad. Vergeleken met JPG is HEIC kleiner qua bestandsgrootte en beter qua kwaliteit dankzij de 16-bits kleuren. HEIC heeft echter nog steeds beperkte compatibiliteit. gids toont u vier methoden om de taak snel te voltooien.
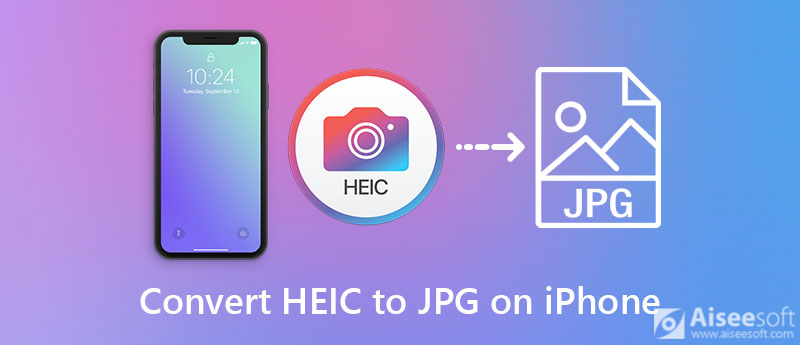
Vanwege de beperkte opslagcapaciteit is het geen goed idee om HEIC naar JPG op iPhone te converteren. De alternatieve oplossing is om het werk met een computer te doen met behulp van Aiseesoft HEIC Converter. Het kan aan bijna al uw behoeften op het gebied van HEIC-conversie voldoen. Bovendien verbetert de ingebouwde hardwareversnelling de prestaties, zelfs als je honderden iPhone-foto's converteert.

Downloads
Aiseesoft HEIC Converter – Beste HEIC naar JPG Converter voor iPhone
100% veilig. Geen advertenties.
100% veilig. Geen advertenties.
Tip: U moet uw HEIC-afbeeldingen van de iPhone naar de computer overbrengen voordat u ze kunt converteren.
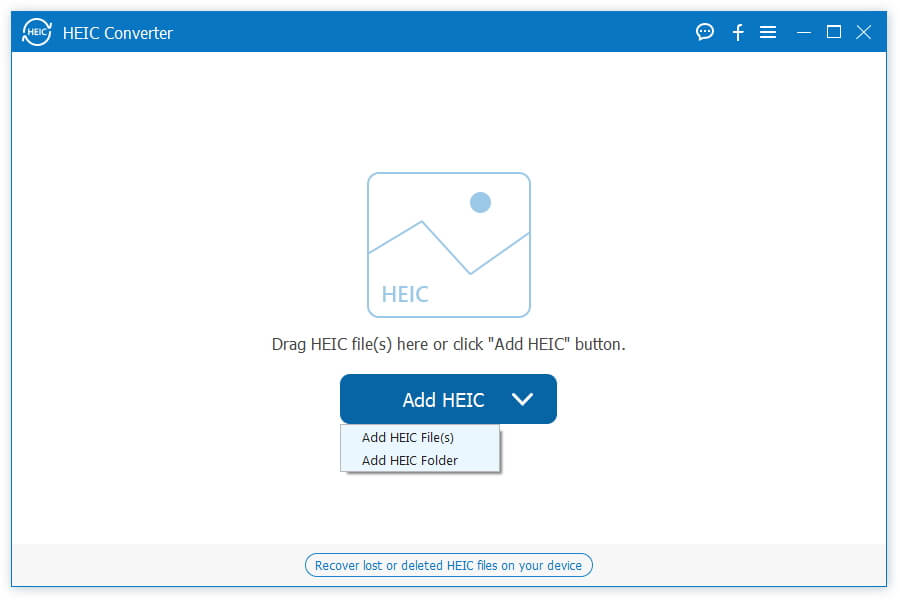
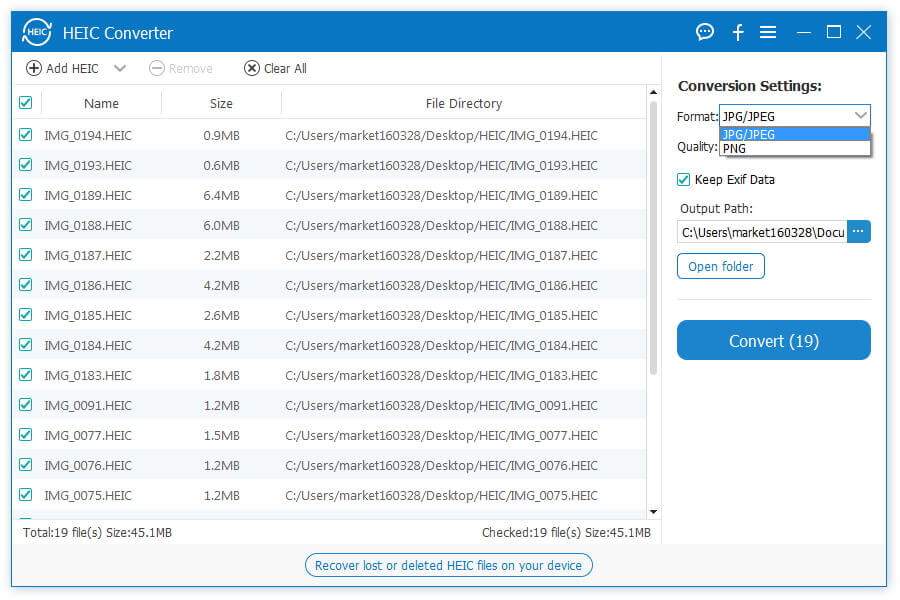
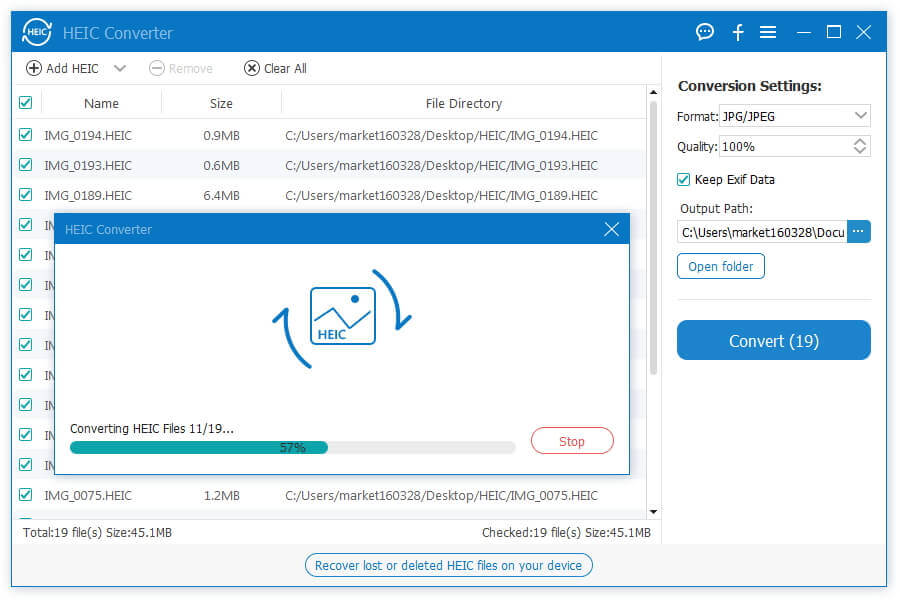
Webgebaseerde HEIC-converter is een andere optie om iPhone HEIC naar JPG te converteren. Online apps hebben echter een aantal nadelen. Volgens ons onderzoek is Aiseesoft Gratis online HEIC-converter is de beste keuze. Het is in staat om iPhone HEIC-afbeeldingen gratis naar JPG te converteren. Wat nog belangrijker is, er zijn geen aangepaste opties, waardoor het een goede keuze is voor beginners.
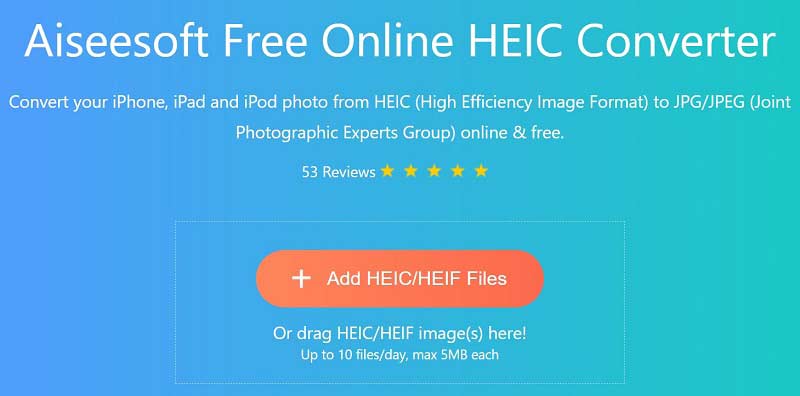
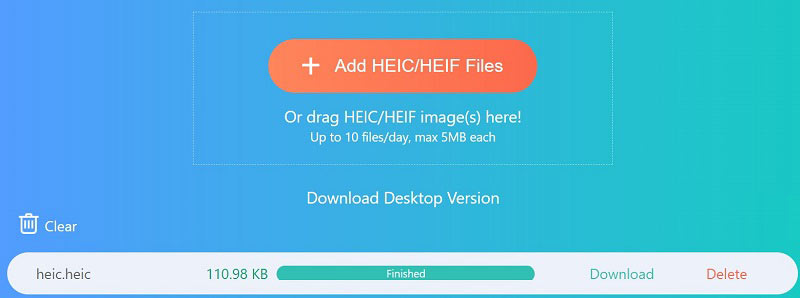
Er zijn twee methoden om HEIC naar JPG ingebouwde iPhone te converteren. We hebben het respectievelijk over de onderstaande stappen.
Met de native app Bestanden kunt u HEIC naar JPG op iPhone converteren. Het is gemakkelijk te gebruiken en vereist geen extra software. Het enige uitgangspunt is voldoende opslagcapaciteit.
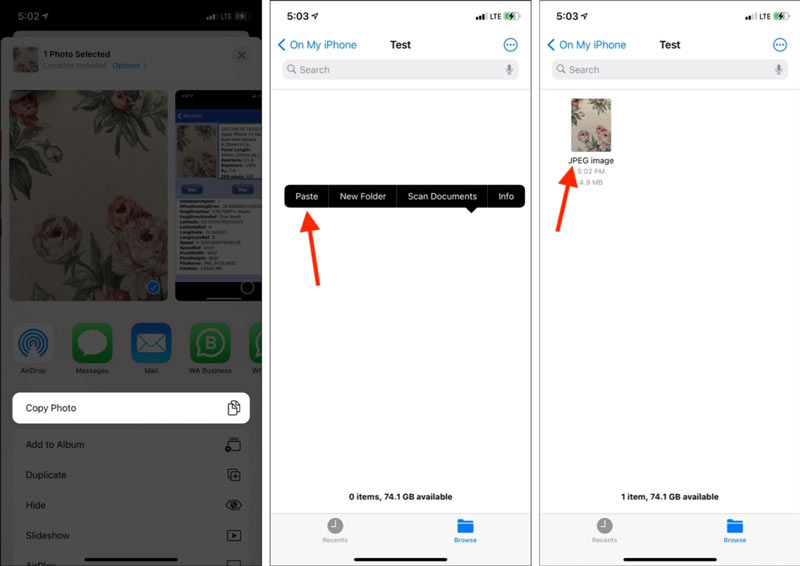
Soms hoeft u alleen HEIC naar JPG te converteren wanneer u iPhone-foto's naar andere platforms overzet. In dat geval kunt u het eenvoudig instellen in de app Instellingen.
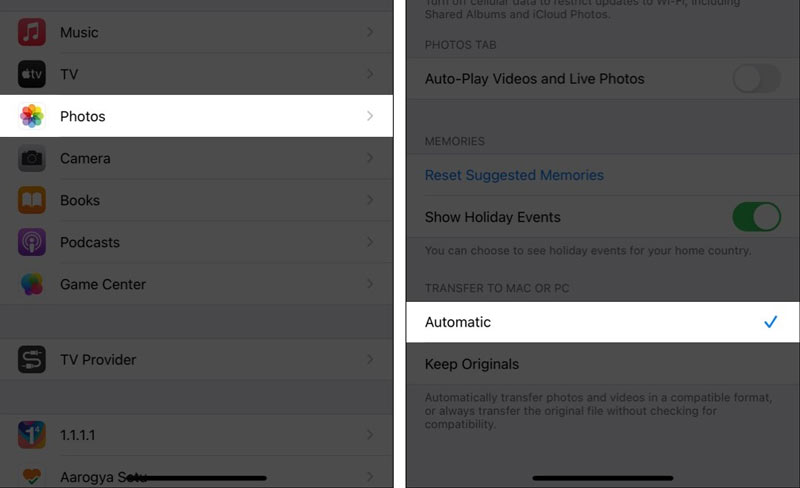
Wat is de snelste manier om HEIC naar JPG te converteren?
Als u slechts één HEIC-afbeelding converteert, kan de ingebouwde app Bestanden op de iPhone snel werken. Als het gaat om honderden HEIC-afbeeldingen, hebt u een HEIC naar JPG converter ondersteunt multi-thread en batch-conversie.
Hoe kun je zien of een foto HEIC of JPEG is?
Klik met de rechtermuisknop op het fotobestand op uw harde schijf en selecteer de Properties optie. Dan vind je het fotoformaat naast Type bestand. Het vertelt u het bestandstype en de extensie.
Waarom worden mijn iPhone-foto's opgeslagen als HEIC?
HEIC is het standaard fotoformaat op de iPhone. Als u hebt bijgewerkt naar iOS 11 of hoger, worden uw foto's die op de iPhone zijn gemaakt, opgeslagen als HEIC. Je kunt het natuurlijk overschakelen van HEIC naar JPG in de app Instellingen.
Conclusie
Nu zou je vier methoden moeten leren om HEIC naar JPG op de iPhone te converteren. De ingebouwde app Bestanden op de iPhone is een van de gemakkelijkste methoden. Het vereist geen extra software of hardware, maar vereist wel wat ruimte. Als het gaat om batch-HEIC-conversie, is Aiseesoft HEIC Converter de beste keuze. Als je andere vragen hebt, laat dan gerust een bericht achter onder dit bericht en we zullen er snel op reageren.
Heic Converter
Wat is HEIC HEIC Viewer HEIC-bestand openen en bekijken HEIC-afbeeldingen openen op Android HEIC versus JPEG HEIC naar PNG-omzetter HEIC naar JPEG online converters Beste gratis Heic-converter Beoordeling iMazing HEIC Converter Apowersoft HEIC Converter recensie Converteer HEIC naar PDF Zet HEIC om naar PNG Converteer HEIC naar JPG op iPhone Converteer HEIC naar JPG met Google Drive Converteer HEIC online naar JPG Zet HEIC om naar JPG
Aiseesoft HEIC Converter is de professionele software om iPhone / iPad / iPod-foto's van HEIC naar JPG / PNG op Windows / Mac te converteren zonder de beeldkwaliteit te comprimeren.
100% veilig. Geen advertenties.
100% veilig. Geen advertenties.