Lijkt het verwerken van afbeeldingen met RGB-kleuren een beetje uitdagend voor je? Welnu, de meeste professionele editors, beeldanalysatoren en encoders verwijderen de technische details van het RGB-kanaal en maken er een grijsschaal van. Hoewel het meestal niet voor veel gelegenheden wordt gebruikt, is het leren bewerken van afbeeldingen in grijstinten een extra arsenaal aan je vaardigheden. Lees de volgende informatie, inclusief manieren om afbeeldingen converteren naar grijswaarden met de beste editor online en offline.
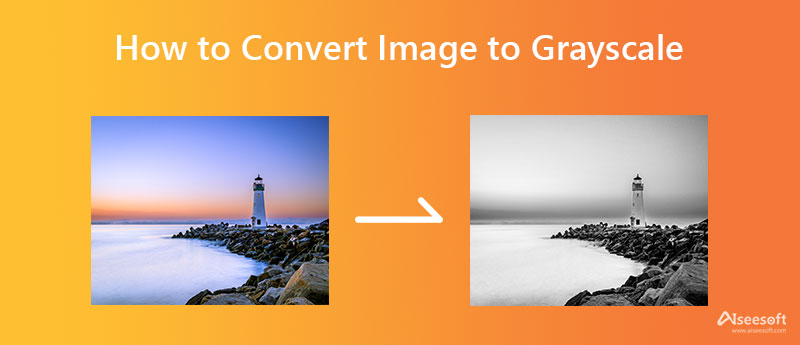
grenen gereedschap is een complete afbeeldingseditor die toegankelijk is op internet en waarmee afbeeldingen eenvoudig naar grijstinten kunnen worden geconverteerd. Ondanks dat het een online tool is, kunt u een afbeelding maken of bewerken, zoals afbeeldingen verscherpen. Het is een gebruiksvriendelijke tool, wat betekent dat zelfs niet-professionals effecten of filters kunnen toepassen op de beeldinvoer. Hoewel het gratis te gebruiken en toegankelijk is in verschillende webbrowsers, zijn er advertenties op de website zodra u deze opent. Als u het niet erg vindt om advertenties op uw scherm te zien, volgt u de stappen.
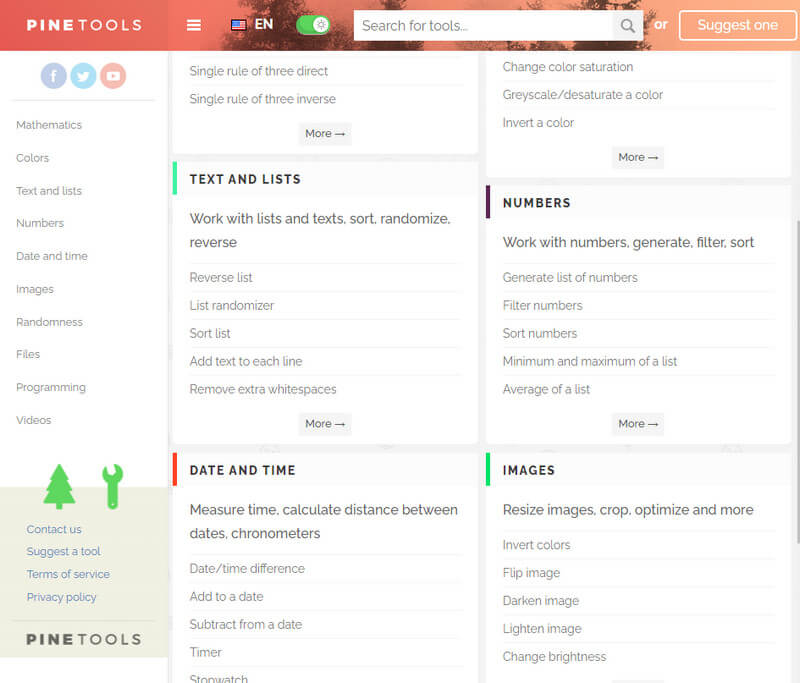
Stappen voor het gebruik van PineTool:
Net als PineTool kunt u leren hoe u een afbeelding grijsschaalt met OnlineJPGTools. Het belangrijkste verschil met de eerste tool is de webinterface en de manier waarop de afbeelding in grijstinten wordt verwerkt. Hoewel de app een goed ontwikkelde verwerkingsafbeelding heeft, is JPG de enige invoer die wordt ondersteund. Wat als degene die je hebt niet in het PNG-formaat is? Vervolgens weigert de app de afbeelding die u invoert. U moet dus leren afbeeldingen naar PNG te converteren. Als u wilt leren hoe u deze converter kunt gebruiken, kunt u de onderstaande stappen volgen.
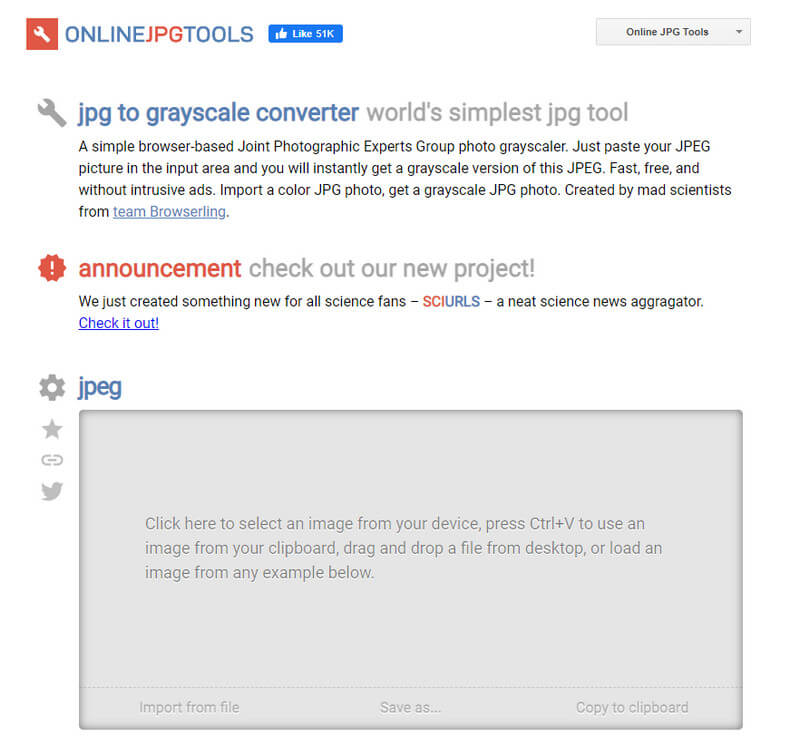
Stappen voor het gebruik van OnlineJPGTools:
Adobe Illustrator is een meer gedefinieerde applicatie die iedereen op zijn pc kan downloaden, of het nu Windows of Mac is. In tegenstelling tot de online app, heb je hier geen internetverbinding nodig om toegang te krijgen en deze vrij te gebruiken om te bewerken. Voor professioneel gebruik kunt u deze software niet uitkiezen, want dat kan ook afbeeldingen converteren naar vector versies gemakkelijk. Vanwege de functie moet u voortdurend een abonnement kopen om het onbeperkt te kunnen gebruiken. De app is dus een beetje uitdagend om te gebruiken door beginners of mensen die niet technisch onderlegd zijn. Dus als u niet weet hoe u de afbeelding in grijstinten kunt wijzigen met Illustrator, lees dan de toegevoegde tutorial.
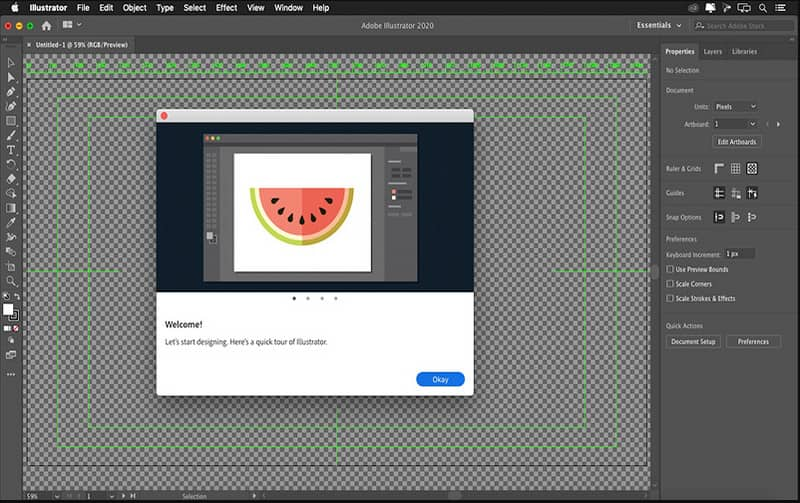
Stappen voor het gebruik van Adobe Illustrator:
met Aiseesoft Slideshow Creator, kunt u snel een video of film maken van een compilatie van geconverteerde afbeeldingen naar grijstinten. Zelfs als u niet professioneel bent in het omzetten van de foto's in een diavoorstelling, kunt u dit bereiken zodra u deze applicatie gebruikt in plaats van andere op de markt. Bovendien ondersteunt deze app andere opties die u kunt toepassen op de diavoorstelling die u maakt. Dus als je deze app wilt testen, begin je met het lezen van de instructies en volg je ze om zo eenvoudig als 1-2-3 een diavoorstelling te maken.
Stappen voor het gebruik van Aiseesoft Slideshow Creator:
100% veilig. Geen advertenties.
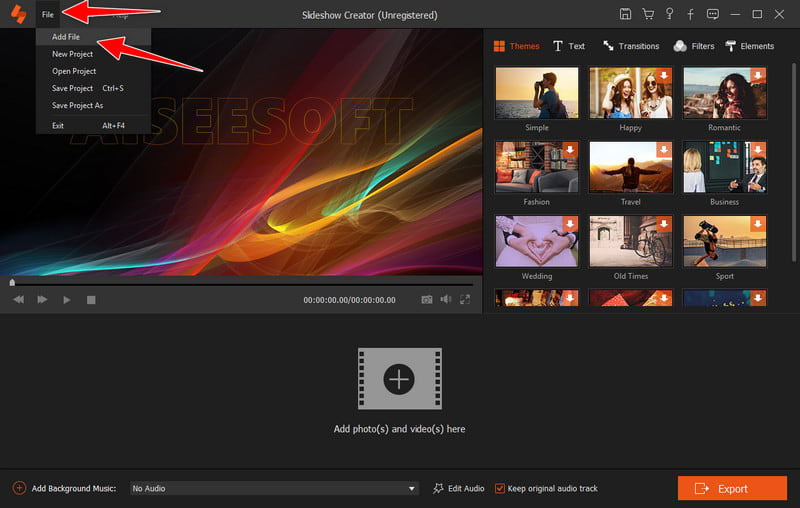
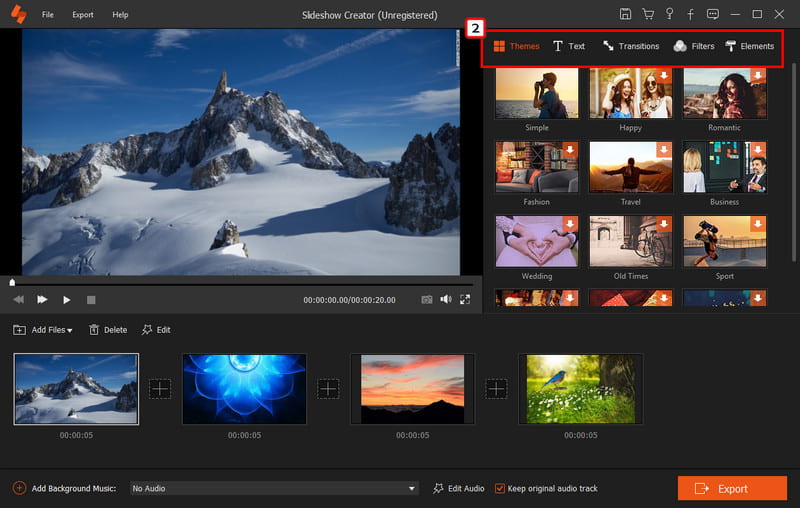
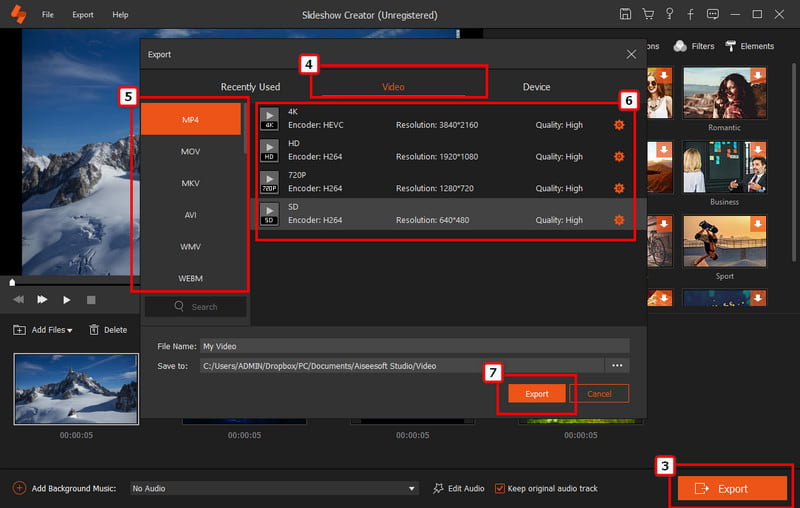
Heeft de grijswaardenafbeelding een kleinere bestandsgrootte?
Vergeleken met gekleurde afbeeldingen zijn RGB-gegevens een voorbeeld; Grijswaarden hebben een kleiner formaat omdat het geen andere informatie heeft dan zwart, wit en grijs.
Wat is het nadeel van het gebruik van grijswaarden?
Aangezien grijswaarden witte, zwarte en grijze kleuren gebruiken, denken de meeste gebruikers dat de afbeeldingen van dit formulier minder interactie en emotie veroorzaken. U kunt levendigere en vermakelijkere kunst maken, in tegenstelling tot een RGB-kleurenafbeelding.
Kan ik mijn iPhone in grijswaardenmodus zetten?
Behalve de omgekeerde modus, kunt u ook de weergave van de iPhone naar grijswaardenmodus met een paar aanpassingen aan de instellingen.
Conclusie
Daarmee weet je hoe je moet converteren afbeeldingen naar grijswaarden met behulp van de twee online tools en Illustrator. We kunnen u verzekeren dat het grijswaardenfilter wordt toegepast op de afbeelding die u invoert nadat u de aangegeven stappen op uw geselecteerde tool hebt gevolgd. Wanneer het converteren van de afbeelding is voltooid, kunt u beginnen met het maken van een video van een compilatie van de geconverteerde afbeelding met behulp van de maker van de diavoorstelling die we in dit artikel noemen. Het is de beste editor voor het maken van een videodiavoorstelling die verschillende sjablonen biedt.
Afbeelding en GIF bewerken
iPhone spiegel selfie Verklein de GIF-grootte GIF-resizer Formaat van GIF wijzigen lus afbeelding Verwijderaar voor fotovlekken App om oude foto's te herstellen OOTD maken Maak een Emoji van jezelf Maak Tinder-afbeelding onscherp Screenshot bewerken
Slideshow Creator is de beste filmmaker en video-editor. Ontworpen met verschillende video / foto / muziek bewerkingsfuncties, kunt u de visuele effecten eenvoudig aanpassen.
100% veilig. Geen advertenties.