U kunt de PDF als een nieuwe extensie gebruiken wanneer u een aantal JPG-bestanden in één bestand wilt opslaan om ze overzichtelijk en leesbaar te maken. In tegenstelling tot JPG kunnen PDF's een breed scala aan gegevens bevatten, bijvoorbeeld tekst, hyperlinks, rich media, metadata en meerdere afbeeldingen zoals JPG of JPEG. Het is het beste voor het toevoegen aan e-mail, vooral als er een beperking voor de bestandsgrootte is, omdat het de gegevens beter comprimeert dan de JPG, zelfs zonder de hulp van een compressor. Laten we zonder verder oponthoud beginnen met het bespreken van de converter die u kunt gebruiken converteer JPG naar PDF.
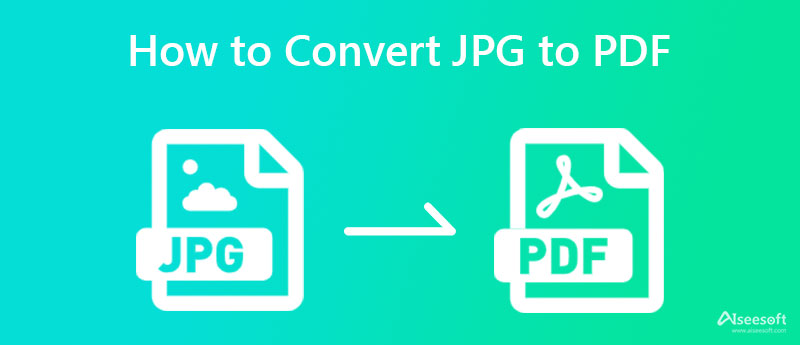
Hoe JPG naar PDF converteren zonder een converter te downloaden? Als u geen fan bent van het downloaden van software op uw desktop en toch de afbeelding naar PDF wilt converteren, raden we u ten zeerste aan om de Aiseesoft Gratis PDF JPG-converter online. Het is de veiligste converter die je kunt gebruiken om het formaat van de JPG die je hebt om te zetten in een PDF-bestand. Na het converteren van de JPG's worden alle gegevens verwijderd naar de server om de gebruikers te beschermen die deze online converter gebruiken.
Hier kunt u talloze afbeeldingen uploaden, ze samenvoegen en ze met één klik converteren als PDF's. Je kunt er plezier aan beleven, zelfs als je niet professioneel genoeg bent om met een converter om te gaan. Gelooft u de details die we toevoegen niet omdat het een online tool is? Als dat het geval is, vindt u hieronder de stappen om de bestanden te converteren en te combineren tot één PDF.
Stappen om samen te voegen en te converteren met behulp van Aiseesoft Gratis PDF JPG Converter online:
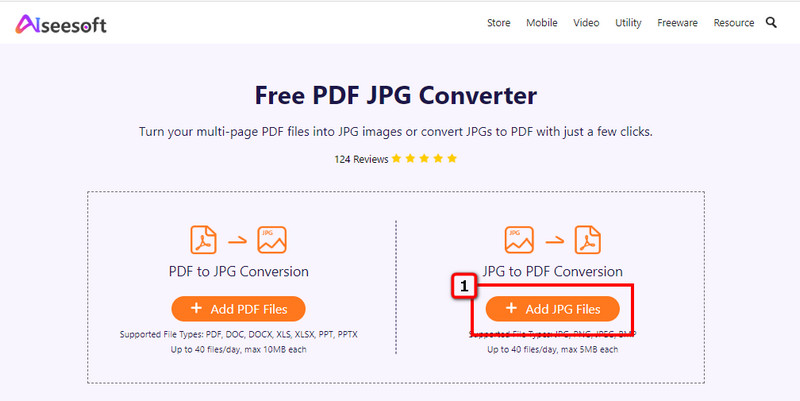
Optioneel: Aangezien PDF meer dan één bestand kan bevatten, kunt u op de knop samensmelten om JPG naar PDF te combineren, zodat alle JPG's die u importeert, worden opgeslagen als een enkel PDF-document.
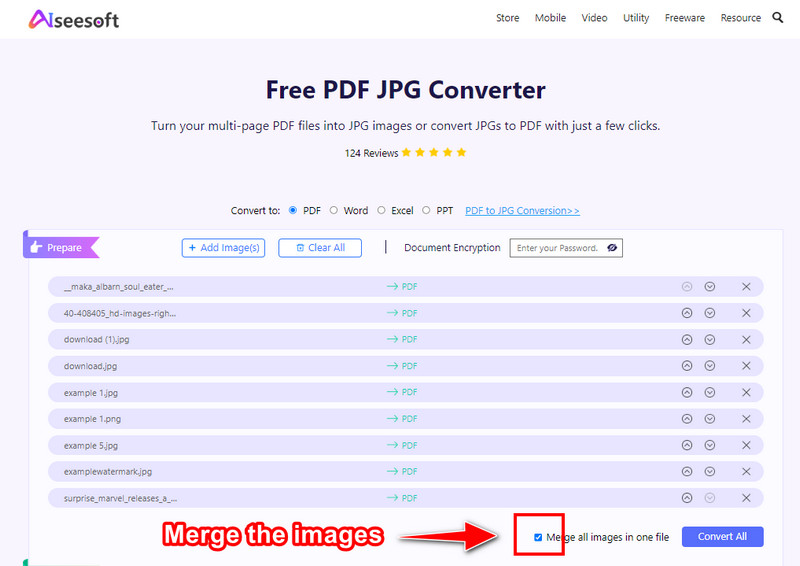
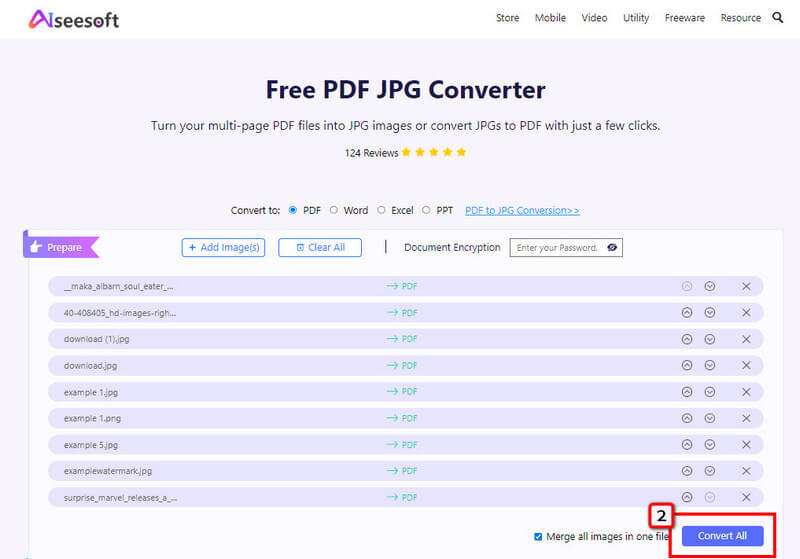
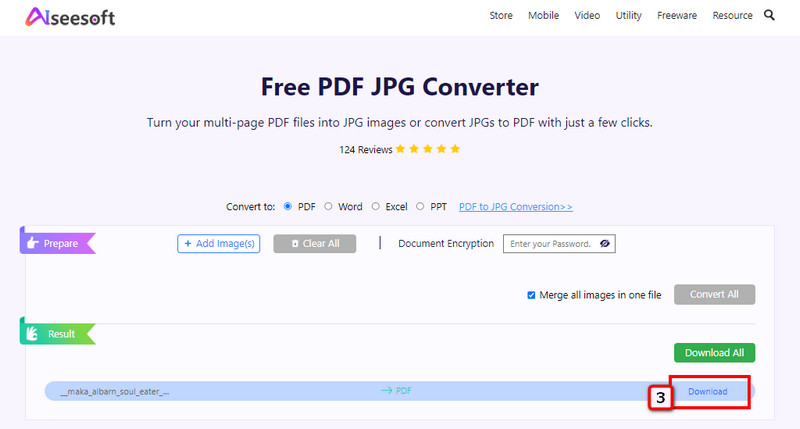
iLovePDF.com is een eenvoudige maar effectieve converter die u in uw browser kunt gebruiken. Deze software is gebouwd om een PDF-oplossing te zijn, niet alleen omdat de naam suggereert, maar ook vanwege de extra tools die u kunt gebruiken in verband met PDF. Net als de converter die we hierboven hebben geïntroduceerd, hoeft u deze converter niet te downloaden, want deze is toegankelijk via uw webbrowser. Dus als u deze software wilt proberen en wilt zien of het een echte PDF-oplossing is, zullen de onderstaande stappen u helpen bij het converteren van JPG naar PDF.
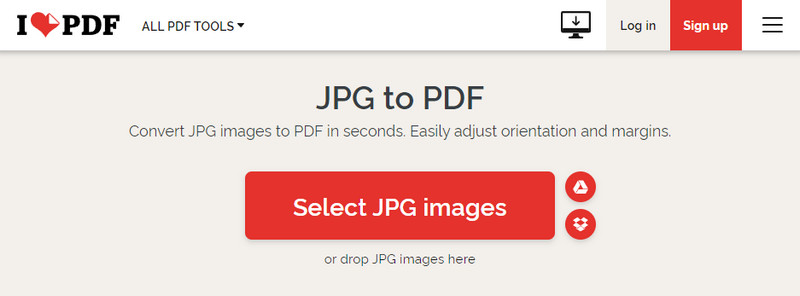
Stappen voor het combineren en converteren met iLovePDF.com:
De meeste Adobe-producten kosten u een fortuin omdat het professionele software is, maar als u JPG naar PDF op Adobe wilt converteren, kunt u dit snel en gratis doen! Deze software kan echter niet meerdere afbeeldingen converteren en samenvoegen tot één PDF. Dus als u een enkele JPG wilt converteren, kan dit de converter zijn die u ooit nodig zult hebben, want Adobe ondersteunt het. Iedereen vraagt zich af hoe deze converter werkt. Als u een van de geïnteresseerde gebruikers van deze software bent, kunt u de onderstaande stappen volgen.
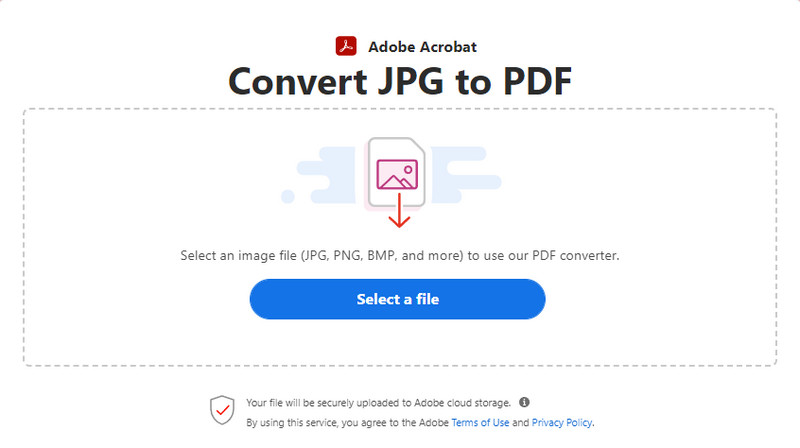
Stappen voor het converteren met Adobe Acrobat:
Hoe JPG naar PDF converteren op Windows 10? Pro of niet, u kunt de TalkHelper PDF-converter om snel je bestanden, zoals JPG, om te zetten in een PDF-bestand of het andersom te doen. Deze software biedt andere PDF-tools, zoals het extraheren van de tekstgegevens of PDF converteren naar Word indien nodig. Anders dan dat, kunt u de PDF-bestanden die u hebt ook splitsen en samenvoegen tot één document. Hoewel de applicatie gratis te downloaden is, kunt u deze niet optimaal benutten als u de gratis versie gebruikt. De aanschaf ervan is nodig zodat u zich kunt registreren en vrij kunt gebruiken. Dus als u wilt zien hoe deze software werkt bij het converteren van de afbeelding naar een PDF, kunt u de onderstaande stappen volgen.
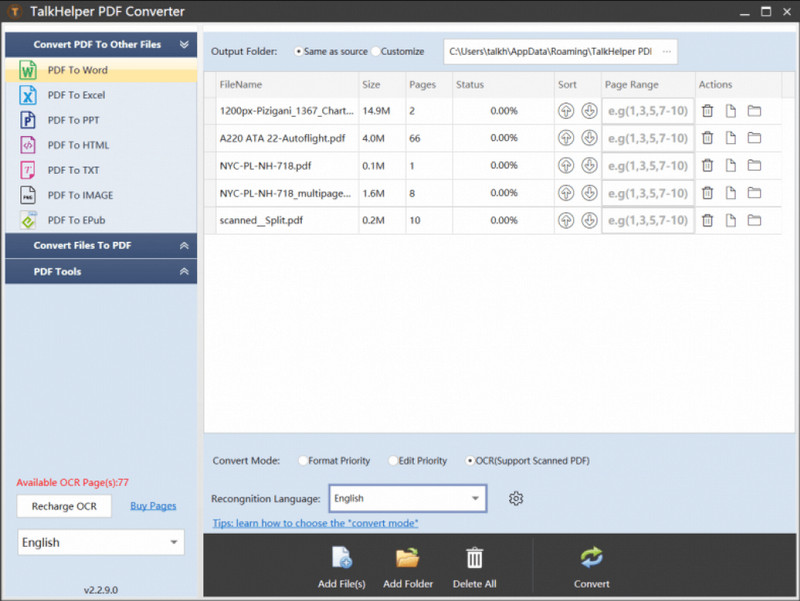
Stappen voor het converteren met TalkHelper PDF Converter:
Hoe JPG naar PDF op Mac te converteren? Wondershare PDF-Element Pro kan worden gedownload en als converter worden gebruikt. Het is een natuurlijke PDF-converter die extra functies ondersteunt die u kunt gebruiken om PDF-bestanden te bekijken, bewerken, converteren, annoteren en delen. Zoals de Aiseesoft Gratis PDF JPG-converter online, kunt u het PDF-bestand beveiligen door een wachtwoord toe te voegen. Deze software heeft een Windows-versie die u kunt downloaden als u een Windows-gebruiker bent. Omdat het een betaalde PDF-oplossing is, heeft de gratis versie die het biedt beperkingen die de ervaring minder opwindend maken. Maar als u zich afvraagt hoe deze software werkt met betrekking tot converteren, kunt u doorgaan door de stappen die we toevoegen te kopiëren.
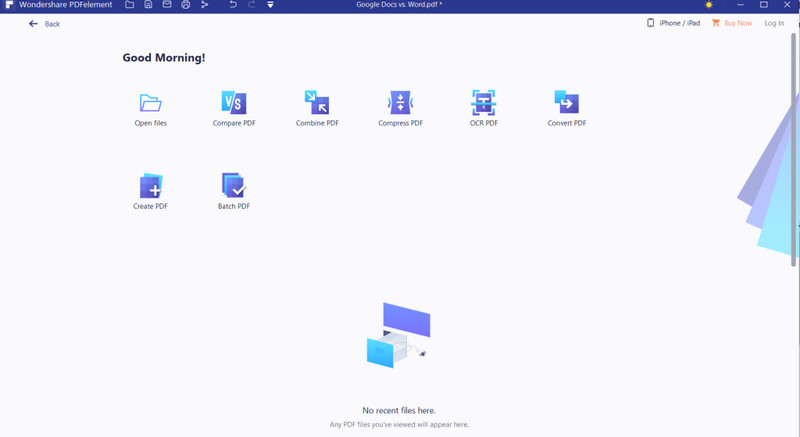
Stappen voor het converteren met Wondershare PDF Element Pro:
Microsoft Office mobiele versie brengt u de favoriete Word, Excel en PowerPoint aller tijden die u op de desktopversie kunt gebruiken. Het is buitengewoon rijk aan functies en acties die u kunt gebruiken; het is vooral een geoptimaliseerde versie van de desktopversie. De software is geen converter, maar kan de bestanden nog steeds opslaan als pdf's. Met deze software kunt u het indien nodig scannen en opslaan als PDF. U kunt leren hoe u JPG naar PDF kunt wijzigen door de onderstaande stappen te volgen.
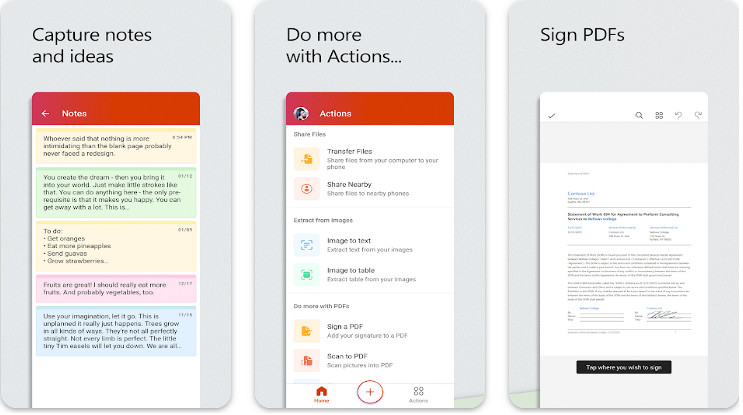
Stappen voor het converteren met Microsoft Office - mobiele versie:
Afbeelding naar PDF converteren - PDF Maker gaat over het converteren, beveiligen en comprimeren van uw PDF-bestand. Het is uw typische converter die het werk goed doet voor Android-apparaten. Er is hier een optie waar u de naam van het uitvoerbestand kunt wijzigen. Ook al heb je geen internetverbinding gebruikt, toch lukt het je om hier de conversie uit te voeren. Dus als u wilt weten hoe u JPG in PDF kunt veranderen, kunt u dit starten door de software te downloaden en vervolgens de stappen te volgen die we hieronder toevoegen.
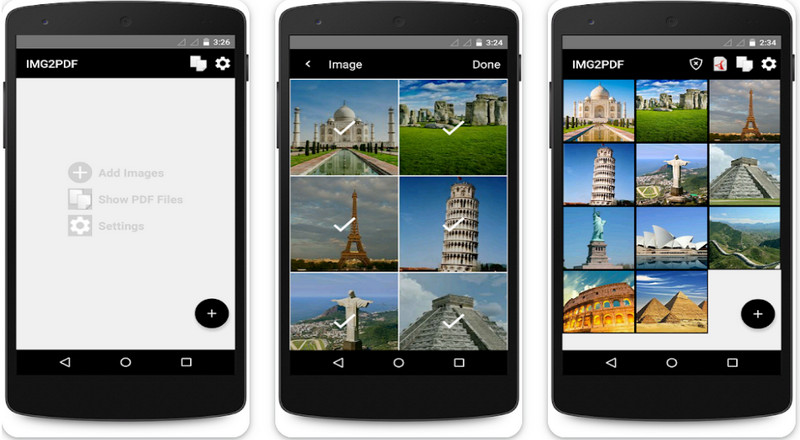
Stappen voor het converteren met behulp van afbeelding naar PDF converteren - PDF Maker:
Waar kan ik het PDF-bestand bewerken?
Ondanks de voordelen die u op PDF kunt krijgen, is het nog steeds een uitdaging om de inhoud te bewerken. Gelukkig zijn er 10 beste PDF-editors die u op uw apparaat kunt gebruiken om het PDF-bestand eenvoudig te bewerken zonder de extensie in een nieuwe te wijzigen.
Wat maakt PDF beter dan JPG?
Omdat PDF meer documenten in één bestand kan bevatten, is er ook een betere compressietechniek toegepast op het document, zodat de bestandsgrootte kleiner wordt. In tegenstelling tot JPG kan het alleen kleurgegevens van de afbeelding en metadata bevatten.
Waarom werd de PDF versleuteld?
Met bepaalde software kunt u codering aan de afbeelding toevoegen, zodat u er een beveiligingslaag aan toevoegt. Gevallen kunnen voorkomen; veel gebruikers vergeten het wachtwoord van het PDF-bestand. Gelukkig kun je er meer over leren: wachtwoordbeveiliging PDF zodat u de gegevens in dat bestand kunt ophalen.
Conclusie
Het afbeeldingsbestand converteren naar een PDF is inderdaad voor de meesten van ons moeilijk, maar met de hulp van de converters hier kunt u nu veilig JPG opslaan als PDF. Als je nog niet hebt besloten wat je gaat gebruiken, kun je beginnen met het gebruiken van de Aiseesoft Gratis PDF JPG-converter online, wijzig het formaat en voeg ze samen tot één PDF-bestand.

Video Converter Ultimate is een uitstekende video-omzetter, editor en versterker voor het converteren, verbeteren en bewerken van video's en muziek in 1000 formaten en meer.
100% veilig. Geen advertenties.
100% veilig. Geen advertenties.