Houdt u niet van het idee dat JPG wijzigingen toepast of het kleurenschema manipuleert van de afbeelding die u hebt gemaakt? Welnu, veel fotografen en redacteuren houden van niet-verwerkte afbeeldingsbestanden. Toch slaan camera's afbeeldingen meestal op met .jpg als extensie, aangezien dit het meest compatibele formaat is van het alternatief. Is het mogelijk om JPG op te slaan zonder compressie? Het antwoord is nee, en er is geen kans dat het zelfs in de toekomst mogelijk zal zijn, maar u kunt JPG-afbeeldingen converteren naar een niet-gecomprimeerd formaat dat een on-point kleurenschema bevat, TIFF. Wilt u weten hoe u dit het beste kunt doen converteer JPG naar TIFF formaat? Besteed vijf minuten of minder aan het lezen van dit artikel om de nodige informatie te begrijpen.
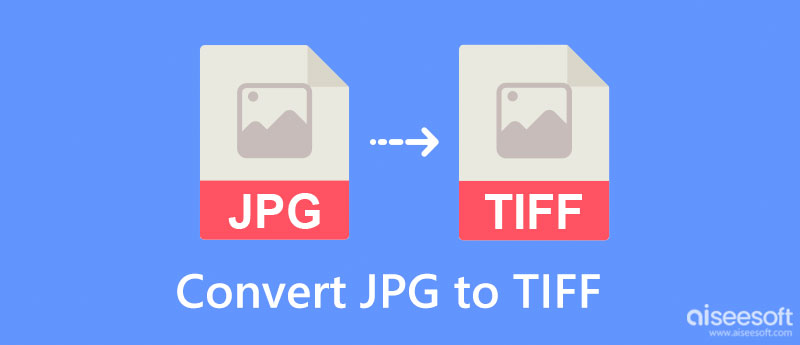
Voordat u de extensie van JPG in TIFF wijzigt, moet u eerst de overeenkomsten en verschillen tussen deze rasterindelingen kennen. Ze vallen inderdaad allebei onder de familie van rasterindelingen zoals PNG, GIF, BMP en meer. Maar waarom moet u JPG converteren naar een nieuw formaat zoals TIFF of vice versa? Lees de onderstaande informatie terwijl we 4 punten opsommen om beide beeldformaten te vergelijken en te contrasteren.
TIFF kan compressie met verlies gebruiken; de toepassing van de compressie op TIFF is echter veel anders dan bij JPG. JPG gebruikt compressie met verlies die doorgaans kan oplopen tot een verhouding van 1:10. Als u een afbeeldingsbestandsindeling nodig hebt met afbeeldingen van hoge kwaliteit met een veel kleinere bestandsgrootte, kiest u voor JPG dan voor TIFF.
Sing JPG gebruikt compressie; u zult het verschil merken met andere afbeeldingen die geen compressiemethode gebruiken. Zelfs als dat het geval is, is JPG nog steeds bewerkbaar, maar er valt niet veel meer te bewerken. Aan de andere kant willen de meeste professionals dat de afbeeldingen die ze hebben gemaakt zo onbewerkt mogelijk zijn, zodat wanneer de afbeelding is gemanipuleerd, ze het verschil tussen de afbeeldingen kunnen zien. U kunt TIFF ongecomprimeerd gebruiken en het slaat een afbeelding op zonder wijzigingen aan te brengen wanneer het wordt opgeslagen als .tiff. Het is beter om de TIFF te gebruiken in plaats van de JPG bij het bespreken van nabewerking.
Beide beeldformaten bevatten metadata. Dus wanneer u JPG naar TIFF-indeling converteert, worden de ingesloten metagegevens overgebracht naar de TIFF. Maar welk beeldformaat heeft meer gedetailleerde metadata? Welnu, TIFF bevat nauwkeurige en gedetailleerde metadata in vergelijking met JPG.
JPG is niet compatibel met meerdere afbeeldingen tegelijk, terwijl TIFF dat wel kan. TIFF is een container die verschillende JPG-bestanden volledig in een enkele container kan opslaan, zoals wat u op een PDF-bestand kunt krijgen.
Schilder is een standaard grafische editor die vaak wordt gebruikt op Windows en kan worden gebruikt als een gratis JPG naar TIFF-converter. Hiermee kun je eenvoudig vormen en tekst toepassen op de afbeelding die je hier uploadt of beginnen met een lege ruimte. De app is geen converter, maar kan het JPG-formaat nog steeds wijzigen door het op te slaan als TIFF. Dus als u een Windows-gebruiker bent die er niet van houdt om een applicatie op zijn apparaat te downloaden, gebruik deze dan en volg de stappen volledig.
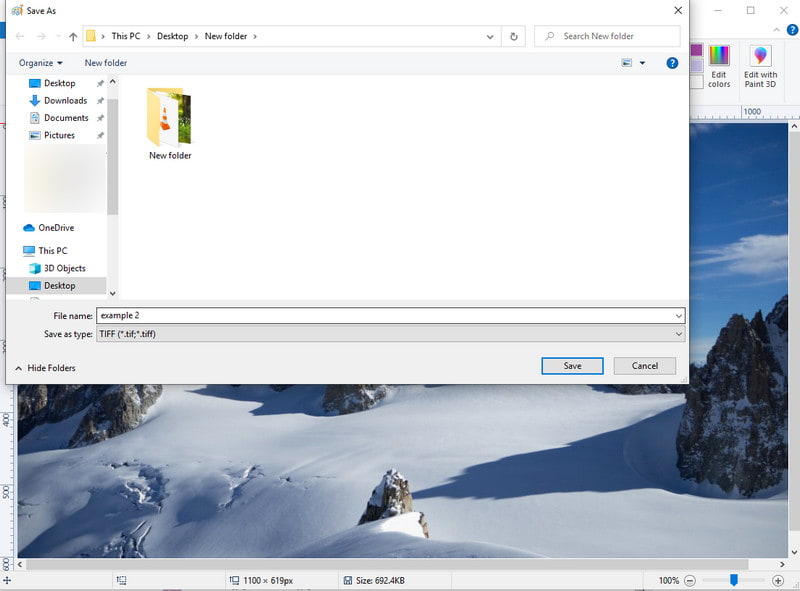
Stappen voor het gebruik van verf:
WinZip is een gratis JPG naar TIFF-converter; u kunt uw JPG-indeling eenvoudig wijzigen in een TIFF. Hiermee zou je conversie geen probleem zijn, zelfs als je geen professional of ervaring hebt. Naast het converteren van het afbeeldingsbestand, kunt u deze app ook gebruiken om het JPG-bestand te comprimeren; je moet het veel kleiner maken dan de oorspronkelijke bestandsgrootte. Hoewel de app betrouwbaar is, zijn er gevallen waarin deze als een virus-app fungeert en nadat u het bestand hebt verwerkt, moet u ze hier handmatig verwijderen. Er zijn alleen claims van andere gebruikers, maar als u deze app wilt gebruiken, volgt hier de tutorial over hoe u deze kunt gebruiken.
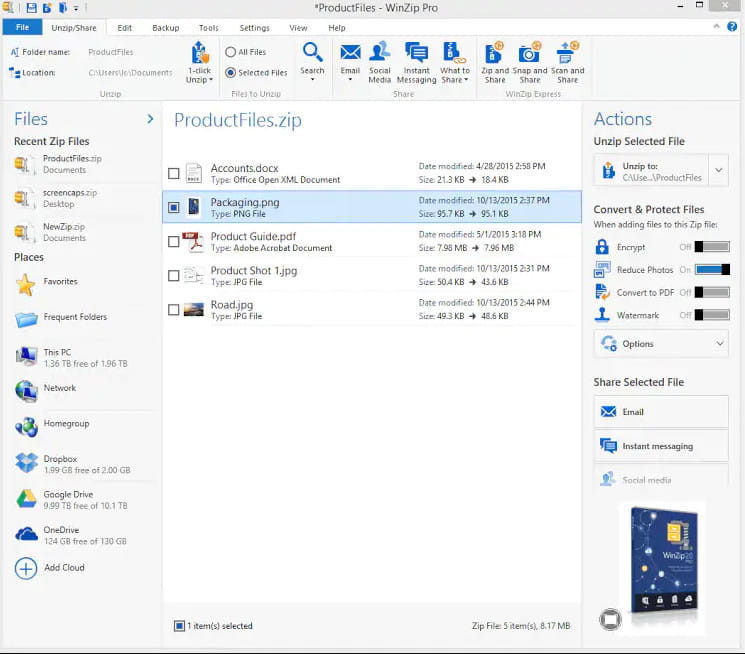
Stappen voor het gebruik van WinZip:
Een van de functies die de Pixillion Image Converter-software ondersteunt, is de batchconversie van JPG naar TIFF. Het is een bekende app die veel wordt gebruikt op Windows-apparaten, en het is een van de beste omdat het andere functies biedt, zoals het formaat van een afbeelding wijzigen. Deze app krijgt van ons goedkeuring omdat hij makkelijk in gebruik is in vergelijking met andere converters die je kunt gebruiken, zoals WinZip. De GUI van de app moet echter worden verbeterd om deze beter te maken. Hoe de GUI er ook uitziet, u kunt beter de onderstaande stappen lezen om deze te gebruiken wanneer u besluit de app te gebruiken.
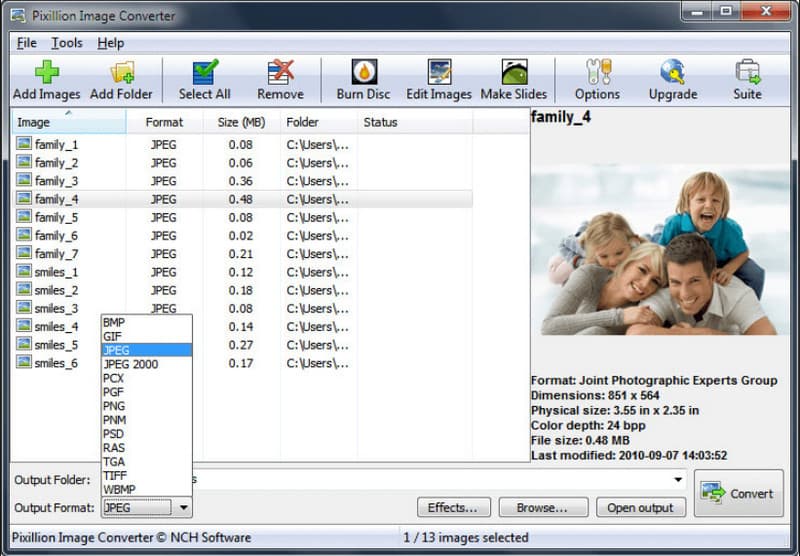
Stappen voor het gebruik van Pixillion Image Converter-software:
Kan de JPG naar TIFF-beeldconvertor die we hier hebben toegevoegd aan uw behoeften voldoen? Zo ja, kies er dan een die het beste bij uw behoeften past. Maar wat als u het andersom wilt doen, de JPG wilt converteren naar een nieuwer rasterformaat dat veel kleiner is dan TIFF, zoals PNG of GIF? In dat geval laten we u kennismaken met de beste online converter die u kunt gebruiken in elke webbrowser die u op uw apparaat heeft, Aiseesoft Gratis beeldconversie online. Het is een bekende app die elk formaat, zoals TIFF of JPG, kan veranderen of wijzigen in een beter rasterformaat zoals het genoemde. U hoeft de app niet te downloaden, aangezien het een online tool is. Voor gebruikers die op zoek zijn naar een zelfstudie over hoe dit te gebruiken, volgt u de onderstaande stappen.
Stappen voor het online gebruiken van Aiseesoft Free Image Converter:
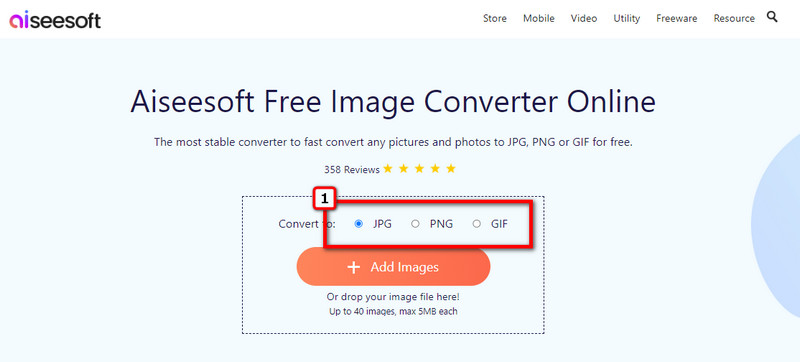
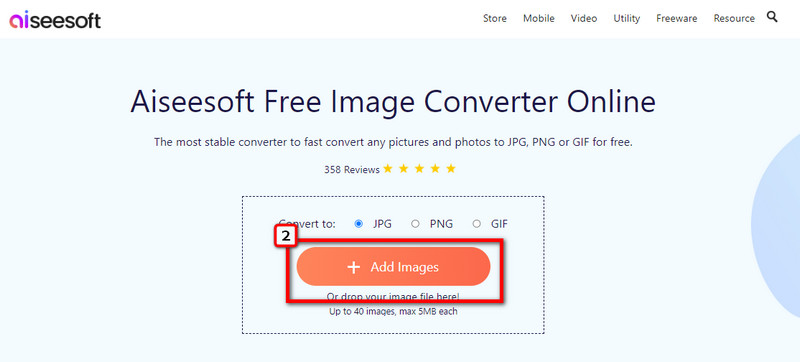
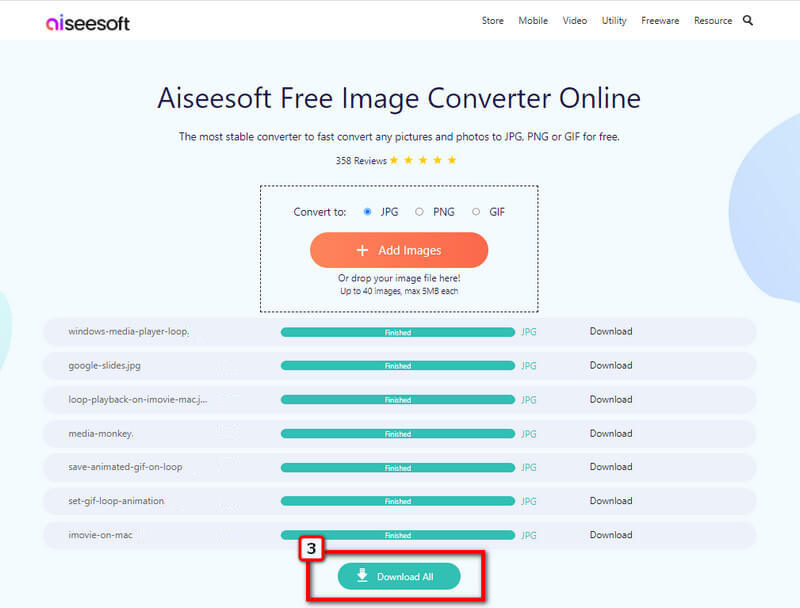
Kan ik een TIFF-bestand draagbaar openen?
Het antwoord is hier ja en nee; waarom? Omdat er apparaten zijn die de TIFF draagbaar kunnen openen met behulp van hun afbeeldingsviewers die vooraf op het apparaat zijn geïnstalleerd. Toch zijn er momenten waarop u een TIFF-bestand probeert te openen en het laden duurt even. Voor degenen die een TIFF-bestand willen openen maar deze problemen hebben, raden we ten zeerste aan om een TIFF-kijker om deze omstandigheden te vermijden.
Waarom moet ik TIFF naar HEIC converteren?
TIFF is een grote container; wanneer u er te veel opslaat, heeft u een probleem met de capaciteit op uw apparaat. In tegenstelling tot wanneer u de HEIC gebruikt, is dit een nieuw aangepast formaat voor Apple-apparaten dat een unieke compressietechnologie gebruikt om de bestandsgrootte kleiner te maken. Dus als het nodig is converteer TIFF naar HEIC, kun je beter een andere converter leren gebruiken.
Verlies ik gegevens na het converteren van JPG naar TIFF?
Nadat u de JPG naar een TIFF-bestand hebt geconverteerd, is er geen kans dat de gegevens of zelfs de kwaliteit van de JPEG worden verminderd of verloren gaan, dus u hoeft zich daar geen zorgen over te maken.
Conclusie
Immers, JPG converteren naar TIFF is een gemakkelijke taak op basis van de informatie die we hier hebben opgenomen. Met het juiste gereedschap naar keuze is deze taak voor iedereen gemakkelijk. Dus wat denk je?

Video Converter Ultimate is een uitstekende video-omzetter, editor en versterker voor het converteren, verbeteren en bewerken van video's en muziek in 1000 formaten en meer.
100% veilig. Geen advertenties.
100% veilig. Geen advertenties.