Matroska wil de standaard worden van multimedia container formaten. Het is afgeleid van een project genaamd MCF, maar onderscheidt zich er aanzienlijk van omdat het is gebaseerd op EBML (Extensible Binary Meta Language), een binaire afgeleide van XML. EBML stelt het Matroska Development Team in staat aanzienlijke voordelen te behalen in termen van toekomstige uitbreidbaarheid van formaten, zonder de bestandsondersteuning in oude parsers te onderbreken.
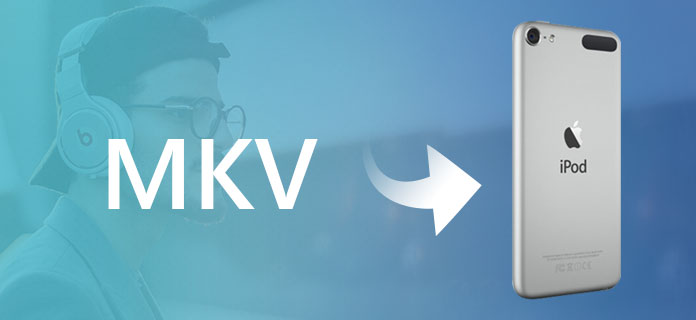
MKV-videobestanden zijn niet onbekend in ons dagelijks leven. Dus als u van MKV-video op uw iPod wilt genieten, hoe converteert u dan een MKV-bestand (.mkv-bestand) naar iPod met iPod Video Converter? Waar vind je een beste MKV-converter, MKV-bestandsconverter? Deze gids laat je zien hoe je MKV-bestanden snel en gemakkelijk naar iPod en andere videoformaten kunt converteren met Aiseesoft iPod Movie Converter, een van de beste MKV naar iPod Video Converter-tools.
Stap 1 Start MKV naar iPod Converter
Gratis download de krachtige en eenvoudig te gebruiken MKV naar iPod video-omzetter, installeer en start.
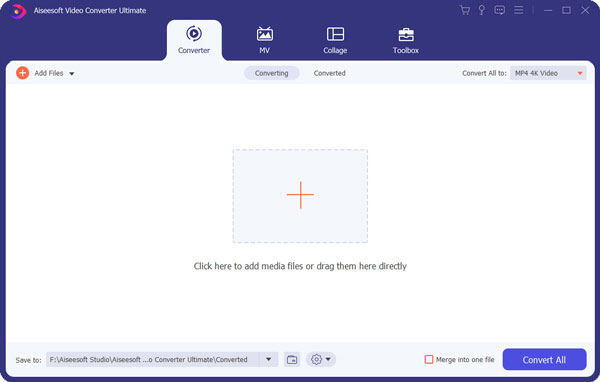
Stap 2 Voeg de MKV-videobestanden toe.
Klik op de knop "Bestand (en) toevoegen" om het MKV-bestand of de hele MKV-map te laden. U kunt de MKV-bestanden eenvoudig slepen en neerzetten.
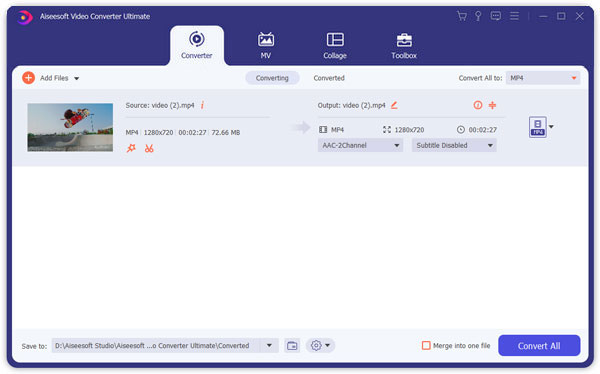
Stap 3 Kies de juiste uitvoermap
En dan kunt u het iPod-compatibele formaat selecteren of de uitvoerapparaten rechtstreeks selecteren.
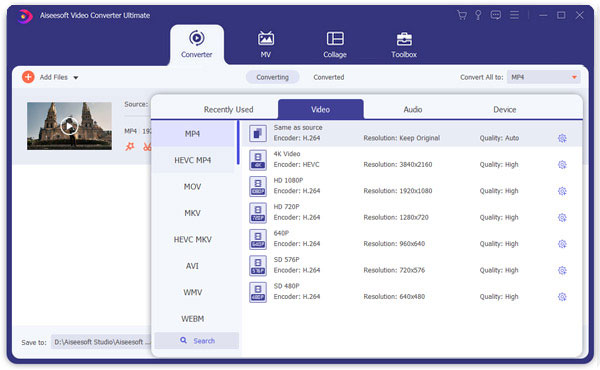
Stap 4 Zet MKV om naar iPod
Klik op de knop "Converteren". Na een paar minuten wachten kun je de geconverteerde MKV-bestanden op de iPod afspelen.
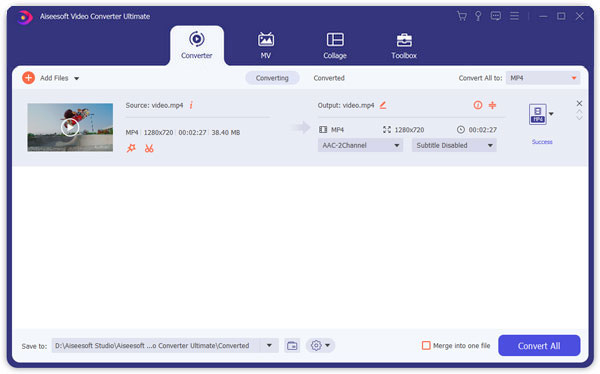
Tip 1. Deze video naar iPod-software ondersteunt momentopnamen van de video. Er is een klein camerapictogram aan de linkerkant. Je kunt erop klikken om foto's te maken die je leuk vindt, en je kunt het opslaan als BMP- of JPEG-formaat dat geschikt is voor iPod.
Tip 2. Als u slechts een deel van de video naar iPod wilt converteren, kunt u de schuifbalk onder het voorbeeldvenster slepen om de start- en eindtijd van de conversie in te stellen, of u kunt op de knop "Trimmen" klikken om het precies op het trimpaneel in te stellen .
Tip 3. Als je de zwarte rand van de video wilt knippen, kun je op de knop voor bijsnijden klikken om het bijsnijdpaneel te openen. Hier kunt u het gele frame slepen om delen die u niet wilt knippen, of u kunt deze precies op het linkerdeelvenster instellen.