MP4 en MOV zijn twee van de meest gebruikte videoformaten. Terwijl MP4 de boventoon voert op het gebied van online compatibiliteit, biedt MOV, het oorspronkelijke formaat van de QuickTime Player van macOS, superieure bewerkingsvoordelen. Soms is dat misschien nodig converteer MP4 naar MOV voor compatibiliteit met specifieke software of apparaten. Deze gids gaat dieper in op 7 verschillende methoden voor het converteren van MP4 naar MOV, waarbij rekening wordt gehouden met zowel online als offline behoeften, apparaatbeperkingen en budgetbeperkingen.
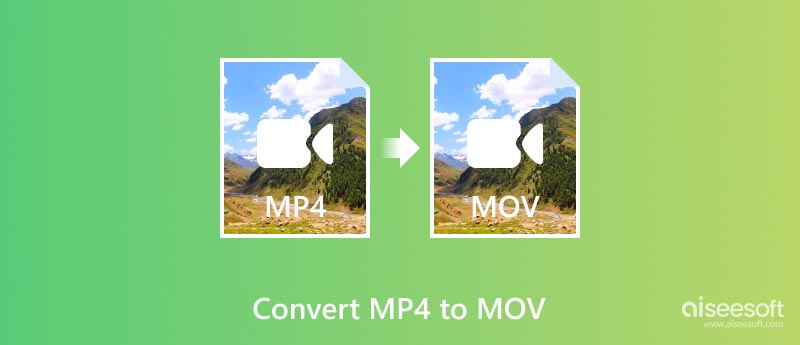
Voordat we de conversiemethoden beschrijven, bespreken we eerst de belangrijkste redenen waarom iemand MP4 naar MOV zou moeten converteren.
Softwarecompatibiliteit: Hoewel MP4 breed compatibel is met vrijwel elk apparaat en platform, geven sommige software, vooral professionele bewerkingstoepassingen zoals Final Cut Pro of iMovie op Mac, de voorkeur aan MOV-bestanden voor soepelere workflows en optimale prestaties. MOV-bestanden kunnen ook gemakkelijker worden bewerkt en gemanipuleerd binnen het QuickTime-ecosysteem.
Apparaatcompatibiliteit: Sommige oudere apparaten herkennen het MP4-formaat mogelijk niet tijdens het afspelen van MOV-bestanden.
Betere videokwaliteit: Hoewel beide formaten compressie gebruiken, biedt MOV doorgaans een iets betere video- en audiokwaliteit, vooral voor bewerkingsdoeleinden, omdat het minder last heeft van generatieverlies tijdens het bewerken en opnieuw renderen.
Kleinere bestandsgrootte: Afhankelijk van de gebruikte codec kunnen MOV-bestanden soms kleiner zijn dan MP4-bestanden voor dezelfde videokwaliteit.
Specifieke kenmerken: MOV-bestanden kunnen alfakanalen verwerken voor transparantie-effecten, wat MP4's doorgaans niet kunnen, waardoor ze een betere keuze zijn voor projecten met grafische overlays of animaties. MOV's ondersteunen ook een grotere flexibiliteit bij het opslaan van ondertitels en metagegevens in het bestand, waardoor de organisatie en distributie worden vereenvoudigd.
Aiseesoft Video Converter Ultimate is een fantastische keuze voor het converteren van MP4 naar MOV. Het maakt gebruik van geavanceerde video- en audiocodecs om conversies van hoge kwaliteit te garanderen zonder aanzienlijk detailverlies. Het ondersteunt conversie tussen meer dan 1000 video- en audioformaten, inclusief verschillende MP4- en MOV-variaties.

U kunt de bitsnelheid, resolutie, framesnelheid en andere parameters aanpassen voor nauwkeurige controle over het uitvoerbestand. Bovendien maakt deze MP4 naar MOV-converter gebruik van hardwareversnelling om het conversieproces te versnellen, vooral voor grote videobestanden. Hiermee kunt u video's bewerken door bij te snijden, bij te snijden, effecten toe te voegen en meer. Aiseesoft biedt ook batchconversie en andere functionaliteiten.
100% veilig. Geen advertenties.
100% veilig. Geen advertenties.



QuickTime Player is de eenvoudigste optie voor Mac-gebruikers om MP4 naar MOV te transformeren. Zoek QuickTime Player in uw map Programma's of gebruik Spotlight-zoekopdracht om het snel te vinden.
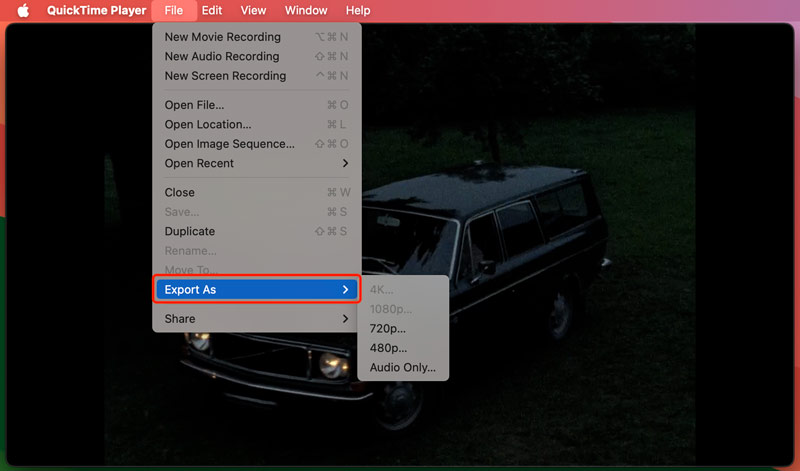
Als uw video transparant is, schakelt u het selectievakje Transparantie behouden in. Deze optie is alleen beschikbaar voor 1080p-exports die de HEVC-codec gebruiken.
Hoewel iMovie geen speciale conversiefunctie heeft, kun je je bewerkte MP4-project feitelijk exporteren als een MOV-bestand, waardoor in wezen dezelfde conversie wordt bereikt. Net als QuickTime is iMovie de exclusieve Mac-methode om MP4 naar MOV te transformeren.
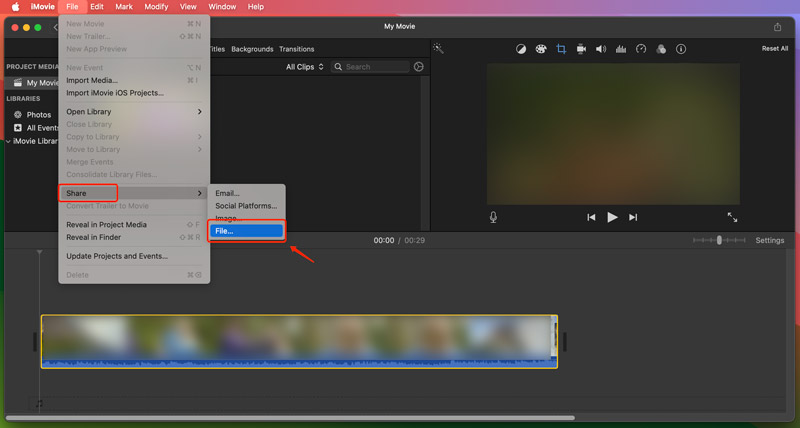
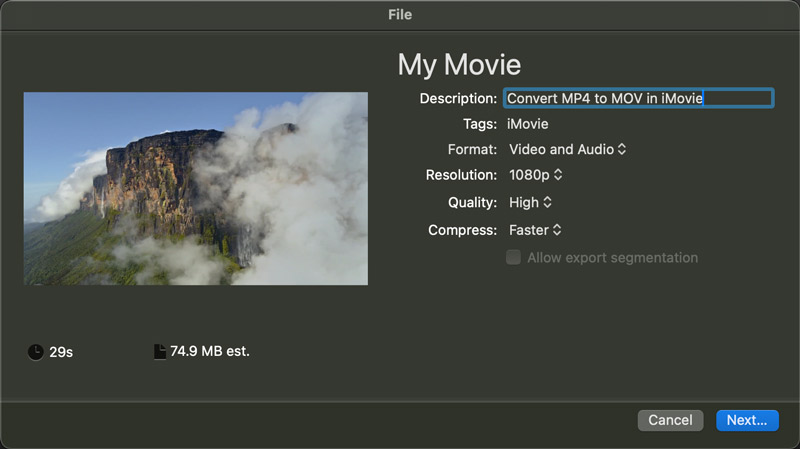
Een MP4 in een MOV veranderen met VLC is een eenvoudige en toegankelijke optie voor basisconversies. Download en open VLC Media Player op uw computer en volg vervolgens de onderstaande stappen om MP4 naar MOV te converteren.
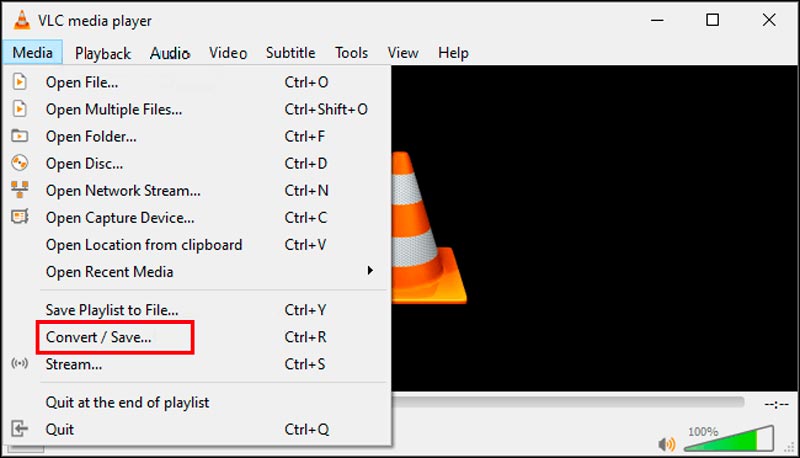
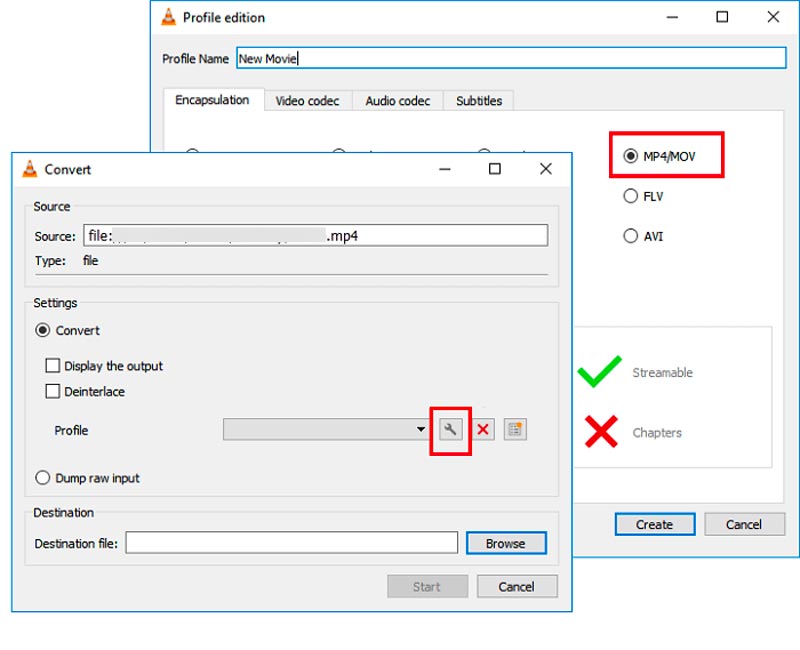
HandBrake is een open-source videotranscoder die populair is vanwege zijn krachtige functies en breedformaatcompatibiliteit. Hoewel het voornamelijk MKV- en MP4-bestanden uitvoert, kan het uw MP4's ook relatief eenvoudig naar MOV's converteren.
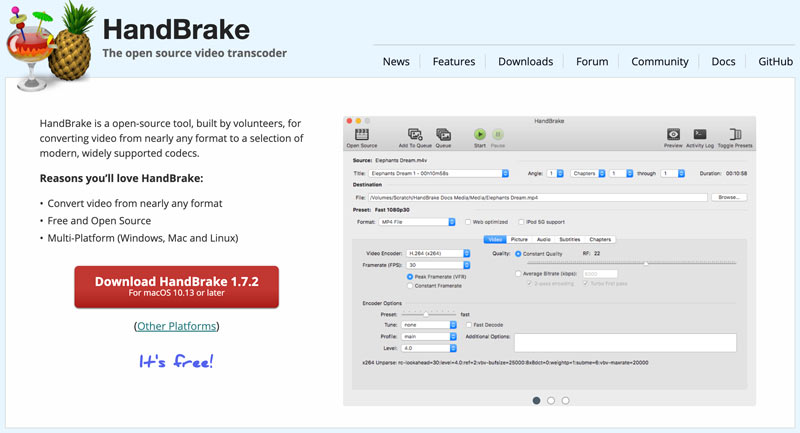
Talrijke online converters bieden een snelle en gemakkelijke manier om MP4 naar MOV rechtstreeks vanuit uw browser te converteren. Deze methode is handig voor basistaken en elimineert de installatie van software. Wij raden het gebruiksvriendelijke Aiseesoft aan Gratis video-omzetter online zodat u de conversie van MP4 naar MOV kunt uitvoeren. Het converteert verschillende video- en audioformaten, waaronder MP4, MOV, AVI, WMV, FLV, MP3, WAV en meer. Deze online MP4 naar MOV-converter verwerkt bestanden snel en efficiënt. Wat nog belangrijker is, het beschermt uw bestanden en privacy tijdens het conversieproces.
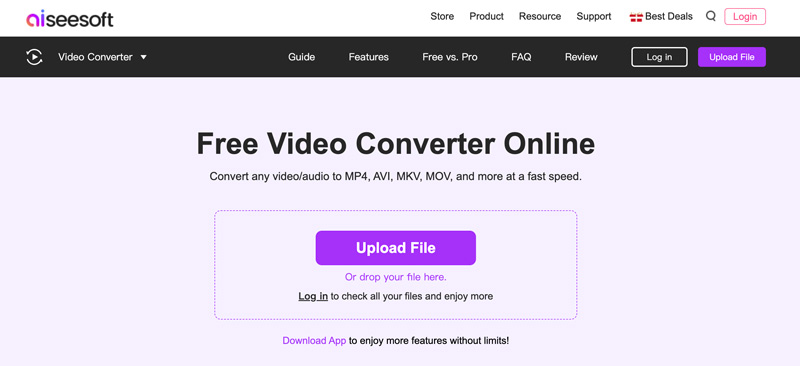
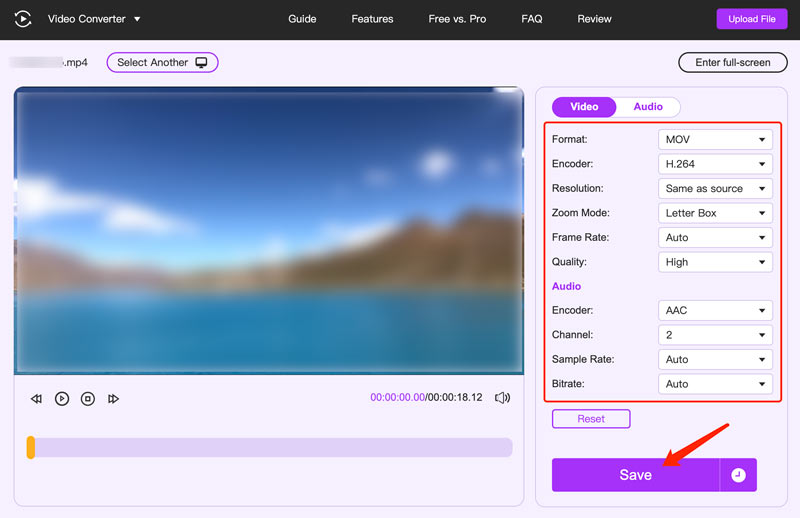
Veel andere online converters kunnen u helpen MP4 rechtstreeks in uw browser om te zetten naar MOV, zoals Zamzar, CloudConvert, ConvertFiles, Online-Convert, Adobe Express en meer. Wanneer u een online MP4 naar MOV-converter kiest, moet u rekening houden met de maximale bestandsgrootte die is toegestaan voor gratis gebruikers, betaalde opties en specifieke functies. U kunt dit hulpmiddel gebruiken zet FLV om naar MOV ook.
Verliest het converteren van MOV naar MP4 aan kwaliteit?
Of MOV naar MP4 converteren De resultaten in kwaliteitsverlies zijn afhankelijk van verschillende factoren, zoals de originele MOV-kwaliteit, de conversiemethode, het compressieniveau en het bewerken en opnieuw coderen.
Het converteren van een hoogwaardige MOV naar MP4 met hoge compressie zal waarschijnlijk merkbaar kwaliteitsverlies veroorzaken. Bovendien helpt het kiezen van een goede conversietool met kwaliteitsinstellingen en het vermijden van onnodige bewerkingen het kwaliteitsverlies te minimaliseren. In sommige gevallen, vooral bij MOV's van lage kwaliteit of lagere compressie-instellingen, kan het kwaliteitsverschil verwaarloosbaar zijn.
Wat is het belangrijkste verschil tussen MP4 en MOV?
MP4 is een internationaal standaard containerformaat dat verschillende video- en audiocodecs kan bevatten. Apple ontwikkelt MOV voor gebruik met QuickTime. Het is ook een containerformaat, maar specifieker in de soorten codecs die het kan bevatten. MP4 is breed compatibel met bijna alle apparaten en mediaspelers. Integendeel, MOV komt vaker voor op Apple-apparaten en software zoals Final Cut Pro. MOV's kunnen een iets betere kwaliteit bieden vanwege minder compressie, vooral voor professionele bewerkingsworkflows. Bestandsgroottes zijn echter meestal groter.
Moet ik MP4 of MOV gebruiken voor iMovie?
MOV is eigen aan QuickTime en iMovie en biedt vloeiendere bewerkingen, behoud van betere kwaliteit en naadloze integratie met het ecosysteem van Apple. Bovendien profiteert u van functies zoals transparantie en ingesloten metadata. Kies alleen MP4 als u een bredere apparaatcompatibiliteit of kleinere bestandsgroottes nodig heeft om te delen.
Conclusie
Door deze methoden en tips te begrijpen, kunt u met vertrouwen uw MP4-bestanden naar MOV. Vergeet niet dat de beste methode degene is die past bij uw specifieke behoeften en voorkeuren.

Video Converter Ultimate is een uitstekende video-omzetter, editor en versterker voor het converteren, verbeteren en bewerken van video's en muziek in 1000 formaten en meer.
100% veilig. Geen advertenties.
100% veilig. Geen advertenties.