Situaties die u TXT o Excel wilt importeren, komen heel vaak voor in engineering omdat er tal van verschillende soorten engineeringprogramma's zijn die tekstbestanden maken en exporteren. Het kan dus een grote hoofdpijn zijn, omdat u gegevens van data-acquisitie, CAD-programma's, metingen of eindige-elementensoftware naar Excel moet brengen voor verdere analyse en onderzoek. Het lijkt dus belangrijk om te weten hoe u dat geïmporteerde of TXT-bestand kunt converteren naar XLS / XLSX zonder enige beperking.
Door een tekstbestand op te slaan als een XLS / XLSX-spreadsheet, bespaart u veel tijd en kunt u gemakkelijker met uw gegevens omgaan.
Maar hoe kunt u die tekstbestanden importeren of converteren naar Excel-bestanden? Dit bericht is erg nuttig.
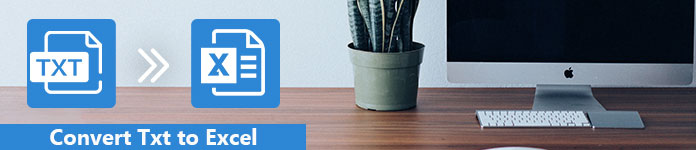
Zet Txt om naar Excel
De eenvoudigste manier om deze gegevens van TXT naar Excel te krijgen, is kopiëren en plakken, hoewel het geen goed idee klinkt. Markeer gewoon de TXT-inhoud, druk op de toetsen Ctrl + C om deze te kopiëren en druk op Ctrl + V op het toetsenbord om de inhoud in het Excel-werkblad te plakken.
Als uw tekstgegevens een door tabs gescheiden waarde bevatten, worden de gegevenskolommen gescheiden door een tabstop-teken. Je zou zien dat de gegevens automatisch in Excel worden opgesplitst in kolommen en de gegevens in tabbladen zijn geplaatst. De conversie van Tekst naar Excel kwam in kolommen zoals we zouden willen zien.
Maar zodra de gegevens van het TXT-bestand eenvoudig in de XLS / XLSX zijn geplakt, verandert het bronbestand wanneer u het bestand vernieuwt. Je moet het bijwerken door de gegevens opnieuw te plakken. Het is toch geen goed idee? Vervolgens kunnen we het TXT-bestand in Excel importeren om een vernieuwbare tabel met gegevens uit een tekstbestand te maken.
Als het eenvoudige kopiëren en plakken u niet tevreden kan stellen, volgen hier enkele andere voorbeelden waarmee u TXT gemakkelijk naar Excel kunt importeren, waarbij informatie wordt weergegeven in zowel een tekstbestand als een spreadsheet:
Microsoft Excel 2010
In dit deel willen we u stap voor stap laten zien hoe u het TXT-bestand naar Excel in Microsoft Excel 2010 importeert.
Stap 1 Open Microsoft Excel op je bureaublad. Klik op het tabblad Gegevens vanuit Excel. Klik op Van tekst in de groep Externe gegevens ophalen.
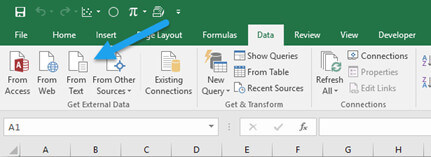
Stap 2 Kies het TXT-bestand dat u naar Excel wilt importeren. Klik op de knop Importeren. Dan verschijnt de Text Import Wizard. Selecteer Gescheiden> Volgende.
Stap 3 Haal het vinkje weg voor Tab en selecteer Comma. Klik op Volgende> Voltooien.
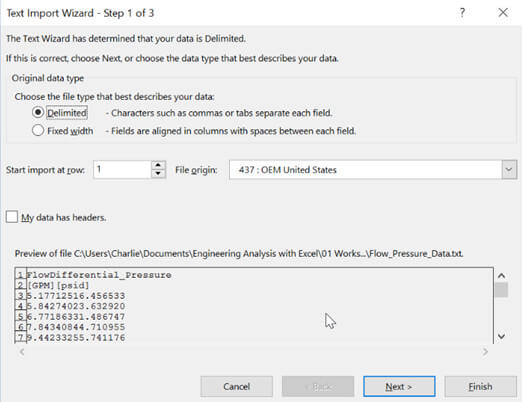
Stap 4 Kies ervoor om de informatie op te slaan in een bestaand werkblad of een nieuw werkblad.
Stap 5 Selecteer Bestand> Opslaan als op de Excel-werkbalk.
Stap 6 Typ een nieuwe naam in het nieuwe dialoogvenster voor het nieuwe Excel-bestand. Kies onder Opslaan als type Excel-werkmap (* xlsx), Excel 97-2003-werkmap (* .xls) of CSV (door komma's gescheiden) (*. Csv) en klik op de knop Opslaan. Het is gedaan om tekst naar Excel te importeren in Microsoft Excel 2010.
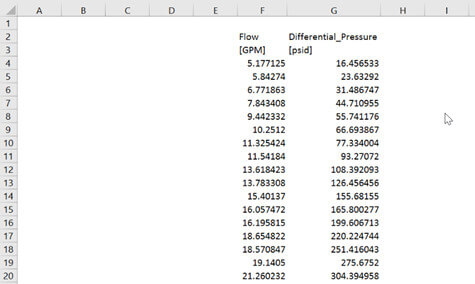
Microsoft Excel 2003
De stappen bij het importeren van TXT naar Excel zijn vergelijkbaar met Microsoft Excel 2010. Voor degenen die de Excel 2003-versie gebruiken, is dit deel nuttig.
Stap 1 Open Microsoft Excel 2003. Klik op Gegevens> Externe gegevens importeren> Gegevens importeren.
Stap 2 Kies een tekstbestand. Er verschijnt een wizard. Selecteer Gescheiden en klik op Volgende.
Stap 3 Haal het vinkje weg voor Tab en selecteer Ruimte. Klik op Volgende> Voltooien> OK
Stap 4 Selecteer op de Excel-werkbalk Bestand> Opslaan als.
Stap 5 Er wordt een dialoogvenster weergegeven. Voer een nieuwe naam in en sla het nieuwe Excel-bestand op. Nu bent u klaar met de transformatie van TXT naar Excel in Microsoft Excel 2003.
Microsoft Excel 2007
Net als de handleidingen van Microsoft Excel 2010 en 2003, is het ook eenvoudig om een tekstbestand naar Excel te importeren in Excel 2007-versie. Hier is de gedetailleerde gids.
Stap 1 Open Microsoft Excel 2007. Selecteer het tabblad Gegevens. Klik op Van tekst.
Stap 2 Kies een TXT-bestand en klik op de knop Importeren om te laden. De Text Import Wizard begint.
Stap 3 Selecteer Gescheiden en klik op Volgende.
Stap 4 Haal het vinkje weg voor Tab en selecteer Comma. Klik volgende. Klik op Finish.
Stap 5 Besluit om de informatie op te slaan in een bestaand werkblad of een nieuw werkblad.
Stap 6 Selecteer op de Excel-werkbalk Bestand> Opslaan als. Typ een nieuwe naam en sla het nieuwe Excel-bestand op.
U kunt ook naar de online service navigeren voor hulp. Er zijn enkele online TXT naar Excel-converters die u kunnen helpen, zoals Coolutils.com, FreeFileConvert.com, enz.
Coolutils is een van de handige online TXT naar Excel-conversieservices. Met deze tool kunt u eenvoudig en zonder gedoe tekstbestanden naar Excel converteren.
URL: https://www.coolutils.com/online/TXT-to-XLS
Stap 1 Klik op de knop Bestanden selecteren en upload uw .txt-bestanden.
Stap 2 Stel de conversieoptie in. Hier moet u "Excel" selecteren.
Stap 3 Klik op de knop Geconverteerd bestand downloaden en download het nieuwe Excel-bestand.
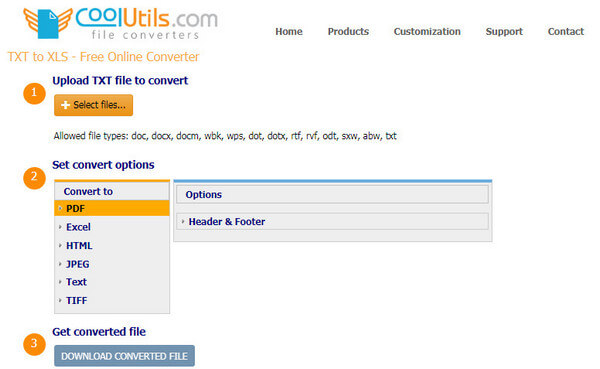
Een andere handige tool is FreeFileConvert.com. Het kan een flexibele TXT naar XLSX-converter zijn op internet.
URL: https://www.freefileconvert.com/txt-xlsx
Stap 1 Invoer bestand. Kies bronbestand (en) om te converteren. Klik op de knop Bestand toevoegen en laad uw txt-bestand. Let op, er kunnen niet meer dan 5 txt-bestanden worden toegevoegd en alle bestanden zijn maximaal 300 MB gecombineerd.
Stap 2 Kies het uitvoerformaat. Selecteer een doelformaat om te converteren. Hier moet u "XLSX" kiezen als uitvoerformaat.
Stap 3 Klik ten slotte op de knop Converteren om TXT naar Excel te converteren.
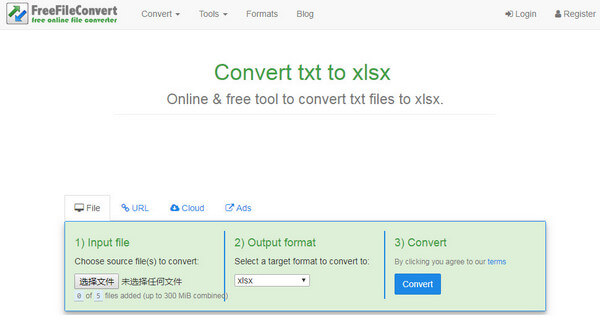
Van de jaren '1970 tot 2007 was de open source .txt bestandsnaamextensie-indeling meestal van toepassing op platte tekstbestanden die zijn gecodeerd door de ASCII-tekenset.
Documenten van het type .txt hebben doorgaans minimale opmaakondersteuning zoals vetgedrukte of cursieve tekens of ondersteuning voor opsommingstekens enz. Op Windows bestaat .txt-bestandsondersteuning sinds 1985 toen Windows 1.0 werd gemaakt en sindsdien is het voornamelijk gerelateerd aan de kladblokprogramma's op Microsoft Windows-platforms.
De .xlsx is ontwikkeld door Microsoft in samenwerking met ISO / IEC en ECMA en is een open source bestandsnaamextensie-indeling. Het maakt deel uit van de Open Document-familie van bestandsindelingen. De .xlsx wordt geassocieerd met programma's voor het maken van spreadsheets, vooral met Microsoft Office Excel 2007 en hoger.
Het formaat is sinds de eerste jaren van de 21e eeuw uitgebracht. Het wordt ook ondersteund door verschillende andere software voor het maken van spreadsheets, behalve Microsoft Office Excel. Het XLSX-formaat is de ingebouwde bestandsextensie voor alle documenten die zijn gemaakt met Microsoft Office Excel 2007 SP2 en latere versies.
zet PDF-bestanden om naar tekstbestanden is professioneel om PDF te converteren naar andere bestanden zoals Word / Text / Excel / PowerPoint / ePub / HTML / JPG / TIFF / PNG / GIF. Met de geavanceerde OCR-technologie en superieure herkenningsnauwkeurigheid kunt u genieten van de beste PDF-conversie-ervaring.
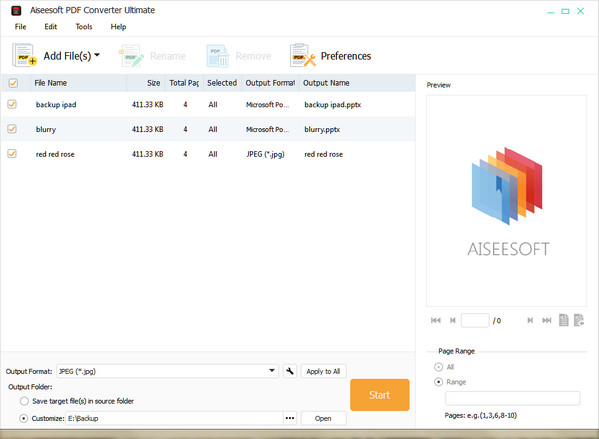
In dit bericht laten we je vooral zien hoe je TXT importeert of converteert naar Excel. U kunt eenvoudig kopiëren en plakken of TXT importeren in Microsoft Excel 2003/2007/2010. Er zijn ook enkele online tekst-naar-Excel-converters die u kunnen helpen bij de conversie. Als u nog een ander goed idee heeft voor TXT naar XLS / XLSX-conversie, kunt u ons dat vertellen.