WMV naar MOV converteren geeft u toegang tot vele mogelijkheden. Een daarvan is iMovie, een krachtige video-editor op Mac. Het is een gratis tool die robuuste videobewerkingsfuncties biedt, en je kunt hem alleen gebruiken als de invoer een MOV-bestand is. Een andere reden waarom u WMV moet converteren, is de beperkte platformondersteuning. Omdat het door Microsoft is gemaakt, kan WMV alleen binnen dit platform worden gebruikt, samen met vergelijkbare diensten. Dat gezegd hebbende, zijn hier enkele uitstekende converters die u op uw pc kunt gebruiken.
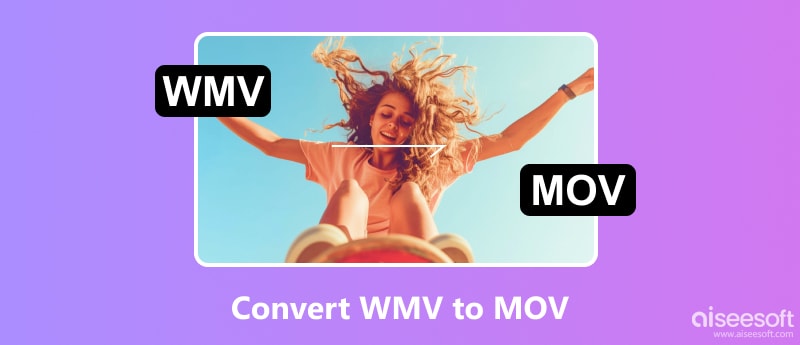
Om WMV naar MOV op uw computer te veranderen, is het vinden van een geschikt conversieprogramma de sleutel. Het goede is dat een compatibele converter gemakkelijk te vinden is. Maar voor aanbevelingen zijn hier de zes beste desktop- en online-converters die u kunt proberen.
De Video Converter Ultimate biedt een professioneel conversie-algoritme met geavanceerde AI-technologie om te converteren zonder de videokwaliteit te verliezen. Het is een effectieve WMV naar MOV-converter omdat het geavanceerde uitvoerinstellingen heeft voor de resolutie, codec, kwaliteit, framesnelheid en meer. Het ondersteunt ook een bulkconversie, waardoor u verschillende mediabestanden kunt uploaden en naar verschillende formaten kunt converteren. Aiseesoft Video Converter Ultimate ondersteunt een reeks videoformaten, waaronder MOV, WMV, MP4, GIF, VOB, enzovoort. Het is gratis te downloaden op Windows en Mac.

Downloads
100% veilig. Geen advertenties.
100% veilig. Geen advertenties.
Behalve dat het een mediaspeler is, is VLC een andere manier om WMV naar MOV te converteren. Het is op veel platforms een populaire videospeler geworden, waardoor gebruikers moeiteloos verschillende video's kunnen streamen. Maar naast de veelzijdige videoweergave is VLC ook een geweldige converter met een eenvoudige procedure. Het enige probleem is dat het erg langzaam is, dus het kan langer duren voor een grote video.
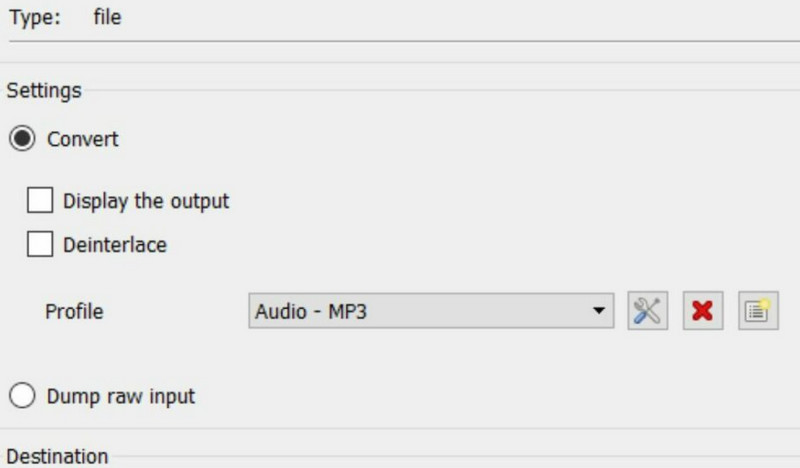
Als u een WMV-bestand op uw Mac hebt, kan QuickTime dit zonder problemen converteren. Het is de standaard mediaspeler voor Mac-gebruikers, dus u hoeft deze niet te downloaden of te installeren. Zoals u wellicht weet is MOV een andere term voor het QuickTime-formaat, dus het is alleen maar goed dat het een converter heeft om bestandsextensies te wijzigen. Zonder verder oponthoud kunt u als volgt WMV naar MOV converteren met QuickTime Player:
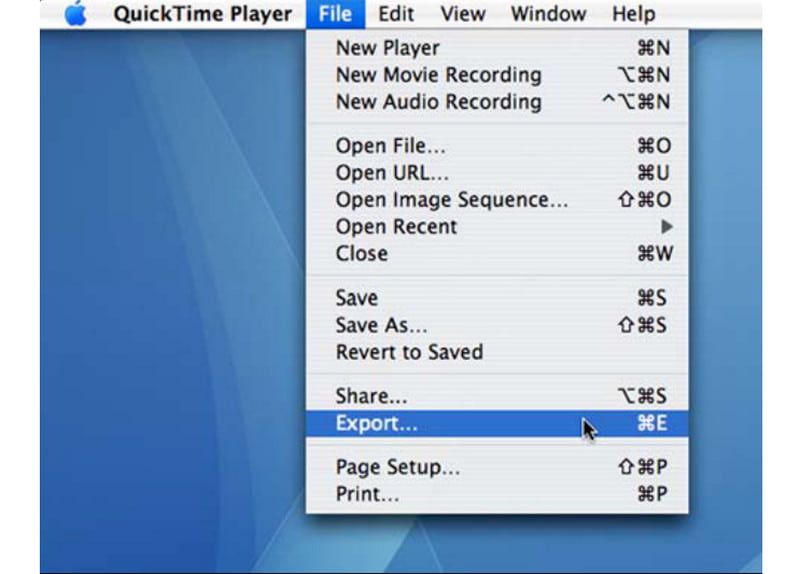
Hieronder vindt u meer tips met betrekking tot QuickTime-conversies. Lees meer om uw dagelijkse formaatproblemen op te lossen.
Verlengde lezing:
HandBrake is een toegankelijke en open-source WMV naar MOV-converter voor Windows en Mac. In tegenstelling tot andere converters heeft HandBrake professionele instellingen voor resolutie, kwaliteit en framesnelheid. Natuurlijk zijn presets ook een van de redenen waarom de software populair is. Deze voorinstellingen kunnen worden opgeslagen als standaarden om uw bestanden te converteren naar WebM, MP4, H.264, enzovoort. Hier zijn de stappen die u moet volgen:
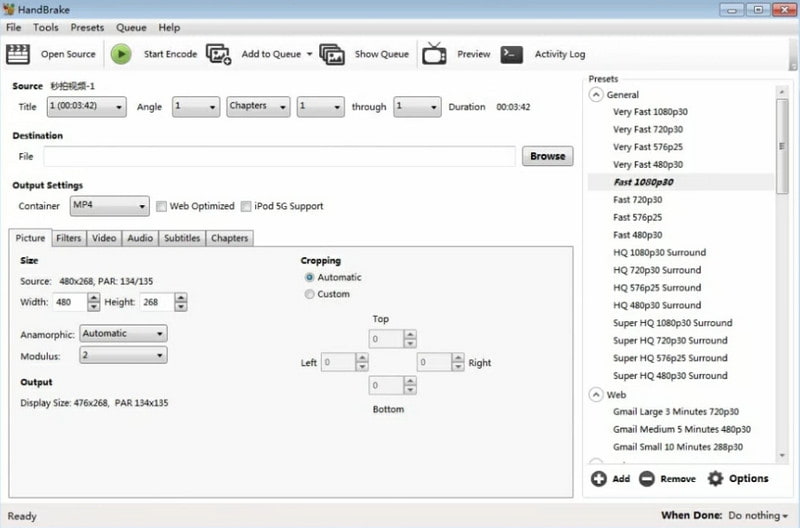
Hoewel een desktopconverter voldoende is bij professionele conversie, kan een online tool als CloudConvert uw alternatief zijn. Het is een toegankelijk programma dat verschillende conversies ondersteunt, waaronder WMV naar MOV. Het heeft ook een optionele instelling waarmee u de beeldverhouding, CRF, videocodec en meer kunt wijzigen. Alleen moet u rekening houden met de bestandsgrootte, omdat CloudConvert slechts maximaal 1 GB ondersteunt.
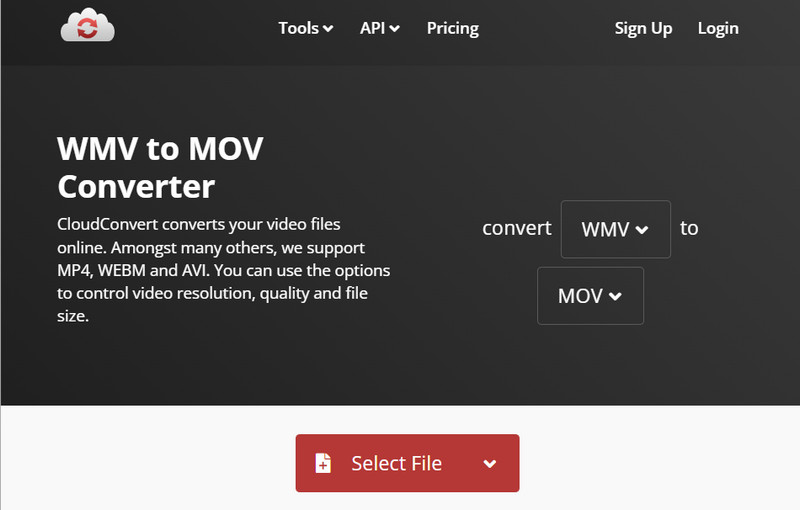
Hoe speel ik WMV MOV-films af op een Mac?
U kunt een mediaspeler van derden gebruiken die beide formaten ondersteunt. Poging VLC Media Player, Elmedia Player, OminPlayer en 5KPlayer.
Wat zijn de nadelen van WMV en MOV?
Beide formaten zijn alleen gemaakt voor hun respectievelijke platforms. WMV is dus alleen compatibel met Windows OS, terwijl MOV voor QuickTime of Mac is.
Kan ik WMV op Mac openen zonder het naar MOV te converteren?
Het is mogelijk om WMV af te spelen zonder het te converteren door een Flip4Mac-plug-in aan de QuickTime Player toe te voegen. Dit wordt echter niet aanbevolen vanwege de lage weergavekwaliteit. Een andere optie is om een andere mediaspeler op Mac te gebruiken die het WMV-formaat ondersteunt.
Conclusie
Samenvatten, WMV naar MOV converteren is haalbaar met de aanbevolen converters voor Windows en Mac. Hoewel WMV niet breed wordt ondersteund, is conversie de enige manier om het over te dragen en het afspelen mogelijk te maken. Als je de originele kwaliteit wilt behouden voordat je de video op iMovie bewerkt, gebruik dan Aiseesoft Video Converter Ultimate voor een gegarandeerd resultaat. Klik op de knop Gratis downloaden om het nu te proberen.
Convert Video
Convert Video Media converteren Video converteren naar Blackberry Converteer video naar Kindle Converteer FLV Converteer FLV naar dvd Zet RM om naar WMV Zet RMVB om naar AVI Converteer MOV naar WebM Converteer MOV naar AVI Converteer WMV naar MP4 Converteer WMV naar MOV Converteer SWF naar AVI Zet H.264 om naar WMV Converteer H.264 naar AVI Convert M2TS naar iPad Converteer EVO naar iPad MOD omzetten naar iPad Converteer VHS naar digitaal Converteer audio naar AC3 Converteer DV naar AVI Tekst converteren naar audio
Video Converter Ultimate is een uitstekende video-omzetter, editor en versterker voor het converteren, verbeteren en bewerken van video's en muziek in 1000 formaten en meer.
100% veilig. Geen advertenties.
100% veilig. Geen advertenties.