Wat is de gemakkelijkste methode om gegevens van de ene locatie naar de andere over te dragen op een Mac? Knippen en plakken, u kunt de overdracht doen met minder laden en in een oogwenk. Als macOS nieuw voor je is, zijn de sneltoetsen niet hetzelfde als die van Windows-apparaten. De besturingsfunctie op Windows en Mac is niet hetzelfde, dus laten we eens kijken hoe te kopiëren en plakken op Mac in een mindere context.
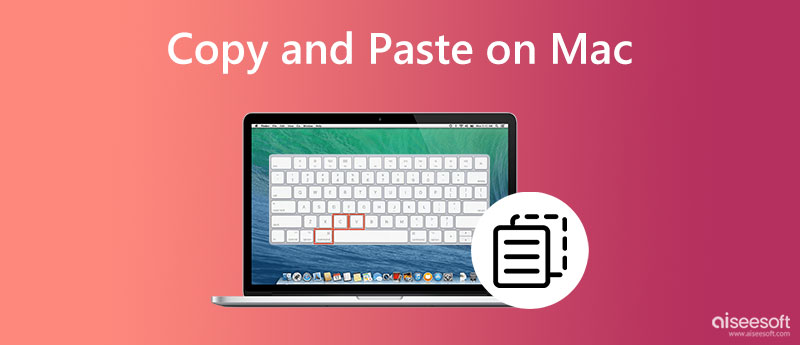
Hoe kopieer en plak je een afbeelding op een Mac? Hoe zit het met het filmpje? Nou, hier is hoe je het kunt doen met behulp van de sneltoetsen.
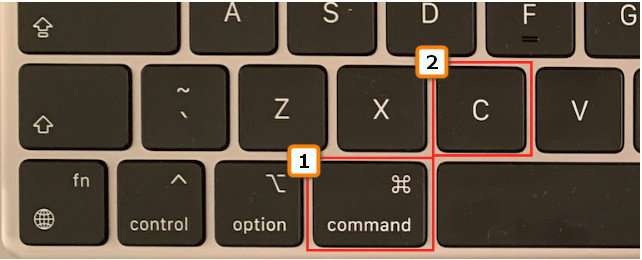
Wat als er meer dan twee video's en afbeeldingen zijn die u wilt kopiëren? Wat moet je dan doen? In dit geval is hier de gemakkelijkste manier om het te doen.
Net als bij de eerste kun je de tekst eenvoudig kopiëren door erop te klikken, maar er is een verschil. Wil je weten wat het is? Lees dan onderstaande informatie.
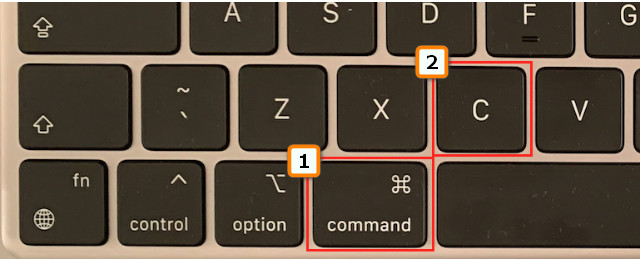
Ben je klaar met het kopiëren of knippen van het bestand? Het volgende is om het te plakken. U kunt eenvoudig op een paar opdrachten tikken om het plakken op uw gemak te doen, en hier leest u hoe u dit doet.
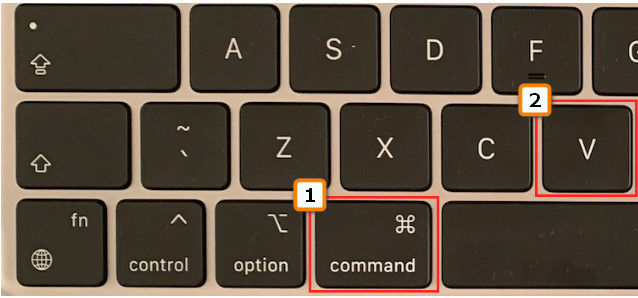
Voor tekst is kopiëren en plakken op Mac niet voldoende, vooral niet voor de informatie die we hierboven hebben opgenomen, omdat de oorspronkelijke letterstijl en -grootte hetzelfde blijven. Als je niet wilt dat de tekst hetzelfde is als het origineel waar je het vandaan haalt, dan kun je beter leren om de opmaak te verwijderen, zoals de onderstaande info.
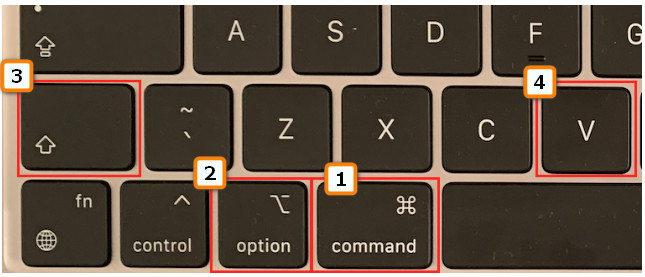
Hoe te kopiëren en plakken op Mac zonder de hulp van sneltoetsen? U hoeft alleen uw muis aan te sluiten op de USB-poort en onderstaande stappen te volgen.
Heb je geen muis om verbinding mee te maken om te kopiëren en plakken? Welnu, met het ingebouwde touchpad kan het zijn werk doen. Wat het echter doet, is niet kopiëren en plakken; het lijkt meer op het verplaatsen van de bestanden van een ander. Maar als u wilt leren hoe u dit moet doen, volgen hier de stappen die u moet volgen.
Hoe kan ik snel kopiëren en plakken op mijn Mac? U kunt Command + C gebruiken om te kopiëren en Command + V om te plakken, maar kan ik de record controleren? Nou, je kunt het klembord bezoeken. Open hiervoor uw Finder en selecteer vervolgens het menu Bewerken. Daaronder kunt u de bestanden bekijken die u tot de recente hebt gekopieerd. Deze functie zou echter niet alles opnemen wat u op Mac hebt gekopieerd.
Heb je per ongeluk het bestand verwijderd dat je wilt kopiëren en plakken op Mac? Welnu, u hoeft zich geen zorgen te maken! Sinds Aiseesoft Data Recovery kan u helpen verloren bestanden te herstellen. Het kan niet alleen verloren bestanden op harde schijven van Mac herstellen, maar het kan ook bestanden op flashstations, verwisselbare schijven of externe harde schijven, geheugenkaarten en meer herstellen. Omdat deze app herstelkracht biedt, kunt u verloren afbeeldingen, e-mail, audio, video, documenten en andere waardevolle gegevens terughalen. Als u de stappen kunt volgen die we hier hebben vermeld, kunnen we u verzekeren dat het herstellen van bestanden met deze app eenvoudig en efficiënt is.
100% veilig. Geen advertenties.
100% veilig. Geen advertenties.
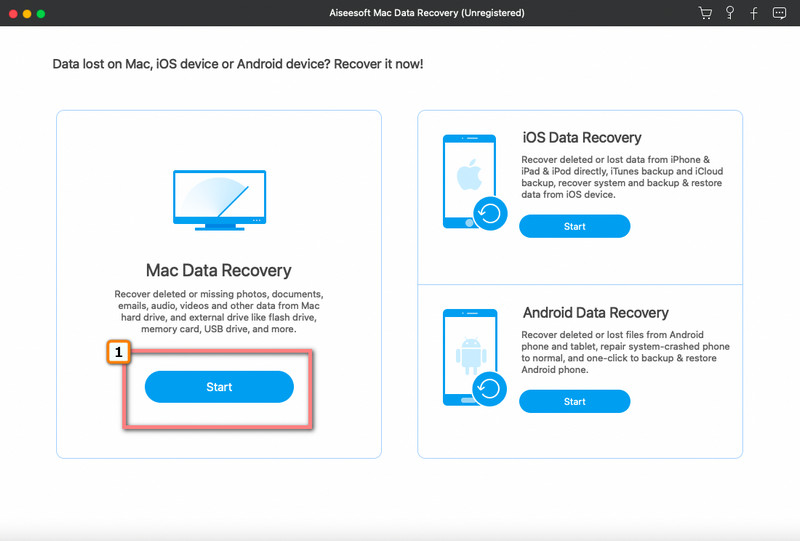
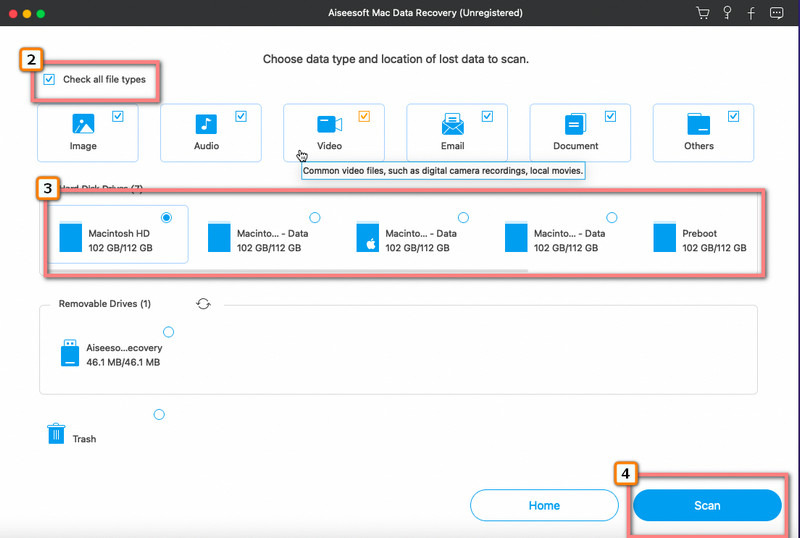
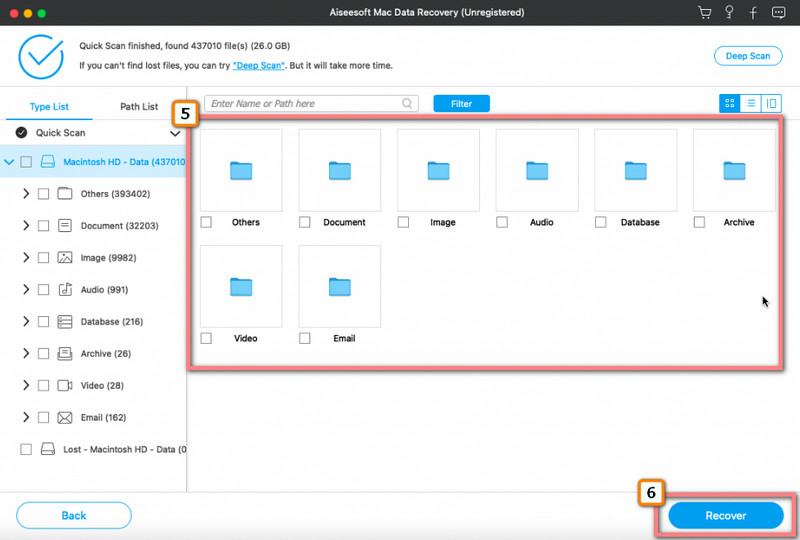
Hoe kopiëren en plakken op Android?
Het is makkelijk om kopiëren en plakken op Android; om dit te doen, moet je de tekst of het object dat je wilt kopiëren vasthouden, er verschijnen opties en selecteer kopiëren. Breng het daarna naar de locatie waar u het wilt opslaan en druk er lang op totdat opties zoals de eerste verschijnen en selecteer plakken.
Kan ik de tekst op de Mac kopiëren als deze op de afbeelding staat?
Als u de stappen gebruikt die we hierboven hebben toegevoegd, is dit bijna onmogelijk. Maar als u een toepassing van derden gebruikt om kopieer tekst van afbeeldingen, kunt u dit probleem oplossen. Lees meer informatie over hoe u dit kunt doen door artikelen te lezen die hiermee verband houden.
Waarom kan ik gekopieerde tekst niet vinden op het Klembord?
Er zijn tijden dat het klembord om onbekende redenen defect raakte. Maar als je een tekst lange tijd hebt gekopieerd, verwijdert het systeem die automatisch van het Klembord.
Conclusie
Kopiëren en plakken op Mac is gemakkelijk, vooral als je de sneltoetsen kent die je moet indrukken en de andere tips die we in dit artikel hebben toegevoegd. In dit artikel hebben we de essentiële informatie behandeld die nodig is om het kopiëren en plakken uit te voeren, dus wat denk je?
Als dat bestand dat u wilt kopiëren verloren is gegaan, kunt u het beter proberen te redden met de hersteltoepassing die we aan dit artikel hebben toegevoegd.

Aiseesoft Data Recovery is de beste software voor gegevensherstel om verwijderde / verloren foto's, documenten, e-mails, audio, video's enz. Van uw pc / Mac te herstellen.
100% veilig. Geen advertenties.
100% veilig. Geen advertenties.