Ik probeer een afspeellijst in mijn itunes-bibliotheek naar een flashstation te kopiëren, maar ik kom er niet achter hoe ik dat moet doen. Wat moet ik doen om een iTunes-afspeellijst naar een flashstation te exporteren?
Hoe sleep ik een iTunes-afspeellijst naar een USB-flashstation? Ik klik op de afspeellijst en sleep deze naar de schijf en er gebeurt niets. Ik heb een Mac.
Misschien wilt u uw iTunes-afspeellijst overzetten naar USB, zodat u tijdens de lange reis kunt genieten van de muziek in uw auto. ITunes-afspeellijst kopiëren naar USB lijkt een beetje ingewikkeld voor je. Maar daar hoeft u zich geen zorgen over te maken, want we zullen u 3 handige methoden geven om u te helpen er overheen te komen. Vervolgens kunt u op uw gemak genieten van de iTunes-afspeellijst in uw auto.
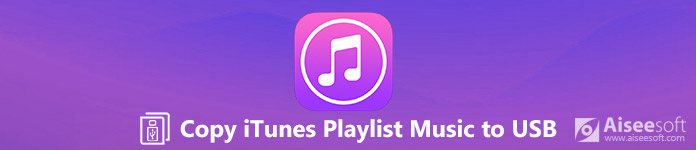
Kopieer iTunes-afspeellijst naar USB
De handigste manier om iTunes-afspeellijst te beheren en te exporteren, is door een programma van derden te gebruiken. Aiseesoft FoneTrans werkt als de beste iOS-overdrachtssoftware om iPhone / iPad / iPod-bestanden te beheren. U kunt alle soorten iOS-gegevens overzetten tussen iOS-apparaten, gegevens verplaatsen van iPhone naar iTunes / Mac. Bovendien kunt u uw gegevens met één klik exporteren van iTunes naar iOS-apparaten of computer.
FoneTrans - Beste tool om iTunes-afspeellijst naar USB te kopiëren

Stap 1Gratis Download, installeer en start FoneTrans op uw computer. Verbind uw apparaat met de computer via een USB-kabel. Sluit de USB aan in uw computer.

Stap 2Klik op muziek aan de linkerkant van de hoofdinterface. Wacht een paar seconden en alle bestanden worden in het programma geladen. Alle muziek is ingedeeld in verschillende groepen. U kunt Alle muziek en Playlists hier.
Stap 3Controleer de afspeellijst die u wilt kopiëren. Selecteer vervolgens de muziek en klik op "Exporteren naar pc". Selecteer de USB map op uw computer. Met slechts een paar klikken kunt u de iTunes-afspeellijst eenvoudig naar USB kopiëren.

FoneTrans biedt u ook functies met één klik. Met FoneTrans iTunes Library kunt u bijvoorbeeld iTunes Library bekijken en met één klik exporteren naar iPhone / computer / USB.
Stap 1Klik op "Toolbox">"iTunes-bibliotheek">"Synchroniseer iTunes met apparaat".
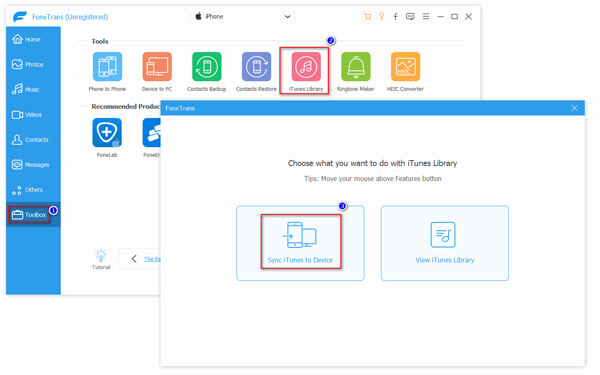
Stap 2Selecteer "Muziek"En"afspeellijst"En klik op"Eén klik naar pc" om de USB-map te kiezen.
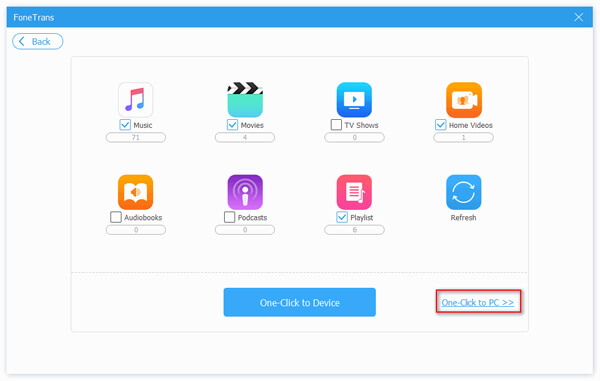
Of je nu iTunes-afspeellijst naar USB wilt kopiëren voor autoradio, of muziek naar andere apparaten wilt overbrengen, FoneTrans zou altijd je beste keuze moeten zijn. Hiermee hoeft u niet eens op iTunes te vertrouwen om muziek, foto's, contacten en spraakmemo's van iPhone naar USB over te zetten.
Het gebruik van iTunes kan worden beschouwd als de meest directe methode om een afspeellijst naar een USB-flashstation of geheugenstick te kopiëren. Door de onderstaande stappen te volgen, kunt u gemakkelijk uw nummers van iTunes naar USB kopiëren.
Stap 1Sluit de USB aan op uw computer. U moet eerst een nieuwe map op uw USB maken waar u uw iTunes-afspeellijst kunt opslaan.
Stap 2Openen iTunes en selecteer Bibliotheek. Kies en klik vervolgens op de afspeellijst die je wilt kopiëren.
Stap 3Klik op het pictogram met de drie horizontale stippen en selecteer Kopiëren. Plak vervolgens de muziek in de map.
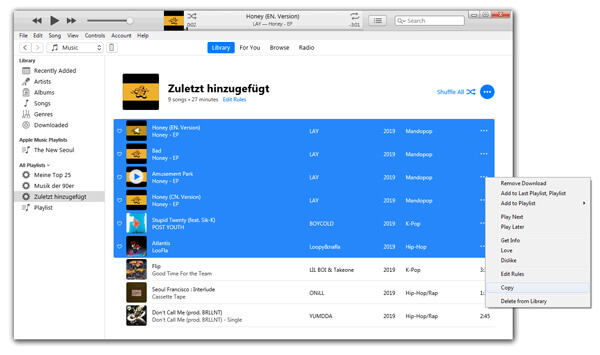
U kunt de iTunes-afspeellijst ook verplaatsen vanuit de iTunes-mediamap. Volg gewoon de onderstaande stappen.
Stap 1Openen iTunes en klik op Edit > Voorkeuren .... Vervolgens verschijnt het venster Geavanceerde voorkeuren.
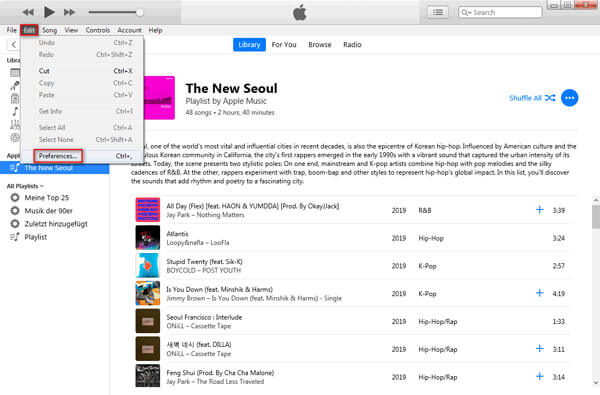
Stap 2Vink beide opties aan: "Houd de iTunes Media-map georganiseerd"En"Kopieer bestanden naar de iTunes Media-map bij het toevoegen aan de bibliotheek". Dan klikken OK.
Als u de locatie van de iTunes Media-map wilt wijzigen, klikt u gewoon op Verandering…
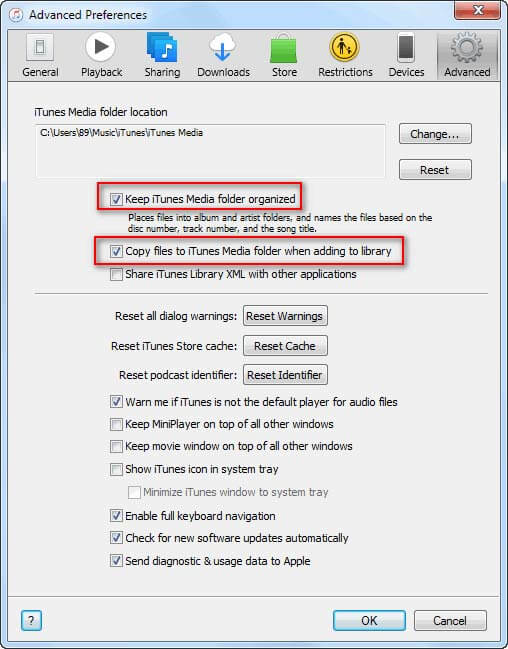
Stap 3Klik Dien in > Bibliotheek > Bibliotheek organiseren ....
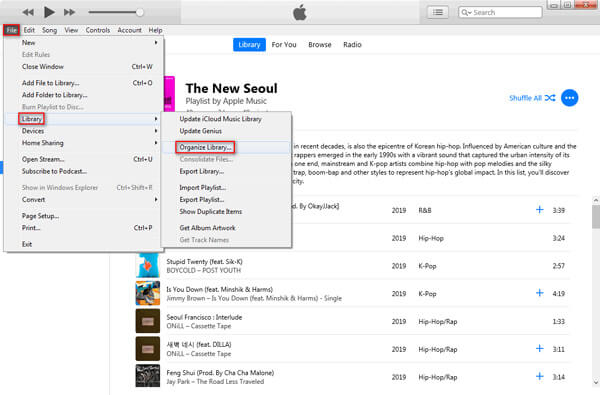
Stap 4En vink "Bestanden consolideren". Klik OK".
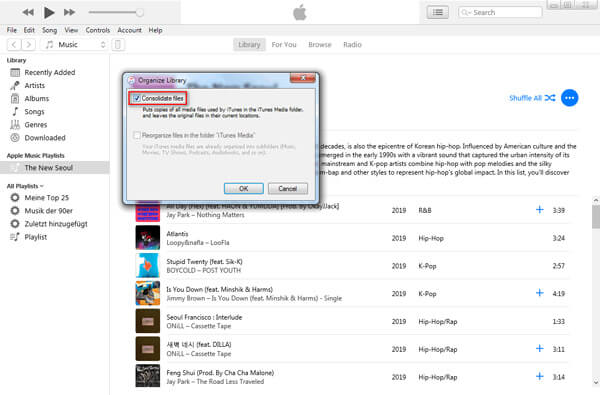
Nadat dit allemaal is gedaan, worden alle mediabestanden opgeslagen in de iTunes Media-map. Controleer gewoon de positie van de iTunes Media-map, zoek de gewenste afspeellijsten en kopieer naar USB.
Als je de afspeellijsten en nummers naar je USB wilt kopiëren, moet je geduld hebben om de stappen te volgen. Als je een gemakkelijke manier wilt vinden, kun je FoneTrans proberen in deel 1.
Conclusie
Na het lezen van deze passage moet je hebben uitgewerkt hoe je iTunes-afspeellijst naar USB kopieert. FoneTrans wordt sterk aanbevolen als we de drie hierboven genoemde methoden vergelijken. Bovendien kunt u dat ook foto's overbrengen, muziek, contacten, agenda en meer van iPhone naar computer of USB. Als u vragen heeft, aarzel dan niet om contact met ons op te nemen.