Na de schermopname moet u de video vaak bijsnijden of bijsnijden. Weet jij hoe u een schermopname bijsnijdt?
Door video bij te snijden, kunt u ongewenste gebieden verwijderen of de beeldverhouding formatteren. Bijsnijden is een proces waarbij de randen van een afbeelding worden verplaatst of aangepast. Als u een gedeelte van een video dat u aan het bekijken bent, wilt vastleggen, kunt u ervoor kiezen dat gedeelte uit te snijden.
Het goede is dat er veel video-editors zijn, waaronder gratis online-editors die je kunnen helpen een schermopname bijsnijden bestand met gemak. Hier in dit bericht zullen we 2 eenvoudige manieren delen om u te helpen uw schermopname bij te snijden en de ongewenste randen te verwijderen.
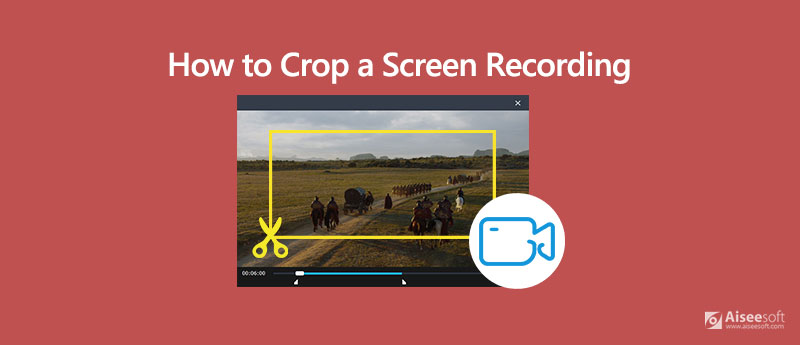
Er zijn altijd enkele limieten of vervelende advertenties / watermerken in online tools. Om een schermopname bij te snijden, kunt u ook direct naar de professionele oplossing gaan. Hier raden we ten zeerste een krachtige video-omzetter en -editor aan, Video Converter Ultimate zodat u uw opnamebestand kunt bijsnijden zonder kwaliteitsverlies. Het biedt enkele basisbewerkingsfuncties zoals bijsnijden, roteren, trimmen, effecten aanpassen, de videokwaliteit verbeteren, 3D en meer. De volgende gids laat zien hoe u er een schermopname mee bijsnijdt.

Downloads
100% veilig. Geen advertenties.
100% veilig. Geen advertenties.
Stap 1 Om een schermopnamebestand bij te snijden, moet u eerst deze videobewerkingssoftware op uw computer installeren en uitvoeren. Dan kun je klikken Bestand toevoegen(s) om de opname te importeren die u wilt bijsnijden.

Stap 2 Klik op de Edit pictogram en kies vervolgens het Roteren en bijsnijden tabblad wanneer u het hoofdvenster voor bewerken opent. Hier kunt u het bijsnijdgebied vrijelijk aanpassen aan uw behoefte.

Stap 3 Nadat u de schermopname hebt bijgesneden, kunt u op de Converteren knop in de rechter benedenhoek om het bijsnijden te bevestigen.
Zoals hierboven vermeld, worden er enkele online video-editors op internet aangeboden waarmee u gemakkelijk een schermopname kunt bijsnijden. Voor het geval je niet weet welke je moet gebruiken, hier nemen we de populaire software voor het bijsnijden van video's, clideus als voorbeeld om u te laten zien hoe u een video-opname online bijsnijdt.
Stap 1 Open uw browser en ga naar de officiële site van clideo.
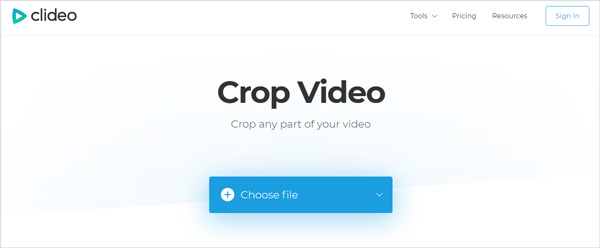
Stap 2 Klik op de Kies bestand knop om het schermopnamebestand te uploaden dat u wilt bijsnijden. Hier mag je ook een online bestand toevoegen of een bestand toevoegen vanuit Google Drive en Dropbox. Houd er rekening mee dat u een schermopname niet meer dan 500 MB mag bijsnijden.
Stap 3 Afhankelijk van de specifieke bestandsgrootte kan het enige tijd duren om het uploadproces te voltooien. Daarna wordt u naar een video-bijsnijdvenster geleid om uw schermopname te bewerken. Hier kun je de video vrijelijk bijsnijden zoals je wilt.
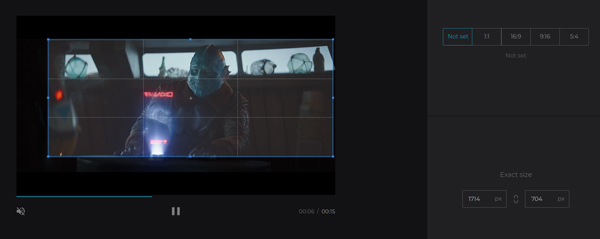
Stap 4 Nadat de video is bijgesneden, kunt u op het gewas knop om de handeling te bevestigen. Vervolgens kunt u op het Downloaden knop om het op uw computer op te slaan.
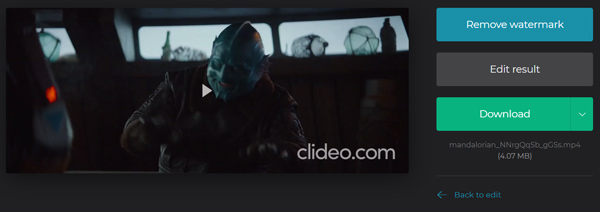
Zoals je kunt zien, wordt er een watermerk toegevoegd aan de bijgesneden video. Als u het watermerk wilt verwijderen, moet u inloggen op uw Google- of Facebook-account. (Vind schermrecorder voor Mac here)

Downloads
Beste schermrecorder voor Mac / Windows
100% veilig. Geen advertenties.
100% veilig. Geen advertenties.
Vraag 1. Hoe kan ik een schermopname op een iPhone bijsnijden?
Uw schermopname wordt opgeslagen in de app "Foto's". Dus als u een schermopnamebestand wilt bijsnijden, kunt u naar die app gaan en de specifieke video zoeken. U kunt op "Bewerken" in de rechterbovenhoek van het scherm tikken en vervolgens op het pictogram "Bijsnijden-Roteren" tikken om de schermopname bij te snijden.
Vraag 2. Hoe snijd je een video bij in Android?
Als u een Android-gebruiker bent en een video op een Android-apparaat wilt bijsnijden, moet u vertrouwen op een videobewerkingsapp van derden. In tegenstelling tot iOS, biedt Google Foto's u niet rechtstreeks een bijsnijdfunctie video bijsnijden daarin.
Vraag 3. Hoe trim je een GIF-bestand op een iPhone?
U moet weten dat u een GIF-bestand op de iPhone niet rechtstreeks kunt knippen of bewerken. Als u een GIF op een iOS-apparaat moet knippen, kunt u naar de App Store gaan en een GIF-editor zoeken om u te helpen bij het bewerken van het GIF-bestand.
Wanneer u en wilt bewerken een schermopname bijsnijden, kunt u vertrouwen op de aanbevolen 2 methoden hierboven om de video gemakkelijk bij te snijden. Als je een betere oplossing hebt om video bij te snijden, deel deze dan in de opmerking met andere lezers.
Tools voor videobewerking
1.1 Gratis video-editor 1.2 Video Helderheid Editor 1.3 beeld-voor-beeld video-editor 1.4 Video-uitsnede-editor 1.5 Vergelijking van video-editor
Aiseesoft Screen Recorder is de beste schermopnamesoftware om alle activiteiten vast te leggen, zoals online video's, webcamgesprekken, games op Windows / Mac.
100% veilig. Geen advertenties.
100% veilig. Geen advertenties.