Het is vrij gebruikelijk om een foto bij te snijden en de ongewenste inhoud te verwijderen. Dit bericht deelt 3 gratis en eenvoudige methoden om u te helpen achtergrond bijsnijden op iPhone, Android-telefoon en online.
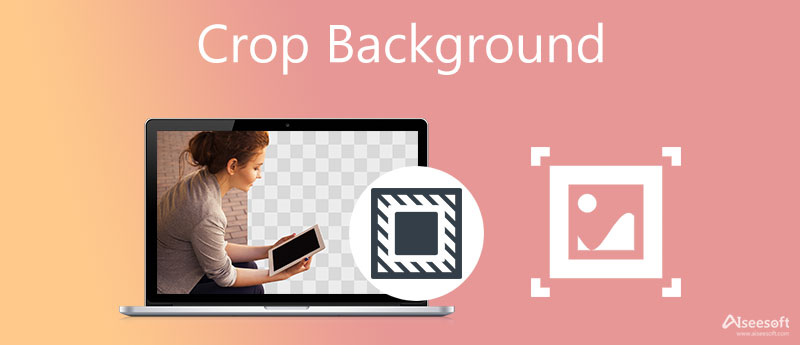
Of u nu een iOS- of Android-gebruiker bent, als u een foto wilt bijsnijden en de ongewenste achtergrond wilt verwijderen, kunt u vertrouwen op de ingebouwde functie voor het bewerken van afbeeldingen.
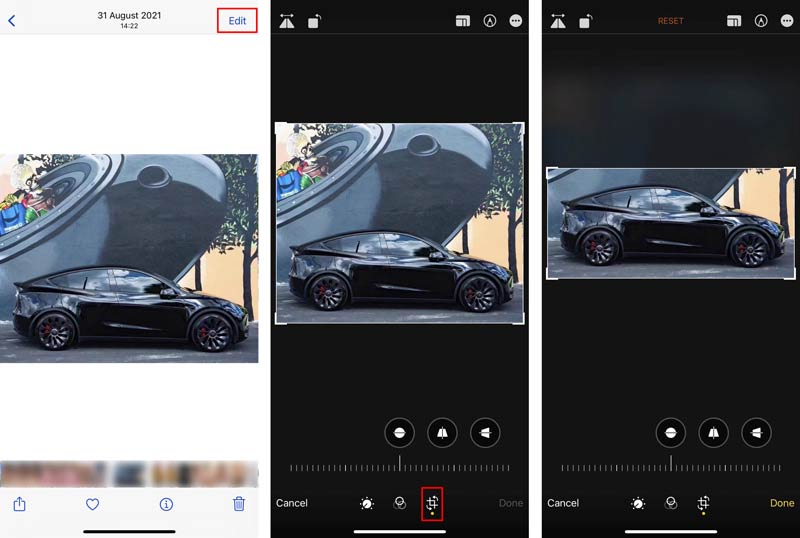
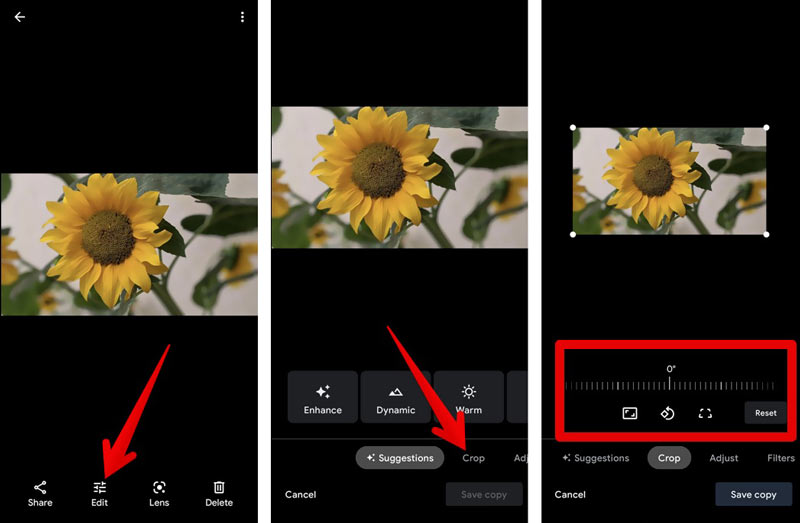
Er zijn enkele basisfuncties voor het bewerken van foto's die zijn ontworpen in het macOS- en Windows-systeem. Als u de achtergrond uit een afbeelding op uw computer wilt bijsnijden, kunt u de volgende handleiding volgen.
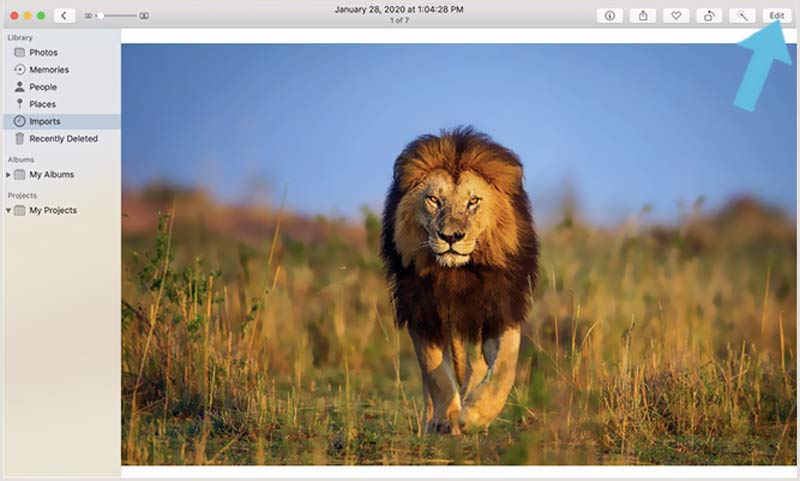
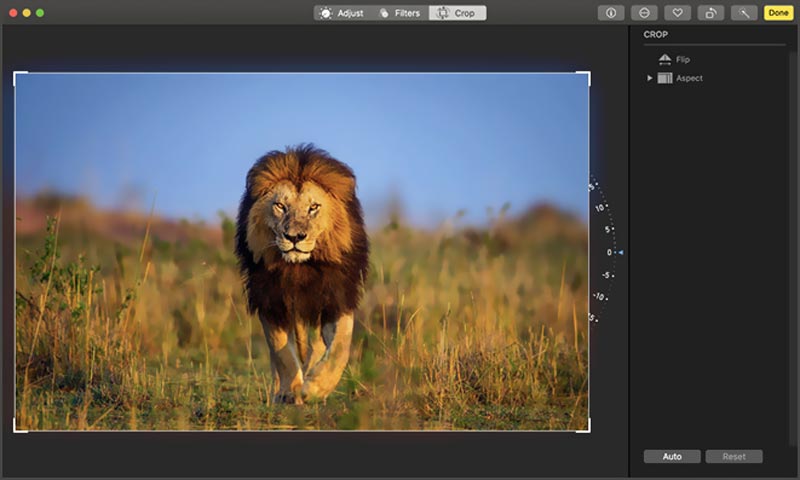
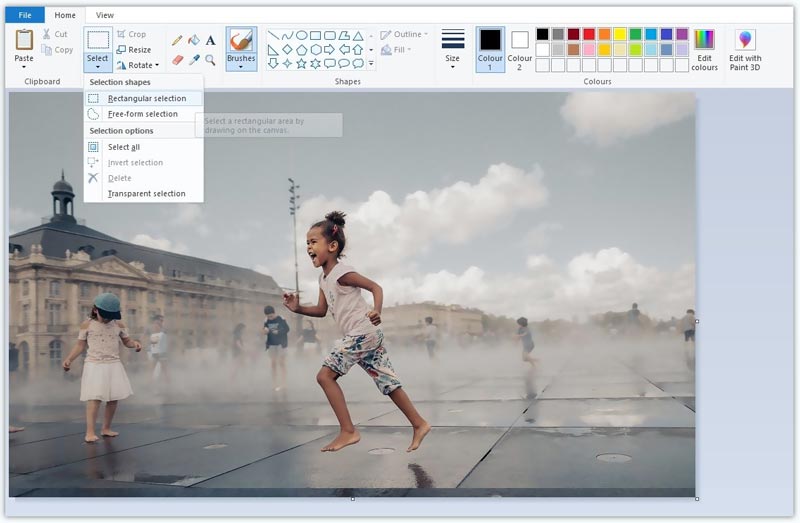
Als u uw foto-achtergrond nauwkeurig wilt verwijderen, kunt u de populaire Gratis achtergrondverwijderaar online. Hiermee kunt u eenvoudig de ongewenste achtergrond van een afbeeldingsbestand rechtstreeks in uw webbrowsers zoals Chrome, Safari, Microsoft IE, Edge of Firefox verwijderen. Naast een algemene bijsnijdfunctie, kan het automatisch de foto-achtergrond verwijderen met behulp van geavanceerde AI-technologie.

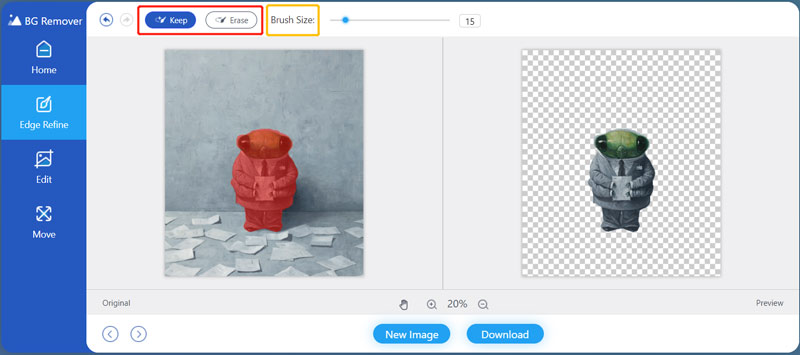
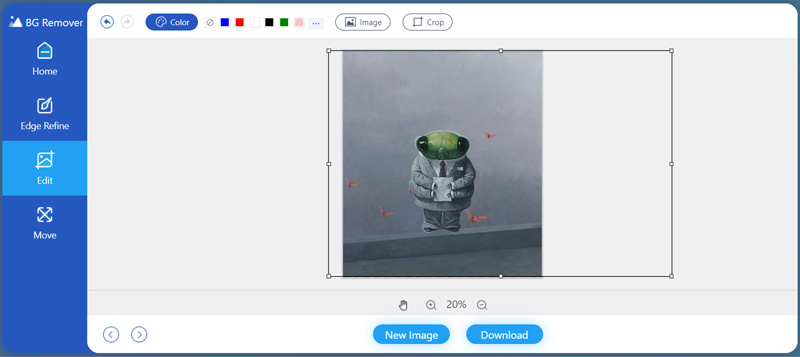
1. Hoe een afbeelding bijsnijden en een transparante achtergrond geven?
U kunt de aanbevolen Gratis achtergrondverwijderaar online om gemakkelijk de ongewenste achtergrond van uw foto te verwijderen en de transparante achtergrond te behouden. U kunt ook vertrouwen op enkele andere afbeeldingseditors zoals Adobe Photoshop, Pixlr of Canva. Om een afbeelding een transparante achtergrond te geven, moet u deze in PNG-indeling uitvoeren.
2. Hoe kan ik de achtergrond van een foto in Photoshop wijzigen?
Open je foto in Photoshop en ga vanuit de werkbalk naar het gereedschap Snelle selectie. Selecteer de achtergrond die u wilt wijzigen en vul deze vervolgens met een andere kleur.
3. Kan ik de achtergrond uit de afbeelding bijsnijden met PowerPoint?
Ja, PowerPoint heeft een basisfunctie voor het verwijderen van foto-achtergronden. U kunt PowerPoint openen, op Invoegen en vervolgens op Afbeelding klikken om het afbeeldingsbestand waarvan u de achtergrond wilt bijsnijden, te importeren. Gebruik op het tabblad Opmaak de optie Achtergrond verwijderen om de achtergrond gemakkelijk uit te snijden.
Conclusie
Voor verschillende doeleinden moet u: achtergrond uit een afbeelding bijsnijden. Je kunt 3 effectieve methoden leren om dat te doen. U kunt de gerelateerde tool selecteren op basis van het apparaat waarmee u de achtergrond wilt bijsnijden.
Effecten toevoegen aan afbeeldingen
Tekst kopiëren van afbeelding Converteer afbeelding naar zwart-wit Wijzig afbeelding in pixelart Converteer afbeelding naar grijstinten Converteer afbeelding naar cartoon Afbeelding naar STL Converteer afbeelding naar schets
Video Converter Ultimate is een uitstekende video-omzetter, editor en versterker voor het converteren, verbeteren en bewerken van video's en muziek in 1000 formaten en meer.
100% veilig. Geen advertenties.
100% veilig. Geen advertenties.