Een foto bijsnijden is een gemakkelijke maar belangrijke stap om te overwegen bij het retoucheren van foto's. Er zijn veel redenen waarom u uw foto's moet bijsnijden. Zo moet je afleidende elementen verwijderen en het publiek laten focussen op het hoofdonderwerp in je foto's. Het helpt u ook om de oriëntatie of beeldverhouding van uw foto's te wijzigen. Als u van plan bent om in te zoomen op een onderwerp in een afbeelding, kan de afbeelding bijsnijden ook nuttig zijn. Deze tutorial vertelt je de gemakkelijkste manieren om dit op pc's en mobiele apparaten te doen.
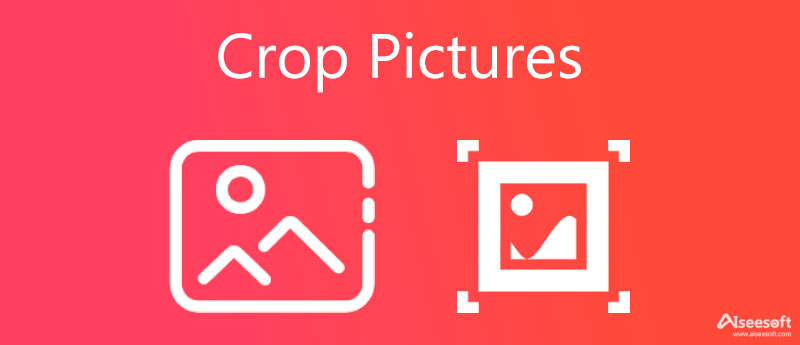
De eenvoudigste manier om een foto bij te snijden op Mac of pc is op zoek naar een online foto-editor. Volgens ons onderzoek hebben de meeste van hen een soort van beperkingen, zoals afbeeldingsgrootte, watermerk en meer. Aiseesoft Gratis achtergrondverwijderaar onlinedaarentegen is een uitzondering. Allereerst is het gratis. Wat nog belangrijker is, het heeft geen beperkingen. U hoeft zelfs niet in te loggen met uw persoonlijke gegevens.
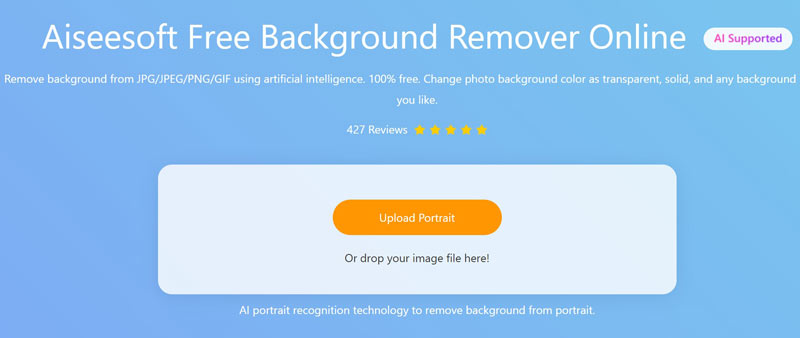
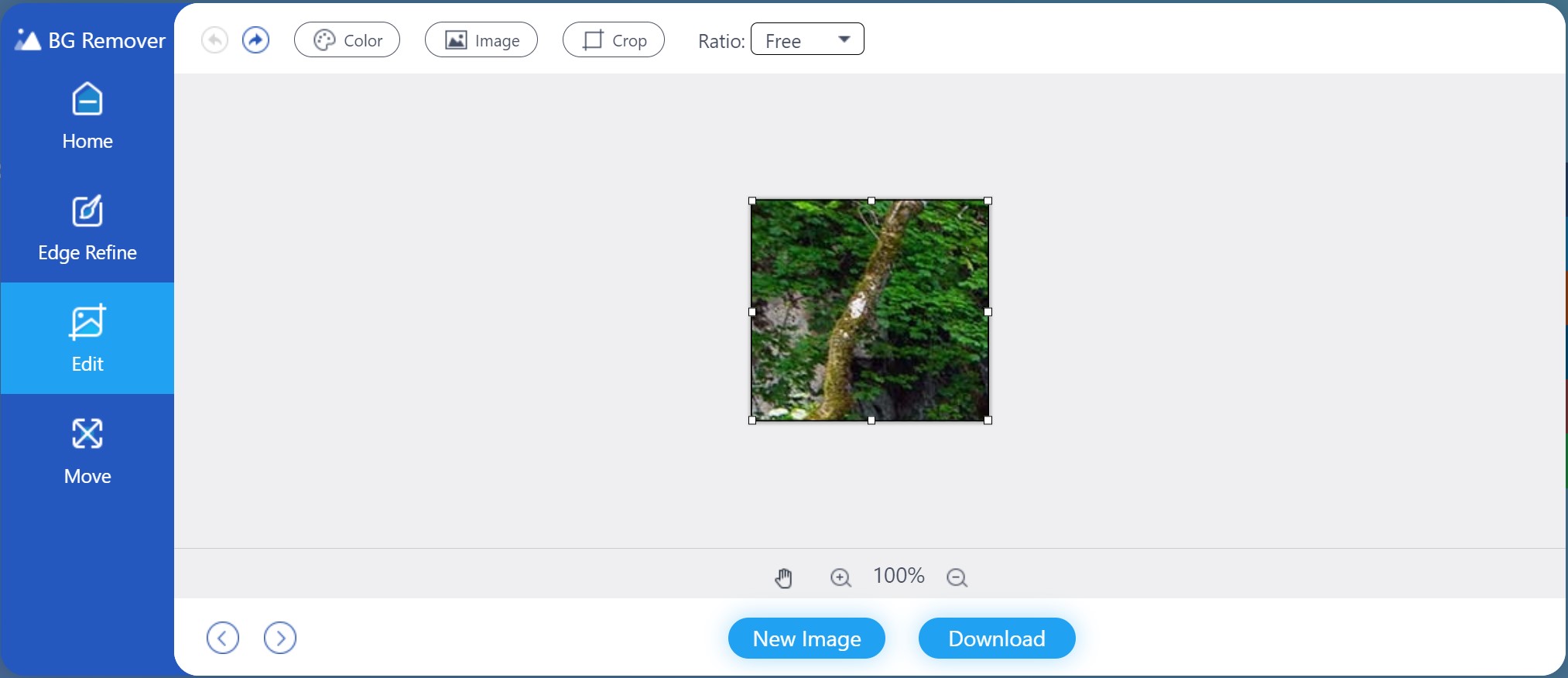
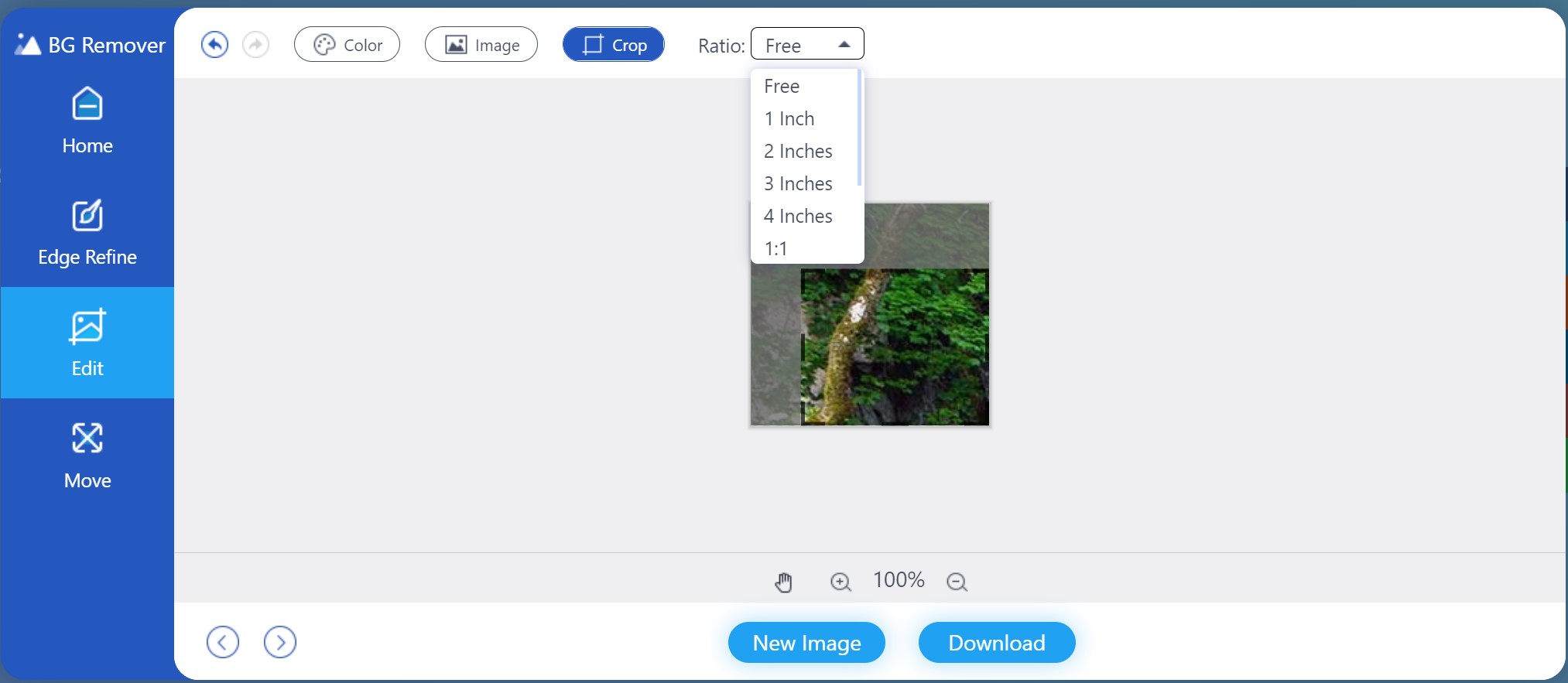
Als je geen goede internetverbinding hebt, is software voor het bewerken van desktopfoto's een andere manier om een foto bij te snijden op een pc en Mac. Photoshop is bijvoorbeeld een van de meest populaire foto-editors op de markt. Hiermee kunt u een afbeelding bijsnijden of vergroten of verkleinen volgens uw behoefte. Aangezien de procedure een beetje ingewikkeld is, kunt u de onderstaande stappen volgen.
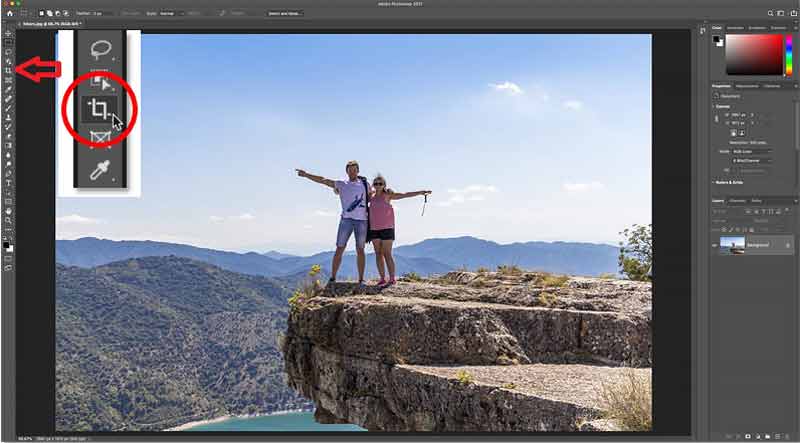
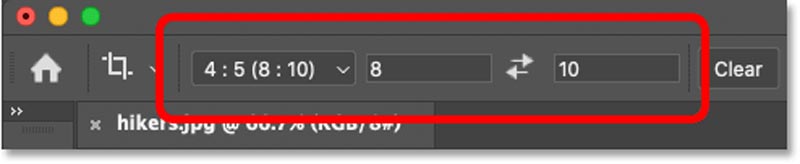
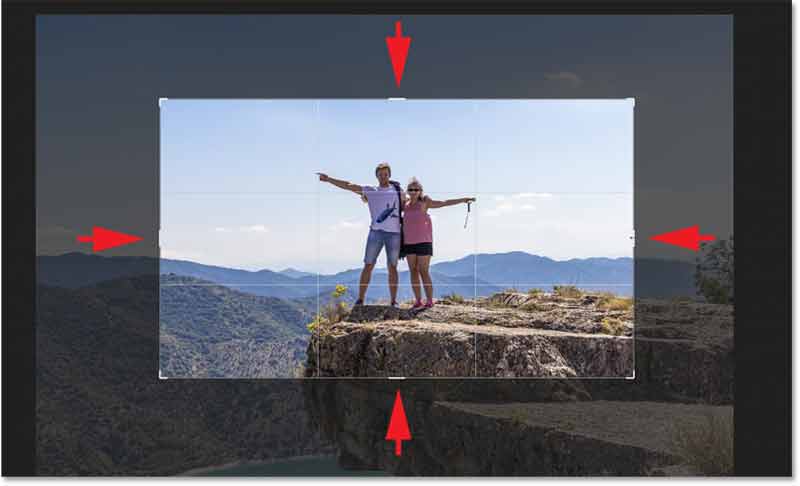
Opmerking: Als u de oorspronkelijke hoogte-breedteverhouding wilt behouden bij het bijsnijden van een afbeelding in Photoshop, drukt u op de Shift toets terwijl u het bijsnijdvak verplaatst.
Tegenwoordig zijn steeds meer mensen mobile-first, die voornamelijk mobiele apparaten gebruiken om alles te doen, zoals het maken en bewerken van foto's. De ingebouwde Foto's-app op iPhone biedt de mogelijkheid om: een PNG-afbeelding bijsnijden. Als het gaat om Android-gebruikers, kunnen de verhalen variëren, afhankelijk van de fabrikanten. Gelukkig is de Google Foto's-app, die een foto-editor bevat, beschikbaar voor bijna alle Android-apparaten.
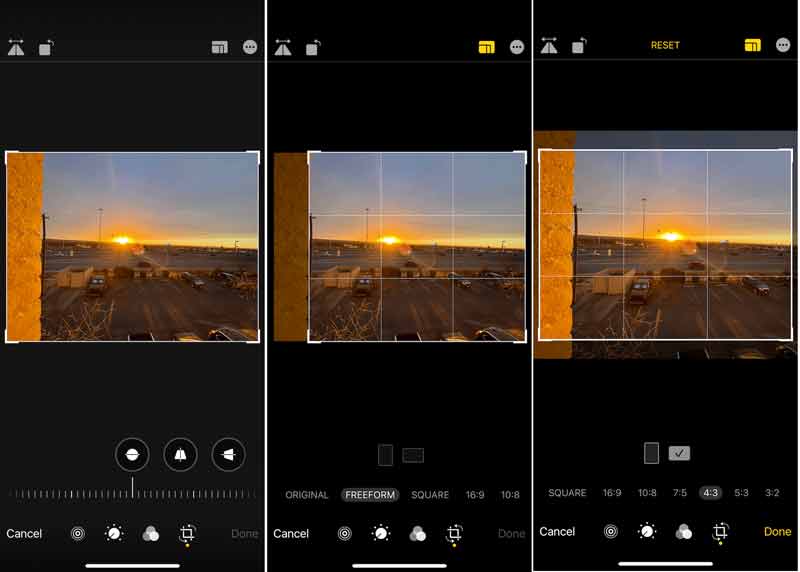
Opmerking: Houd er rekening mee dat de originele foto wordt vervangen door de bijgesneden afbeelding, dus u kunt beter een kopie maken voordat u deze bewerkt.
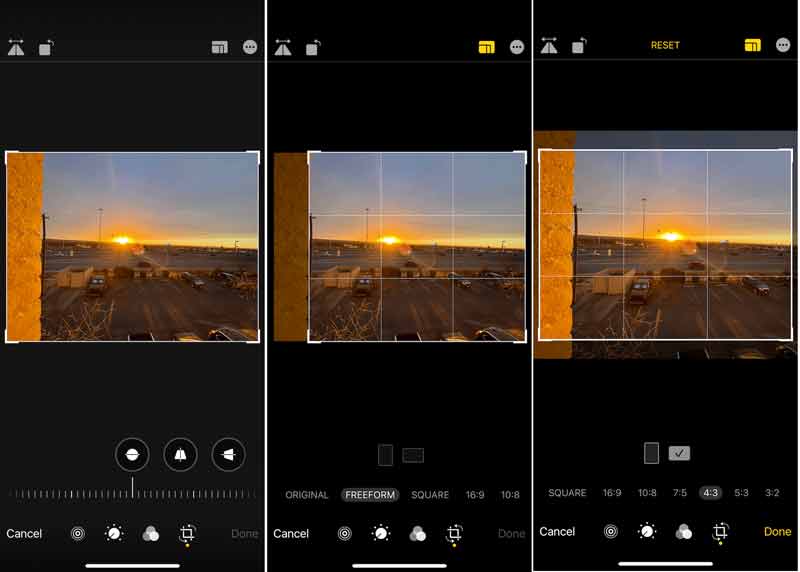
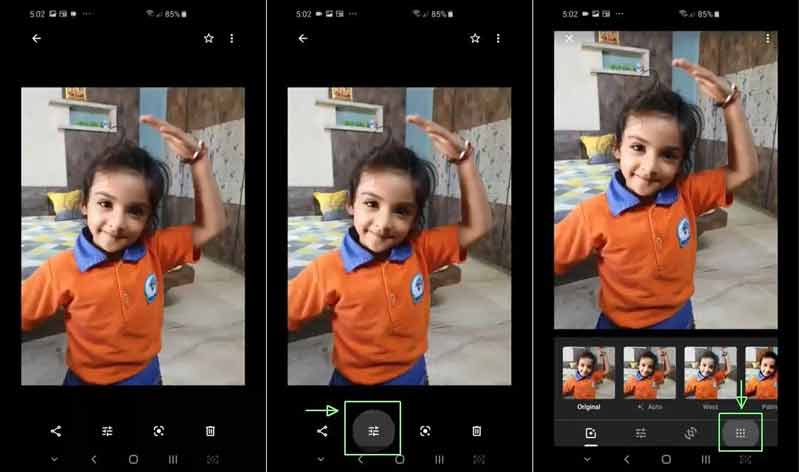
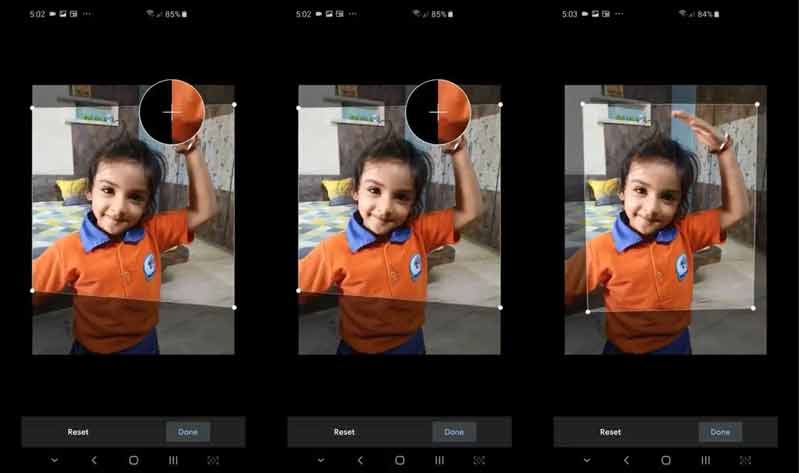
Hoe een afbeelding bijsnijden in PowerPoint?
Als u een afbeelding in PowerPoint wilt bijsnijden, opent u de presentatie en zoekt en selecteert u de afbeelding. Dan zie je de Beeldformaat tabblad op de menubalk. Ga ernaartoe, klik op de gewas knop in de Maat groep en kies gewas. Nu kunt u de afbeelding bijsnijden door de bijsnijdrand erop te wijzigen.
Waarom laat mijn iPhone me geen foto's bijsnijden?
Allereerst kun je alleen een afbeelding bewerken en bijsnijden, die op je iPhone is opgeslagen. Soms is er een back-up gemaakt van de afbeeldingen die u in de Foto's-app vindt in iCloud. In zo'n geval kunt u ze niet bijsnijden. Bovendien kan de iPhone de foto's die beschadigd zijn niet bewerken.
Hoe ziet de bijsnijdknop eruit?
De knop voor het bijsnijden is heel gemakkelijk te herkennen. Het ziet er meestal uit als twee over elkaar heen geplaatste rechte hoeken of een vierkant met overlappende hoeken. Soms heeft het ook de mogelijkheid om te draaien.
Conclusie
Zoals deze tutorial liet zien, is het bijsnijden van een afbeelding niet erg moeilijk, ongeacht op computers of mobiele apparaten als je de juiste tool hebt. Aiseesoft Gratis Achtergrondverwijderaar Online is de gemakkelijkste manier om verwijder ongewenste objecten van een foto online. Als u al Photoshop op uw bureaublad heeft, kan het aan uw behoefte voldoen met de tool Bijsnijden. Voor mobiel eerst is een foto-editor-app een eenvoudige keuze, zoals de ingebouwde foto-editor in de Foto's-app en de Google Foto's-app. Meer vragen? Laat dan hieronder je bericht achter.
Effecten toevoegen aan afbeeldingen
Tekst kopiëren van afbeelding Converteer afbeelding naar zwart-wit Wijzig afbeelding in pixelart Converteer afbeelding naar grijstinten Converteer afbeelding naar cartoon Afbeelding naar STL Converteer afbeelding naar schets
Video Converter Ultimate is een uitstekende video-omzetter, editor en versterker voor het converteren, verbeteren en bewerken van video's en muziek in 1000 formaten en meer.
100% veilig. Geen advertenties.
100% veilig. Geen advertenties.