In veel gevallen waarin u de compositie van een PNG-afbeelding wilt verbeteren, het ongewenste deel wilt verminderen of de focus wilt benadrukken, enzovoort, is het van grote noodzaak om te leren hoe u een PNG-afbeelding bijsnijdt. Om eerlijk te zijn, het hele bijsnijdproces is heel eenvoudig en kan vrij snel worden gedaan, vooral wanneer u een PNG-bijsnijdtool gebruikt.
Deze tutorial gaat bespreken hoe je een PNG-afbeelding kunt bijsnijden met 3 verschillende oplossingen. Om het zelf te proberen, blijf lezen en leer de gedetailleerde stappen.

PNG bijsnijden
Onlinepngtools is, zoals de naam al aangeeft, een online Portable Network Graphics-beelduitsnijder. Het wordt genoemd als de eenvoudigste PNG-tool ter wereld. Laad gewoon uw geselecteerde PNG-afbeelding in de editor aan de linkerkant en u krijgt aan de rechterkant een nieuw bijgesneden PNG-bestand.
Stap 1 Open de webpagina
Laad de officiële website van Onlinepngtools met uw browser of u kunt rechtstreeks onlinepngtools.com invoeren.
Stap 2 Importeer een PNG-bestand
Klik op het vak "Originele PNG" om een afbeelding van uw computer te selecteren of sleep deze vanaf uw bureaublad. Bovendien kunt u Ctrl+V ingedrukt houden om toe te voegen vanaf het klembord.
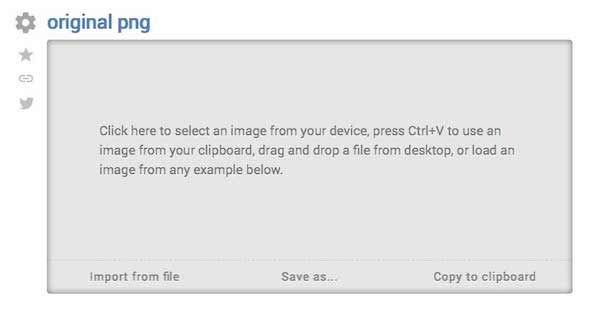
Stap 3 Snijd de PNG-afbeelding bij
Vervolgens kunt u het bijsnijdgebied met resizers selecteren in deze online cropper, of nauwkeurige bijsnijdafmetingen gebruiken in de gereedschapsopties om het geselecteerde gebied te verfijnen.
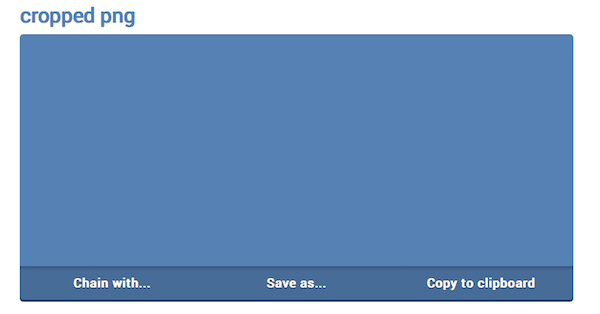
Stap 4 Schakel de bijsnijdknop in
Zodra u de optie "Bijsnijden" inschakelt, neemt de bijgesneden PNG-afbeelding de plaats in van de originele afbeelding.
ImageSplitter is een ander online PNG-bijsnijdgereedschap waarmee u rekening moet houden. Het biedt een Zwitserse zakmesoplossing voor uw eenvoudige beeldverwerking, inclusief formaat wijzigen, bijsnijden, splitsen en zelfs converteren. Gemakkelijk, gratis en krachtig! ImageSplitter zal je goede metgezel zijn.
Stap 1 Zoek en vind Imagesplitter
Navigeer naar de ImageSplitter-webpagina met Google of een andere browser op uw computer.
Stap 2 Maak een PNG-bestand leeg
Vervolgens kunt u een PNG-afbeelding toevoegen vanaf uw computer of een bepaalde website. De maximale grootte is echter maximaal 20 MB per afbeelding.
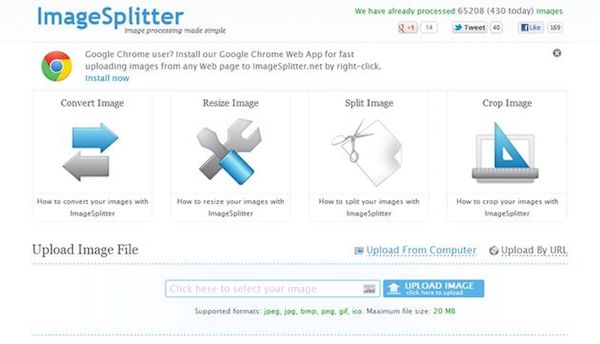
Stap 3 Kies het rechthoekige bijsnijdgereedschap
Na een paar seconden zal ImageSplitter de toegevoegde PNG weergeven in een browservenster, waar u de PNG-afbeelding kunt splitsen, vergroten / verkleinen, bijsnijden en converteren.
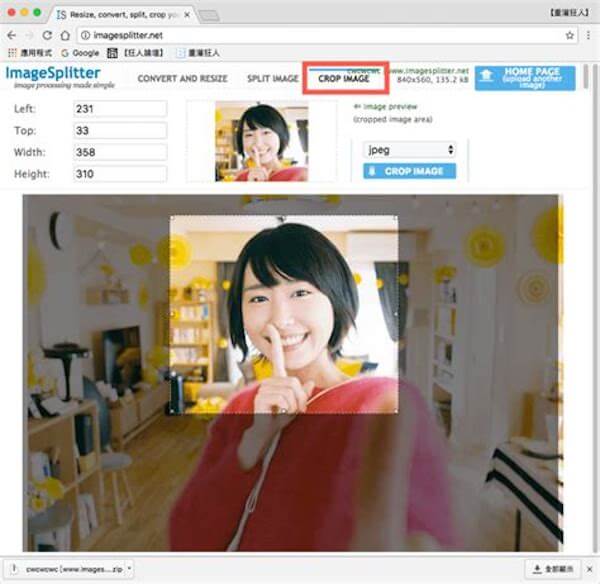
Stap 4 Sla de bijgesneden PNG op
Zodra je je PNG-afbeelding naar wens hebt aangepast, tik je op de knop "Afbeelding bijsnijden" om de nieuw gemaakte PNG naar je apparaat te downloaden.
Deze online beelduitsnijder werkt ook als de GIF-bijsnijder om de ongewenste delen van een geanimeerde magiër te verwijderen.
Als je een Mac-gebruiker bent, heb je geluk dat je geen extern programma nodig hebt om de PNG-uitsnede uit te voeren, omdat je met de ingebouwde Preview-tool van de Mac je PNG-afbeelding kunt bijsnijden.
Stap 1 Start Preview op Mac
Zoek en lokaliseer een PNG-afbeelding die u op Mac wilt bijsnijden en kies ervoor om deze te openen met Preview.
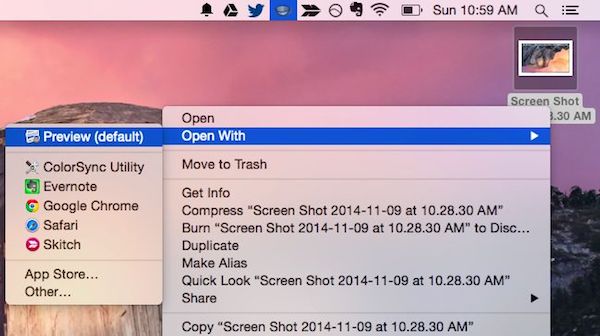
Stap 2 Snijd de PNG-afbeelding bij
Druk vervolgens op de knop "Editor" die eruitziet als een potlood aan de rechterkant van de afbeeldingswerkbalk en selecteer de tool "Rechthoekige selectie" in het vervolgkeuzemenu.
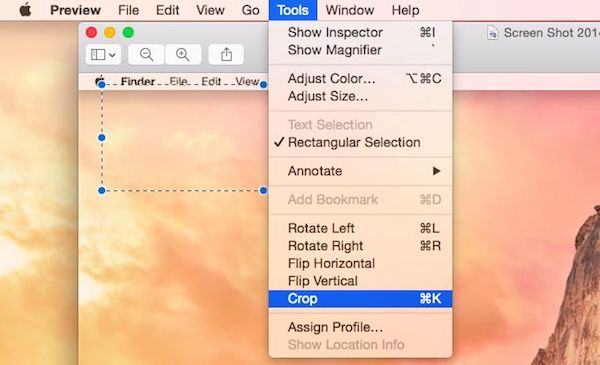
Stap 3 Voltooi het bijsnijden
Teken op de gewenste PNG-afbeelding een bijsnijdgebied en tik op de optie "Bijsnijden". Houd Command + K ingedrukt om het bijsnijdproces te voltooien.
Stap 4 Sla het PNG-bestand op
Ga ten slotte naar het menu "Bestand" en tik op de optie "Opslaan" om het bijgesneden PNG-bestand op te slaan in de lokale map van uw Mac.
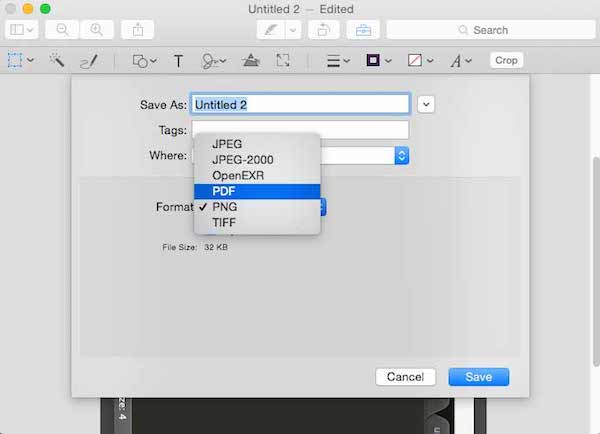
Wat Windows-gebruikers betreft, u kunt ook Windows Paint, de ingebouwde tekensoftware van Windows 7, gebruiken om uw PNG-bestanden te bewerken, van grootte te veranderen en bij te snijden. Het is gemakkelijk te leren, zolang u de onderstaande stapsgewijze handleiding volgt.
Stap 1 Windows Paint starten
Start de Paint-app vanuit Windows Photo Viewer en selecteer de optie "Bestand" om een PNG-afbeelding toe te voegen.
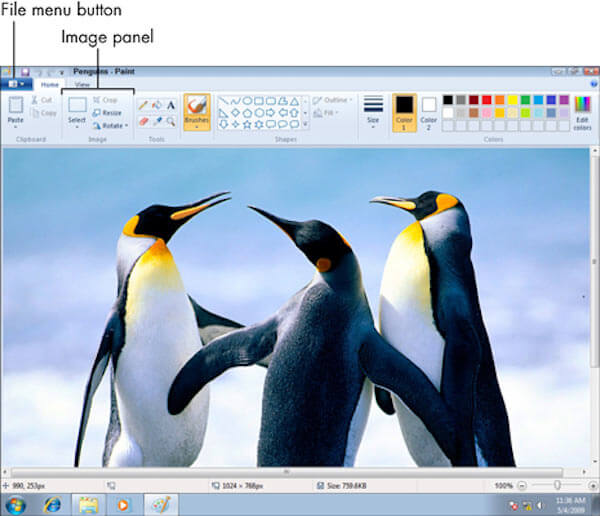
Stap 3 Selecteer een bijsnijdgebied
Om het PNG-bestand bij te snijden, tikt u eenvoudig op de knop "Selecteren" in het deelvenster Afbeelding. Hier kunt u een rechthoek op de afbeelding tekenen.

Stap 4 Rond het bijsnijden af
Zodra u op de knop "Bijsnijden" tikt, wordt alles buiten de rechthoek verwijderd en kunt u het nieuwe bijgesneden PNG-bestand opslaan door op de knop "Opslaan" te drukken.
Hier kunnen 3 manieren om een PNG-bestand bij te snijden online of op Windows / Mac worden gedaan. Ik hoop dat dit bericht je precies kan helpen om het PNG-bestand bij te snijden. Als je denkt dat dit bericht nuttig is, aarzel dan niet om het met je vrienden te delen.