Als u ooit een schermafbeelding moet bijsnijden om delen van het canvas bij te snijden, de afbeelding op een specifiek gebied moet focussen of de beeldverhouding voor afdrukken moet wijzigen, bevat Windows twee basishulpmiddelen om de taak te voltooien, waaronder de toepassing Foto's en Verf. Op deze pagina behandelen we verschillende eenvoudige manieren om het u te laten zien hoe je een screenshot bijsnijdt op Windows. Volg deze oplossingen en u kunt schermafbeeldingen bijsnijden en de afbeeldingsgrootte wijzigen in elke gewenste grootte.
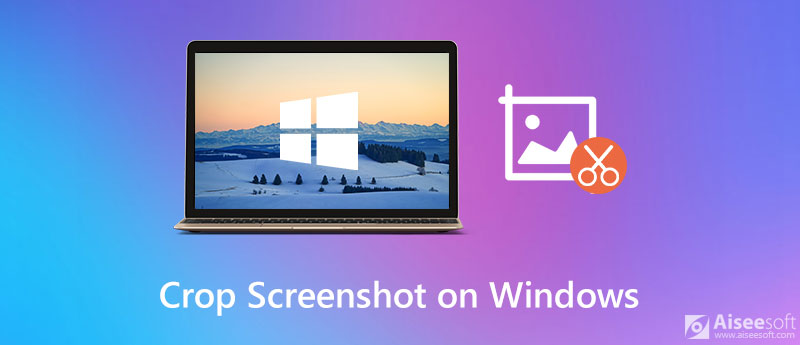

Downloads
Screen Recorder - De beste scherm- en video-opnamesoftware voor Windows en Mac
100% veilig. Geen advertenties.
100% veilig. Geen advertenties.
Om uw schermafbeeldingen op een Windows-pc bij te snijden, kunt u de standaard afbeeldingsviewer van de Windows - Foto's-app gebruiken. U kunt de onderstaande stappen volgen:
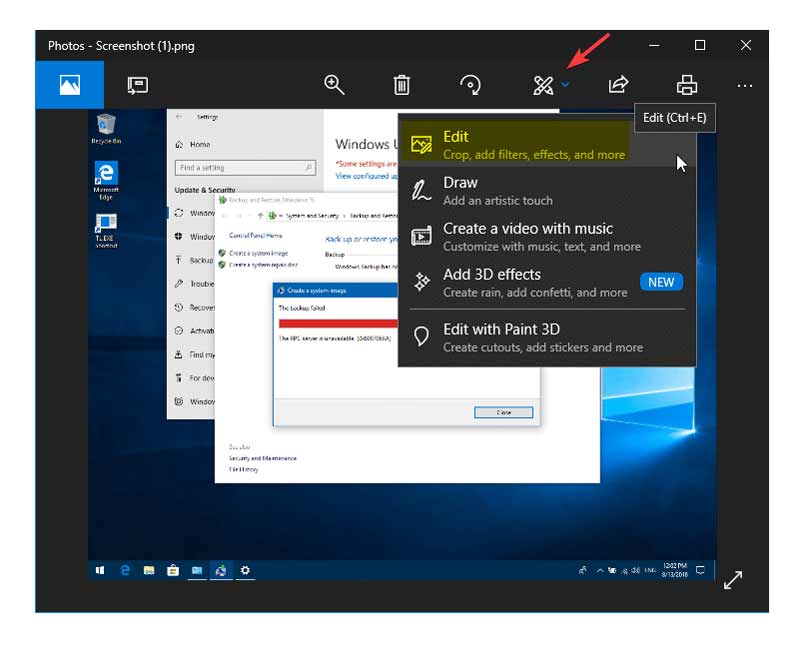
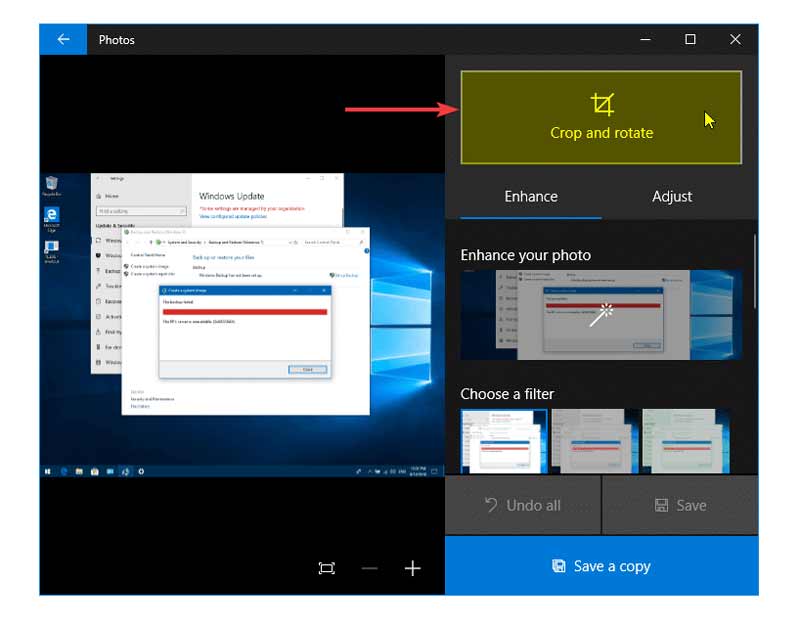
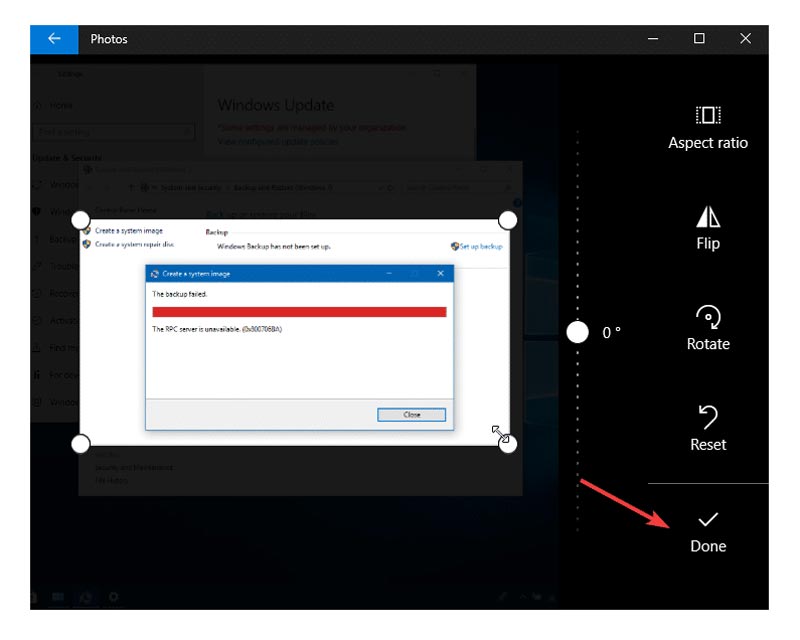
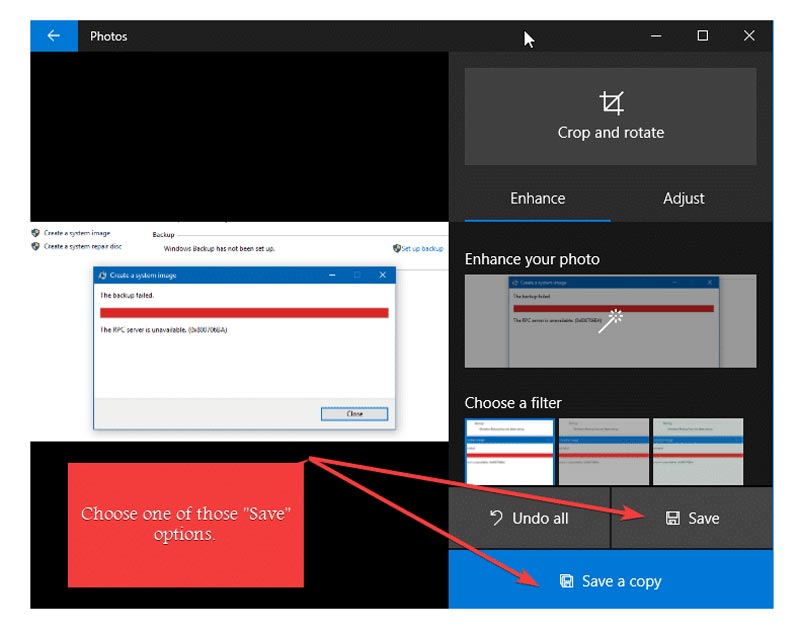
Bovendien kan de verouderde Paint-toepassing snapshots bijsnijden, afhankelijk van uw selectie, en is het gebruiksvriendelijk zoals altijd. Ga als volgt te werk om een schermafbeelding bij te snijden in Windows:
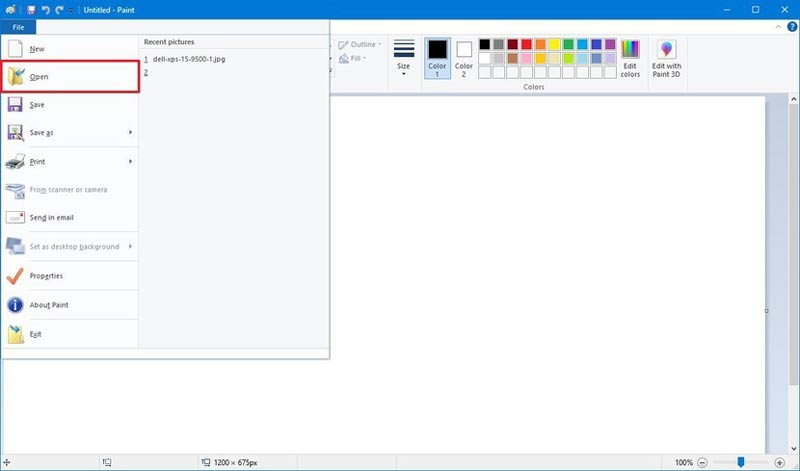

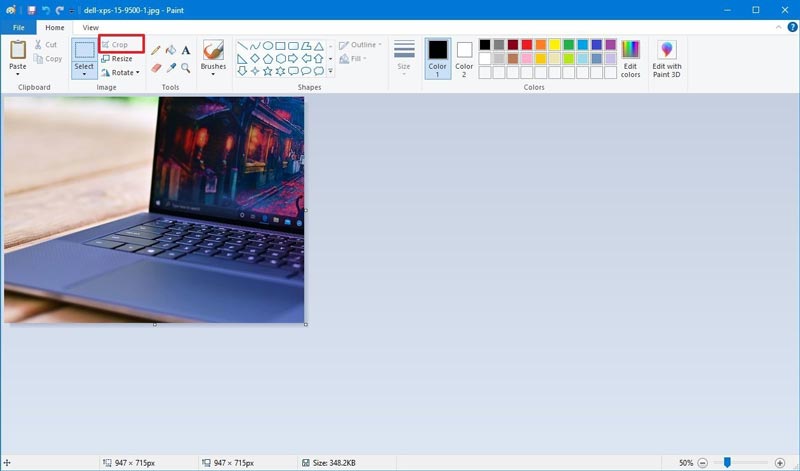
Zie ook: Top 4 manieren om een volledige webpagina te screenshot
Kan Paint 3D screenshots bijsnijden op Windows 10 en hoe doe je dat?
Ja, Paint 3D is een haalbare manier om een screenshot bij te snijden. Om een snapshot bij te snijden met Paint 3D, is de eerste stap het openen van de afbeelding in Paint 3D. Klik in de werkbalk linksboven op de knop Bijsnijden. Vervolgens kunt u de pinnen rond de afbeelding gebruiken om het gebied te selecteren dat u wilt bijsnijden. Klik en sleep vervolgens het bijsnijdgebied om op de afbeelding te focussen. Of u kunt de afbeelding uit het linkerdeelvenster bijsnijden met behulp van de verschillende beeldverhoudingen, zoals 16: 9, 5: 3, 3: 2, 4: 3, enz.
Waar gaan schermafbeeldingen naartoe op Windows?
Uw screenshot gaat mogelijk naar de map Clipboard of screenshots. Dat hangt af van hoe u screenshots maakt op Windows. Om de gedetailleerde stappen te vinden, kunt u dit artikel raadplegen: Waar worden schermafbeeldingen opgeslagen op Windows 10/8/7 pc.
Hoe maak je een screenshot van een volledig scherm of een gedeeltelijk scherm op Windows 10?
U kunt eenvoudig een screenshot maken van het hele scherm met de PrtSc-toets. Om een specifiek deel van het scherm vast te leggen, kunt u de Win + Shift + S-toetsen tegelijk indrukken. Vervolgens verandert uw cursor in een dradenkruis en kunt u uw muis slepen om een deel van uw computerscherm te selecteren. Daarna kunt u de schermafbeelding in de Pain- of Adobe Photoshop-toepassing plakken om deze op uw computer op te slaan.
Conclusie
Nu weet u hoe u een screenshot op een Windows-pc bijsnijdt. Als je een krachtige tool voor het vastleggen van schermen en video's nodig hebt, is Aiseesoft Screen Recorder een geweldige optie. Het is ontworpen om het u gemakkelijk te maken om schermafbeeldingen te maken en scherm, video, audio en webcam op uw Windows en Mac op te nemen. Is er iets dat ik heb gemist of heb je tips? Laat het ons weten in de comments.
Screenshot-tips
Schermafbeelding in Windows Media Player Screenshot hele webpagina Screenshot deel van scherm Scherm Record Instagram Story Waar worden Steam-screenshots opgeslagen Screenshot een video Screenshot Alcatel Maak een screenshot van Lenovo Neem Screenshot op HP Maak een screenshot in Minecraft Maak een screenshot van Google Chrome Snagit Scrolling Capture gebruiken om een schermvullende schermafbeelding te maken Screenshots maken Surface Pro Screenshot op HTC Schermafbeelding op Firefox Snijd een screenshot bij op Mac Schermafbeeldingen bijsnijden op Windows
Aiseesoft Screen Recorder is de beste schermopnamesoftware om alle activiteiten vast te leggen, zoals online video's, webcamgesprekken, games op Windows / Mac.
100% veilig. Geen advertenties.
100% veilig. Geen advertenties.