Gebruikers hebben veel bestanden, foto's, documenten en apps op hun Mac-laptops en computers. En zelfs op de duurste Mac-machines is de opslag op de harde schijf beperkt. Daardoor raakt de opslagruimte snel op. Als gevolg hiervan wordt uw machine steeds langzamer. Veel Mac-gebruikers klaagden dat ze de ongewenste bestanden niet kunnen vinden of gemakkelijk kunnen verwijderen vanwege de unieke navigatie. Deze gids vertelt u hoe u: verwijder bestanden op Mac.
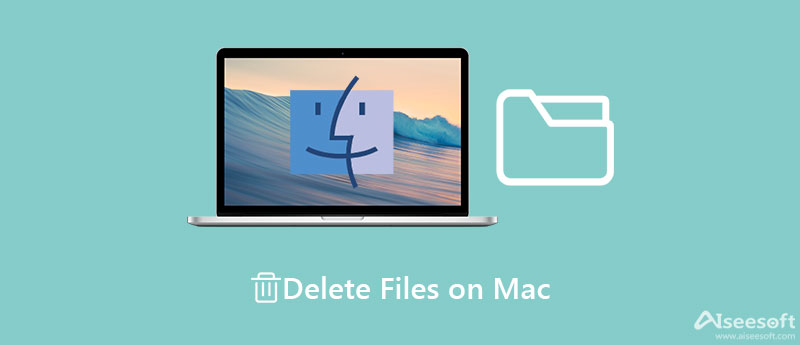
Aiseesoft Mac Cleaner is de gemakkelijkste manier om bestanden permanent te verwijderen op Mac. Het scant alle bestanden op je Mac en geeft ze weer op grootte, type en meer. Zodat u ongewenste bestanden snel van uw harde schijf kunt verwijderen.

154,940 Downloads
Aiseesoft Mac Cleaner – Beste bestandsreiniger voor Mac
100% veilig. Geen advertenties.
Hoe permanent bestanden op Mac te verwijderen
Start de beste bestandsreiniger voor Mac nadat u deze op uw computer of laptop hebt geïnstalleerd. Klik op de schoonmaakster knop en u krijgt de belangrijkste functies te zien. Kies de Grote en oude bestanden optie om de hoofdinterface te openen. Als u tijdelijke bestanden op Mac wilt wissen, kiest u Systeemongeluk gebruiken.

Druk op de aftasten om te beginnen met zoeken naar bestanden en documenten op uw Mac. Het kan even duren als er veel bestanden op de harde schijf staan. Wacht tot het scannen van bestanden is voltooid en klik op de Bekijk knop om verder te gaan.

Nu kunt u een voorbeeld van uw bestanden bekijken op grootte en datum, zoals groter dan 100 MB, meer dan een jaar en meer. U kunt een specifiek bestand ook vinden door het trefwoord in te voeren in de Ontdek balk in de rechterbovenhoek. Vink het vakje aan naast elk bestand dat u wilt verwijderen en klik op de schoon knop rechts onderaan.

Verder lezen
Er zijn verschillende manieren om handmatig bestanden, documenten of een map op de Mac te verwijderen, afhankelijk van de omstandigheden en uw voorkeur. We leggen ze allemaal in detail uit, zodat u uw favoriete methode kunt kiezen en de stappen duidelijk kunt leren.
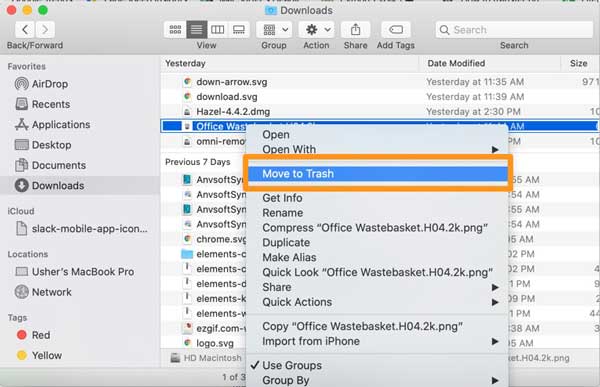
1. Klik er met de rechtermuisknop op en kies Verplaatsen naar Prullenbak. Ga naar de map Prullenbak in het Dock, klik met de rechtermuisknop op het verwijderde bestand en kies Onmiddellijk verwijderen.
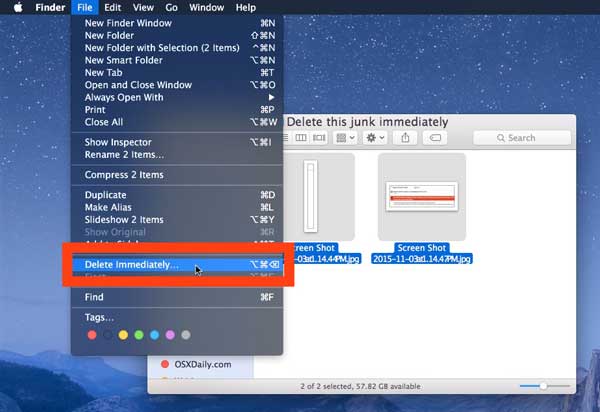
2. Houd de ingedrukt Keuze toets op uw toetsenbord en ga naar de Dien in menu tegelijkertijd. Kiezen Onmiddellijk verwijderenen klik Verwijder knop in het pop-upvenster.
3. Druk op Optie + Command + Verwijderen toetsen tegelijk. Druk op de wanneer daarom wordt gevraagd Verwijder knop.
Opmerking:Om meerdere bestanden te selecteren, houdt u de . ingedrukt commando toets en selecteer de bestanden één voor één.
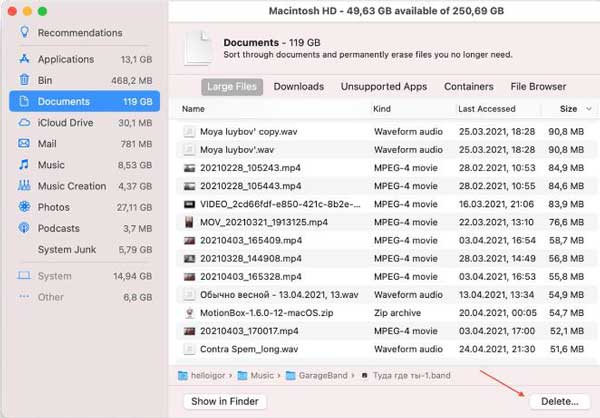
1. Waarom kan ik geen bestanden op Mac verwijderen?
Er zijn verschillende redenen waarom u een bestand op Mac niet kunt verwijderen. Wanneer een app of een proces het bestand bijvoorbeeld gebruikt, kunt u het niet verplaatsen of verwijderen. Bovendien kan een vergrendeld of versleuteld bestand niet direct worden verwijderd.
2. Wat is de delete-toets op een Mac?
Er is geen Delete-toets op de nieuwste machines. Bij het verwijderen van een bestand kan de gewone Delete-toets worden gedaan door de . ingedrukt te houden Functie of fn toets. Bovendien is de Backspace toets werkt in sommige gevallen als de Delete-toets.
3. Kan ik bestanden van mijn Mac verwijderen zonder beheerderswachtwoord?
Als u gewoon een bestand verwijdert naar de uitschot map en verwijder deze, u hebt het wachtwoord niet nodig. Voor andere acties is mogelijk de aanmelding of het wachtwoord van de beheerder vereist.
Conclusie
Nu moet u leren hoe u snel bestanden, een map of documenten op de Mac kunt verwijderen. U kunt dit natuurlijk handmatig doen in de Finder-app, Opslagbeheer of met de Terminal-app. Voor beginners en gemiddelde mensen is Aiseesoft Mac Cleaner de gemakkelijkste manier om ongewenste bestanden van uw harde schijf op te ruimen. Als je andere vragen hebt over dit onderwerp, laat dan gerust je bericht achter onder dit bericht en we zullen er zo snel mogelijk op antwoorden.

Mac Cleaner is een professionele Mac-beheertool om ongewenste bestanden, rommel, grote / oude bestanden te verwijderen, dubbele bestanden te verwijderen en de prestaties van je Mac te controleren.
100% veilig. Geen advertenties.