Samengevat
Of u nu meer ruimte op de pc wilt hebben of de beschadigde iTunes-back-up op Mac wilt beheren, deze pagina toont u een uitgebreide handleiding (3 manieren) om iTunes-back-up op de computer te verwijderen.
Samengevat
Of u nu meer ruimte op de pc wilt hebben of de beschadigde iTunes-back-up op Mac wilt beheren, deze pagina toont u een uitgebreide handleiding (3 manieren) om iTunes-back-up op de computer te verwijderen.
iTunes-back-up zorgt ervoor dat uw gegevens veilig zijn en vermijdt tonnen bestandsverlies.
Op een dag merk je misschien dat het probleem komt:
"Mijn Windows 7-computer is traag omdat iTunes-back-ups meer ruimte in beslag nemen op mijn C-schijf."
"Mijn iTunes-back-up is beschadigd en kan deze niet openen op iTunes."
"Er zijn veel versies van iPhone-back-up op iTunes, en ik ben erg in de war."
Als u hierboven met meer problemen wordt geconfronteerd, moet u iets doen:
Verwijder iTunes-back-up van uw computer.

Verwijder iTunes Backup
Dat is wat we je laten zien in de volgende beschrijving.
Het artikel is wat lang, maar het verdient uw geduld.
Voordat u acties onderneemt voor iTunes-back-up, geven we u hier een korte introductie voor iTunes-back-up, ook wel iPhone-back-up genoemd.
Wanneer u de informatie op uw iOS-apparaat met de USB-kabel naar iTunes kopieert en opslaat, slaat u de back-up op uw computer (Mac of pc) op, die verschilt van iCloud (slaat gegevens op in de cloud).
De back-up wordt als bibliotheekbestand op uw computer opgeslagen. U kunt de map wel vinden, maar niet openen, behalve als u de back-up op uw iPhone herstelt.
De manieren om iTunes-back-up te verwijderen, verschillen van de redenen waarom iTunes-back-up wordt verwijderd.
Het verwijderen van iTunes-back-ups zal u ongetwijfeld veel helpen:
Omdat we de redenen leren kennen waarom velen van jullie iTunes-back-up verwijderen. Nu gaan we verder met het verwijderen van de iPhone-back-up.
Wanneer u een iPhone-back-up op iTunes maakt, vindt u de back-upgeschiedenis rechtstreeks op iTunes.
Toch kun je de iPhone-back-up rechtstreeks van iTunes verwijderen.
Stap 1 Voor Mac-gebruikers: Start iTunes, kies iTunes en selecteer Voorkeuren.
Voor Windows-gebruikers: Start iTunes, kies Bewerken om direct Voorkeuren te selecteren.
Voor gebruikers van Windows 7 en 8 met iTunes 12.4 of hoger: de menubalk is standaard.
Voor gebruikers van Windows 7 en 8 met een eerdere versie van iTunes 12.4: klik op het menupictogram in de linkerbovenhoek van iTunes om Menubalk tonen te selecteren.
Stap 2 Klik op Apparaten en je ziet de back-uplijst op deze computer met iTunes. Ze zijn gemarkeerd met iOS-versie met de back-updatum.
Stap 3 Kies een iPhone-back-up en klik op Back-up verwijderen.
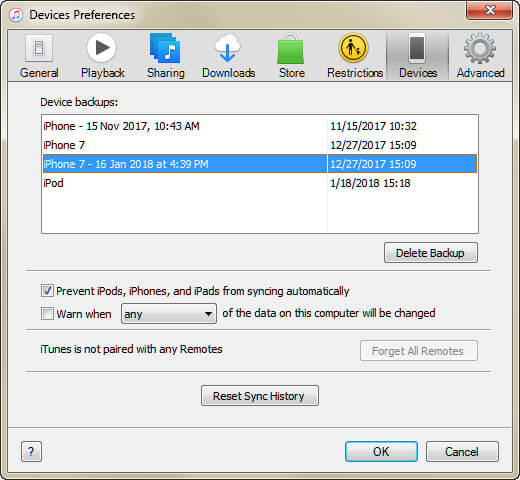
"Ik verwijder iTunes van mijn Mac omdat iTunes-fout optreedt, maar de back-up lijkt nog steeds aanwezig te zijn. Waar worden iPhone-back-ups opgeslagen op mijn Mac? Hoe verwijder ik de back-up van mijn computer?"
Als u ook met het probleem bent geconfronteerd, volgt u de onderstaande manieren om de back-upmap van uw Mac en pc te verwijderen.
Voor Mac-gebruikers die iTunes-back-up verwijderen:
Klik op het zoekpictogram in de menubalk, voer dit in: ~ / Bibliotheek / Application Support / MobileSync / Backup / en druk op Return.
Voor Windows-gebruikers die iPhone-back-up verwijderen:
Klik op Start op Windows 7.
Klik op vergrootglas in de rechterbovenhoek van Windows 8.
Klik op de zoekbalk naast de Start-knop op Windows 10.
Voer% appdata% in, druk op Return en dubbelklik op deze mappen: Apple Computer> MobileSync> Back-up.

Vervolgens kunt u de iTunes-back-upmap vrij verwijderen zoals u wilt.
"Ik heb mijn iPhone-back-up gemaakt met iTunes. Ik vink de optie voor iCloud aan onder Automatische back-up. Waar de back-ups en hoe kan ik ze verwijderen?"
Als u op deze manier een iPhone-back-up maakt, kunt u hier de back-up van iCloud verwijderen via uw iOS-apparaat, Mac en pc.
Verwijder iPhone-back-up op iCloud op iPhone iPad iPod
Voor iOS 11/12-gebruikers: ga naar Instellingen> Tik op je naam> iCloud> Beheer opslag> Back-up> Selecteer je apparaatback-up en klik op Back-up verwijderen.
Ga voor iOS 11.3 of hoger naar Instellingen> Tik op je naam> iCloud> iCloud-opslag> Beheer opslag> Haal de apparaatback-up op en verwijder ze.
Ga voor iOS 11.2 of eerder naar Instellingen> Algemeen> Opslag en iCloud-gebruik> Opslag beheren om de back-up te kiezen en klik op Back-up verwijderen.
Verwijder iPhone-back-up met iCloud op Mac
Ga naar Apple-menu> Systeemvoorkeuren> iCloud> Beheren> Selecteer back-ups om op Verwijderen te klikken.
Verwijder iPhone-back-up via iCloud op Windows-computer
Op Windows 10: kies het menu Start> Alle apps> iCloud> iCloud> Opslag> Selecteer de back-up in de lijst en klik op Verwijderen.
Op Windows 8.1: Ga naar Start> Klik op de pijl-omlaag in de linkerbenedenhoek> Klik op iCloud> Opslag> Selecteer de back-up en klik op Verwijderen.
Op Windows 8: Ga naar Start> Klik op iCloud> Opslag> Selecteer de back-up Verwijderen.
In Windows 7: Kies het menu Start> Alle programma's> iCloud> iCloud> Opslag> Selecteer de back-up en klik op Verwijderen.
Wauw, het verwijderen van iTunes-back-up lijkt een gemakkelijke, maar zorgvuldige taak.
"iTunes-back-upopslaglocaties staan standaard op mijn C-schijf. Ik verwijder echter de oude iTunes-back-ups, de nieuwe toegevoegde back-up zal mijn computer nog steeds vertragen. Is er een manier om de iTunes-back-uplocatie te wijzigen?"
Natuurlijk.
Blijf gewoon lezen in het volgende deel.
Voor het wijzigen van de iTunes-back-uplocatie, kunt u beter een back-up maken van uw oude back-upmap naar de nieuwe bestemming. Open gewoon de iTunes-back-upmap (hierboven genoemd), kopieer en plak ze op de nieuwe locatie.
Stap 1 Navigeer door de originele iTunes-back-upmap op uw computer.
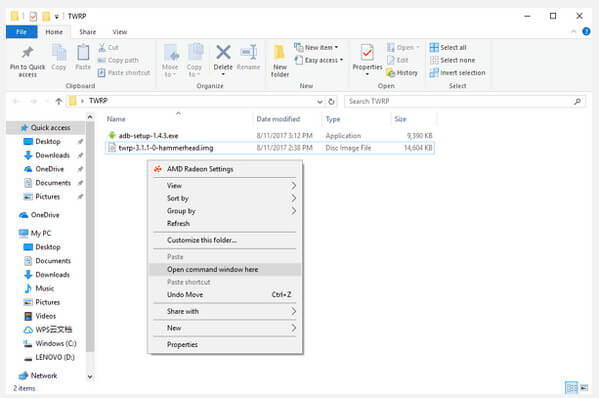
Stap 2 Typ in het pop-upvenster de opdracht:
mklink / J "% APPDATA% \ Apple Computer \ MobileSync \ Backup" "D: \ Backup"
D: \ Backup is de nieuwe schijflocatie en de naam van het iTunes-back-upbestand.
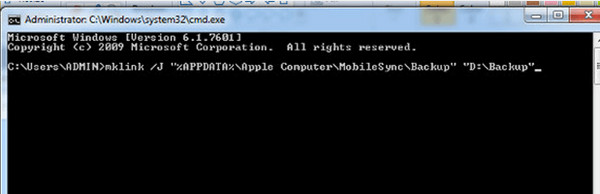
Stap 3 Vervolgens ziet u de nieuwe mapsnelkoppeling met de naam Back-up op de oorspronkelijke locatie.
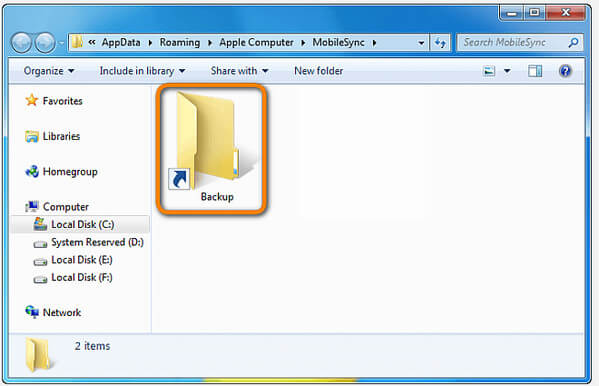
Nu kunt u oude iTunes-back-upbestanden verwijderen die in de MobileSync-map staan.
Verbind je iPhone met de computer om de iPhone-back-up te maken en controleer de locatie om te zien of ze naar andere locaties zijn verplaatst.
Het wijzigen van de iTunes-back-uplocatie maakt meer ruimte vrij voor de C-schijf.
Maar toch hebben sommigen van jullie het probleem:
"Ik wil enkele gegevens uit het iTunes-back-upbestand verwijderen, niet alle gegevens. Is er een manier?"
Ja, maar niet.
Wat betekent het?
Het betekent dat u selectief deeltypes van gegevens tussen de iTunes-back-upbestanden kunt verwijderen.
U kunt bijvoorbeeld enkele of massale muziekbestanden op uw iTunes-back-up verwijderen.
Leer hier:
Om dit probleem volledig op te lossen, kunt u beter een iTunes-alternatief krijgen om selectief een back-up te maken en gegevens te herstellen.
Ga verder met het laatste deel om een back-up te maken van iPhone-bestanden en deze te herstellen.
Als u selectief een back-up wilt maken van en gegevens op de iPhone wilt herstellen, zal iOS Data Backup & Restore u een groot plezier doen.
Maak hier aantekeningen als voorbeeld voor meer informatie back-up en herstel iPhone-notities
.Deze pagina toont u de volledige gids om iTunes-back-up te verwijderen. Bovendien kunt u het iTunes-alternatief vinden als u denkt dat iTunes niet perfect is om een back-up te maken en te herstellen.
Nu is het jou beurt. Laat het me weten door hieronder een reactie achter te laten.