Gesprekken in de Berichten-app worden automatisch opgeslagen en gesynchroniseerd met al je Apple-producten zoals Mac, iPhone, iPad, iPod touch en Apple Watch. Dus deze iMessages, algemene sms-berichten en andere gegevens die u op uw iOS-apparaat hebt verzonden en ontvangen, zijn ook toegankelijk op uw Mac. Hoewel je in sommige gevallen meerdere berichten van je Mac wilt verwijderen. Dit bericht laat je zien hoe berichten op Mac te verwijderen met twee eenvoudige methoden.
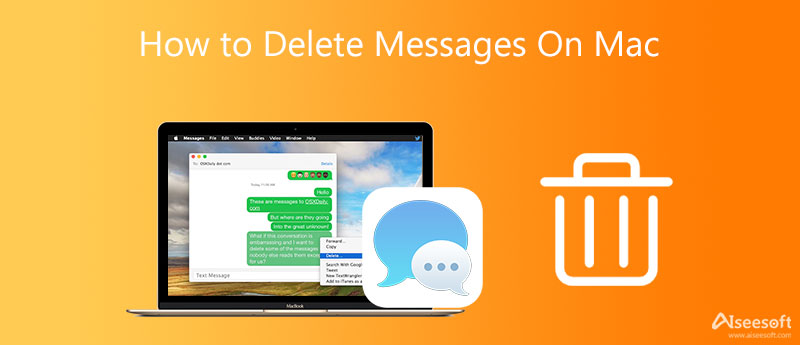
Apple biedt je een eenvoudige manier om een iMessage, meerdere berichten of alle gesprekken op Mac te verwijderen. U kunt de onderstaande methode gebruiken om berichten van een Mac te verwijderen.
Stap 1. Als je een enkel bericht of gesprek op je Mac wilt verwijderen, open je de Berichten-app, zoek je het bericht of de chat met het bericht dat je wilt verwijderen en klik je er met de rechtermuisknop op.
Stap 2. Klik op de Verwijder optie. Hier kun je ook het bericht kiezen en op de Delete-toets op je toetsenbord drukken. Er verschijnt een pop-upvenster op het scherm met de vraag of u dit wilt: Verwijder de boodschap. Klik op de knop Verwijderen om het verwijderen te bevestigen.
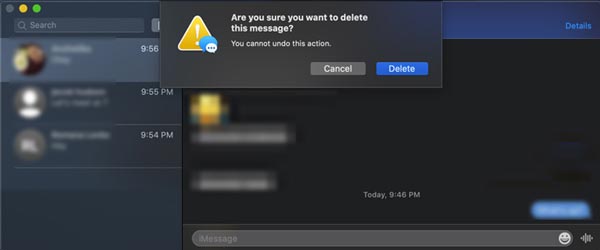
Stel dat je meerdere berichten moet verwijderen, maar niet het hele gesprek op je Mac. In dat geval kunt u het gesprek openen dat de berichten bevat die u wilt verwijderen, klikken en alle benodigde berichten kiezen terwijl u op de drukt commando toets op het toetsenbord.
Nadat u alle berichten hebt geselecteerd, kunt u op de Verwijder toets om ze van uw Mac te verwijderen. Op dezelfde manier ziet u de pop-up. Klik op de knop Verwijderen om door te gaan met het verwijderen van het bericht.
Open de Berichten-app op je Mac. Zoek het specifieke gesprek dat u wilt verwijderen in het linkerdeelvenster. Klik er met de rechtermuisknop op en kies vervolgens de Verwijder gesprek optie. U moet nogmaals op de knop Verwijderen klikken om de bewerking te bevestigen.
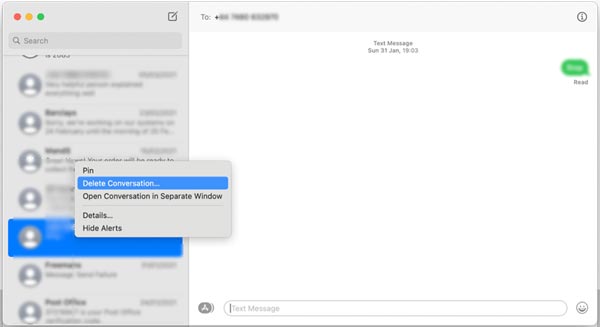
Hier kun je ook het gesprek kiezen in de Berichten app, klik bovenaan Dien in menu en selecteer het Verwijder gesprek optie.
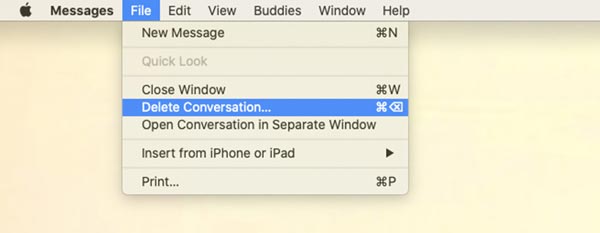
Om snel berichten op uw Mac te verwijderen en opslagruimte vrij te maken, kunt u de uitgebreide Mac-software voor het opschonen van gegevens gebruiken, Mac Cleaner. Het is speciaal ontworpen om berichten, grote en oude bestanden, caches en andere ongewenste Mac-gegevens te verwijderen. En als je wilt schakel iMessage op Mac uit, kunt u deze software ook gebruiken.

155,536 Downloads
Mac Cleaner - Berichten op Mac verwijderen
100% veilig. Geen advertenties.





Vraag 1. Kan ik alle berichten op mijn Mac automatisch verwijderen?
Ja. U kunt de . openen Berichten app op je Mac, ga naar de voorkeuren, Klik op de Algemeen en selecteer vervolgens een opgegeven periode verstrijkt in de vervolgkeuzelijst met Berichten bewaren. U kunt er bijvoorbeeld voor kiezen om berichten 30 dagen op de Mac te bewaren. In dat geval worden je gesprekken na 30 dagen automatisch verwijderd.
Vraag 2. Hoe lang bewaart mijn Mac berichten?
Je mag vrij beslissen hoe lang je berichten op de Mac bewaart. U kunt de . openen Berichten app op uw Mac, klik op de Berichtenmenu bovenaan en selecteer de voorkeuren optie in het vervolgkeuzemenu. Kiezen Algemeen, klik op de pop-up Houden berichtenmenu en selecteer vervolgens een geschikte optie zoals 30 dagen, Een jaarof Voor altijd om allerlei soorten gesprekken op je Mac op te slaan.
Vraag 3. Hoe de berichten in iCloud op een Mac in te schakelen?
Open de Berichten app op je Mac, ga naar de voorkeuren venster en kies accounts. Je kunt de Schakel berichten in in het vak iCloud om het in te schakelen. U kunt ook het vakje voor Dit account inschakelen aanvinken. Klik later op de Synchroniseer nu om uw bewerking te bevestigen.
Conclusie
Dit artikel deelt twee effectieve methoden om u te helpen berichten verwijderen op Mac. Of je nu een enkel bericht wilt verwijderen, een heel gesprek wilt verwijderen of alle berichten wilt wissen, je kunt de handleiding volgen om dat te doen.

Mac Cleaner is een professionele Mac-beheertool om ongewenste bestanden, rommel, grote / oude bestanden te verwijderen, dubbele bestanden te verwijderen en de prestaties van je Mac te controleren.
100% veilig. Geen advertenties.