De iPhone is een integraal onderdeel van ons leven geworden en legt dierbare herinneringen vast met zijn krachtige camera. Na verloop van tijd kan het beheren en organiseren van de steeds groter wordende verzameling foto's echter een ontmoedigende taak worden. Check de stapsgewijze handleiding op hoe u foto's van uw iPhone kunt verwijderen, inclusief het verwijderen van enkele en meerdere foto's, evenals het permanent verwijderen ervan. We zullen ook ingaan op het verwijderen van iPhone-foto's uit iCloud, zodat uw foto-opslag georganiseerd blijft.
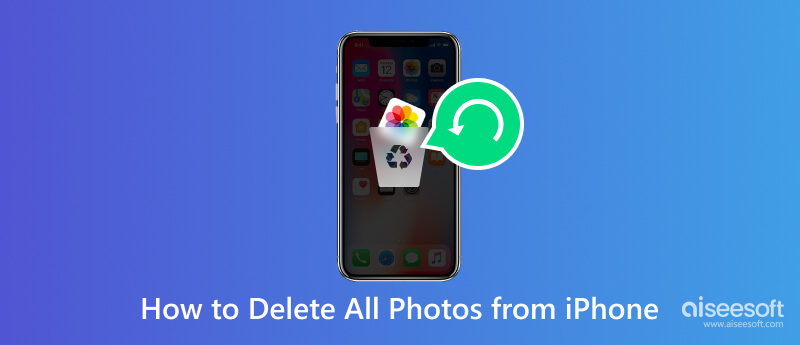
De Foto's-app op je iPhone biedt opties om foto's direct te controleren, beheren, bewerken en verwijderen. Of u nu een enkele foto of meerdere afbeeldingsbestanden wilt verwijderen, u kunt de fotoverwijdering gebruiken.
Zoek de Foto's-app op het startscherm van je iPhone en tik erop om te openen. Blader door uw fotobibliotheek en zoek de foto die u wilt verwijderen.
Tik op de geselecteerde foto om deze op volledig scherm te bekijken en tik vervolgens op de Verwijder knop in de rechterbenedenhoek van het scherm. Kraan Verwijder foto bevestigen.
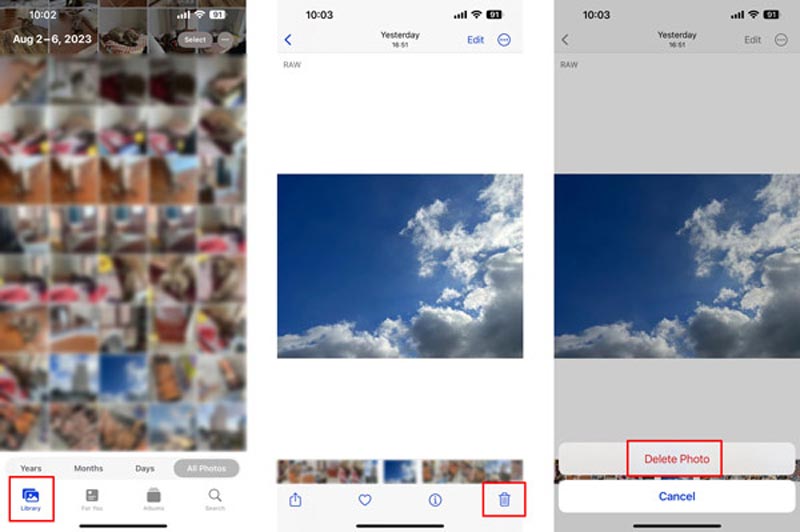
Start de Foto's-app op je iPhone. Ga naar Bibliotheek of Albums om snel de afbeeldingen te vinden die u wilt verwijderen.
Druk op kies optie in de rechterbovenhoek van het scherm. Tik op elke foto om ze een voor een te selecteren. U kunt zien dat de geselecteerde foto's een blauw vinkje hebben.
Als je alle foto's hebt geselecteerd, tik je op de Verwijder knop. Er verschijnt een bevestigingsbericht met de vraag of u de geselecteerde foto's wilt verwijderen. Kraan X foto's verwijderen om uw operatie te bevestigen.
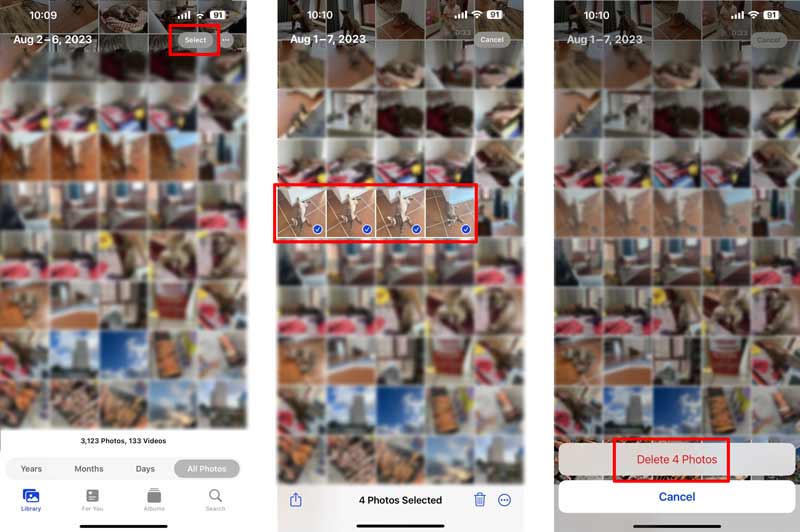
Verwijderde foto's op je iPhone worden verplaatst naar de Onlangs verwijderd map, waar ze 30 dagen blijven voordat ze permanent worden verwijderd. Als u foto's permanent van uw iPhone wilt wissen, moet u er ook voor zorgen dat ze uit deze map worden verwijderd.
Open de app Foto's, tik op de albums tab, zoek de Onlangs verwijderd map en kies deze. U moet zich identificeren via Face ID, Touch ID of een digitale toegangscode.
In de map Onlangs verwijderd ziet u alle foto's die u onlangs hebt verwijderd. Kraan kies in de rechterbovenhoek en selecteer de foto's die u permanent wilt verwijderen door erop te tikken.
Nadat u de gewenste iPhone-foto's hebt geselecteerd, tikt u op Verwijder bevindt zich in de linkerbenedenhoek. Kraan Foto's verwijderen verder gaan.
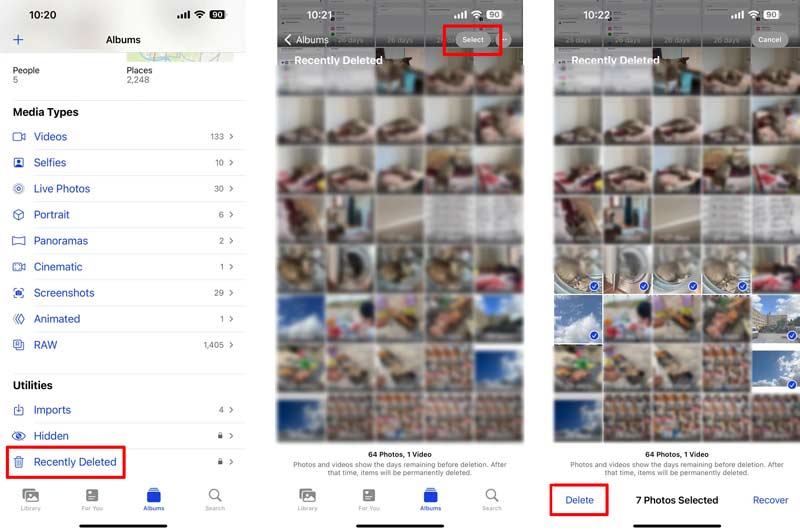
Om uw iPhone-foto's effectief te beheren en te verwijderen, kunt u een iOS-tool voor gegevensbeheer van derden gebruiken, zoals Aiseesoft MobieSync. Hiermee kunt u een back-up maken van verschillende iOS-bestanden, deze overzetten en verwijderen, inclusief foto's, video's, muziek, contacten, berichten, enz. Installeer MobieSync op uw computer en volg de onderstaande gids om uw iPhone-foto's te verwijderen.
100% veilig. Geen advertenties.
Open Aiseesoft MobieSync en verbind uw iPhone met de computer via een USB-kabel. Zodra uw iPhone is gedetecteerd, geeft MobieSync basisinformatie over het apparaat weer. Bovendien ziet u aan de linkerkant veelgebruikte gegevenstypen.
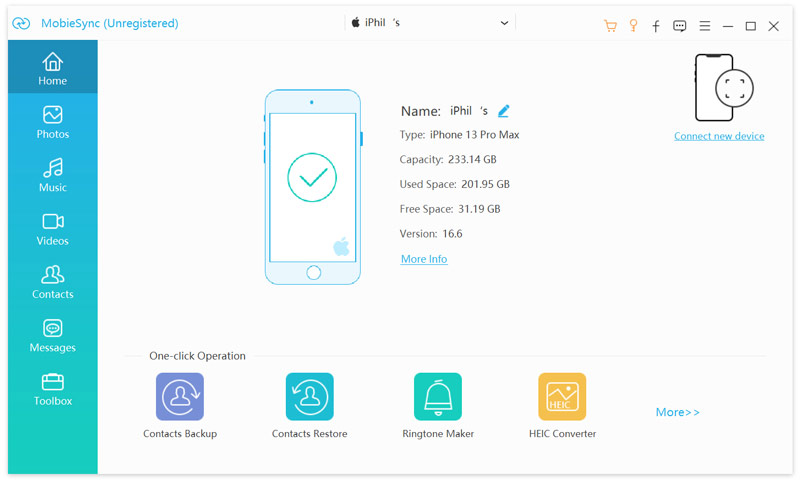
Klik Foto's om een lijst met alle albums en foto's op uw iPhone te bekijken. Selecteer de afbeeldingen die u wilt verwijderen. Klik na het kiezen van de foto's op de Verwijder knop of klik met de rechtermuisknop op de geselecteerde foto's en kies Verwijder vanuit het contextmenu.
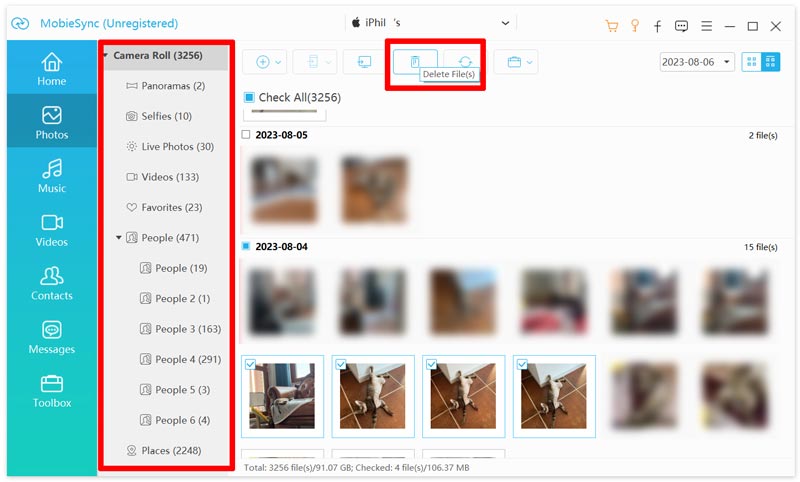
Bevestig uw verwijdering door te klikken Ja als daarom gevraagd wordt. MobieSync wist nu de geselecteerde foto's van je iPhone. Vergeet niet om de foto's die u wilt verwijderen dubbel te controleren voordat u bevestigt om te voorkomen dat u per ongeluk belangrijke verwijdert.
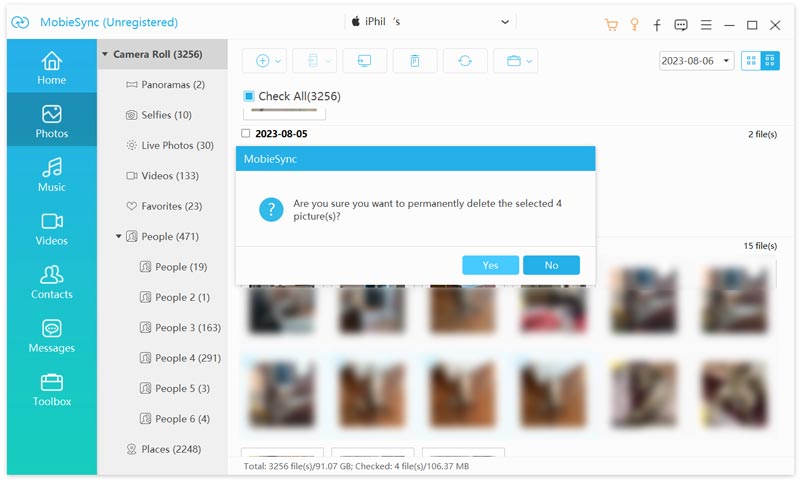
Voordat u al uw iPhone-foto's wist, is het belangrijk om ervoor te zorgen dat u een back-up hebt om te voorkomen dat dierbare herinneringen per ongeluk verloren gaan. U kunt iCloud, iTunes of een cloudservice van derden gebruiken om een back-up te maken van foto's op uw iPhone. Om mogelijke synchronisatieproblemen te voorkomen, kunt u beter iCloud-foto's tijdelijk uitschakelen. Ga naar iCloud in de app Instellingen, tik op Foto's en schakel vervolgens de optie iCloud-foto's uit.
Open de app Foto's en tik op de Alle foto's tabblad onderaan om uw volledige fotobibliotheek te bekijken. Kraan kies en kies vervolgens handmatig al uw iPhone-afbeeldingen. Tik daarna op de Verwijder knop om ze te verwijderen.
Als u alle foto's permanent van uw iPhone wilt verwijderen, gaat u naar de Onlangs verwijderd map om ze opnieuw te wissen.
Als u de voorkeur geeft aan een snelle manier om alle foto's van uw iPhone te verwijderen, kunt u vertrouwen op een hulpprogramma voor het opschonen van iPhone-gegevens van derden, zoals Aiseesoft iPhone-reiniger. Het wordt voornamelijk gebruikt voor het opschonen van ongewenste foto's, nutteloze documenten, ongebruikte apps en meer van je iPhone en iPad.

Downloads
Aiseesoft iPhone Cleaner - Foto's verwijderen van iPhone
100% veilig. Geen advertenties.
100% veilig. Geen advertenties.
Start de iPhone Cleaner-app, verbind uw iPhone en help hem uw iOS-apparaat te herkennen. Verleen het de nodige rechten om toegang te krijgen tot uw foto's. Klik op de Quick Scan knop om alle gegevenstypen te analyseren, inclusief foto's op uw iPhone.

iPhone Cleaner biedt verschillende opties om uw iPhone-gegevens te beheren, zoals ongewenste bestanden wissen, toepassingen verwijderen, grote bestanden verwijderen en foto's opschonen. Om snel foto's van uw iPhone te verwijderen, klikt u op de Wissen knop naast Foto's opschonen.

Voordat u iPhone-foto's verwijdert, krijgt u een optie om er een back-up van te maken en ze te comprimeren. U kunt de functie gebruiken om een back-up te maken van alle waardevolle foto's.
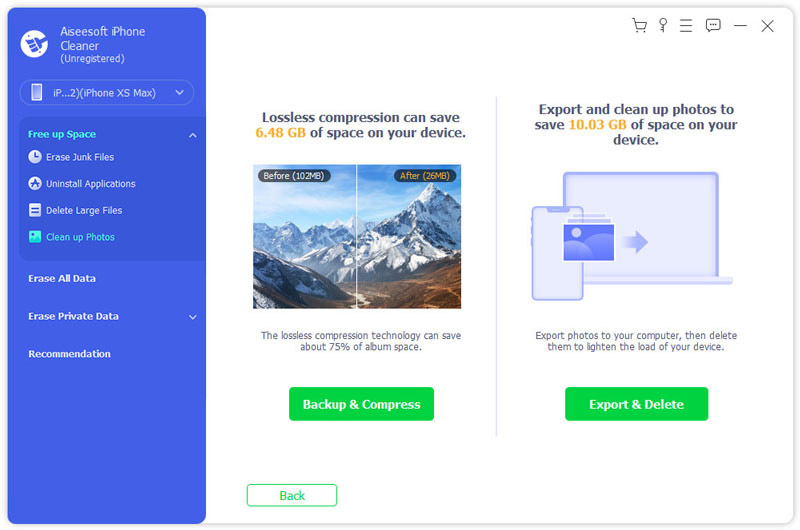
Selecteer het Exporteren en verwijderen optie om uw iPhone-foto's te verwijderen. Kruis de ... aan Alles selecteren vak en klik vervolgens op het Verwijder knop in de rechterbenedenhoek om ze te wissen.

Om foto's uit iCloud te verwijderen, moet iCloud-fotobibliotheek op uw iPhone zijn ingeschakeld. Ga naar Instellingen, tik op je naam, vervolgens op iCloud en tenslotte op Foto's. Schakel in Synchroniseer deze iPhone als dit nog niet is ingeschakeld.
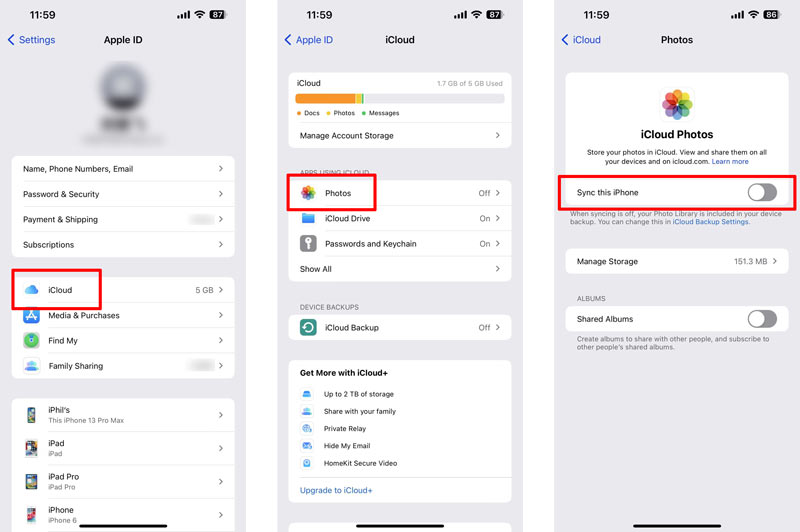
Open een webbrowser op uw computer en ga naar de officiële iCloud-website. Log in met uw Apple ID en wachtwoord. Klik op de iCloud-website op de Foto's app-knop. Blader door uw fotobibliotheek en kies de foto's die u wilt verwijderen. Klik Verwijder en bevestig uw verwijdering door nogmaals op Verwijderen te klikken.
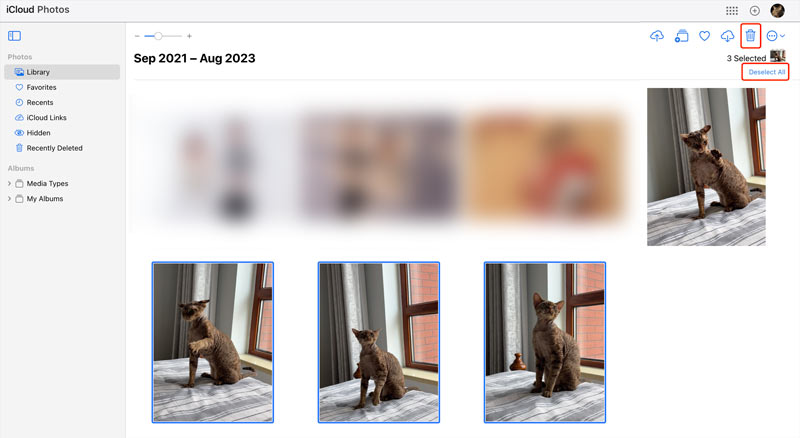
Er kunnen verschillende redenen zijn waarom u problemen ondervindt bij het verwijderen van foto's van uw iPhone. In dit deel worden enkele mogelijke redenen besproken.
Synchroniseren met iCloud: Als uw iPhone wordt gesynchroniseerd met iCloud, kan er een back-up van de foto's worden gemaakt en worden deze gesynchroniseerd op meerdere Apple-apparaten. In dat geval kunnen andere gekoppelde apparaten uw verwijderde iPhone-foto's herstellen. Klik hier om te leren waarom mijn iCloud-foto's worden niet gesynchroniseerd.
Beperkingen instellingen: Als u beperkingen op uw iPhone hebt ingesteld, kan dit ertoe leiden dat u bepaalde foto's niet kunt verwijderen. U kunt deze instellingen controleren en wijzigen in het gedeelte Schermtijd of Beperkingen van de instellingen van uw iPhone.
Alleen-lezen foto's: Sommige iPhone-foto's van apps van derden of foto's die via e-mail of berichten-apps zijn ontvangen, hebben mogelijk beperkte machtigingen, waardoor ze moeilijk te verwijderen zijn. Mogelijk moet u contact opnemen met de app of contactpersoon die u de foto heeft gestuurd voor verdere hulp.
Opslag optimalisatie: Als je weinig opslagruimte op je iPhone hebt, kan het apparaat je fotobibliotheek automatisch optimaliseren door enkele foto's te comprimeren of te verwijderen. Dit proces is omkeerbaar en u kunt opslagruimte terugkrijgen door ongewenste foto's te verwijderen.
Softwareproblemen: Af en toe kunnen softwareglikkeringen of bugs problemen veroorzaken bij het verwijderen van foto's van een iPhone. Jij kan herstart je iPhone of update naar de nieuwste softwareversie om het probleem op te lossen.
Als geen van deze redenen van toepassing is of als u nog steeds problemen ondervindt, raden we u aan contact op te nemen met Apple Support voor verdere hulp.
Hoe verwijder ik al mijn foto's van mijn iPhone zonder ze kwijt te raken?
Om alle foto's van je iPhone te wissen zonder ze te verliezen, kun je ervoor kiezen om een back-up te maken voordat je ze verwijdert. Kies de geïntroduceerde Aiseesoft iPhone-reiniger en gebruik de back-upfunctie om eenvoudig een back-up van uw iPhone-foto's te maken.
Hoe verwijder je foto's van je Mac?
Om foto's uit de Foto's-bibliotheek op je Mac te verwijderen, ga je naar de Finder, kies je de Foto's-optie aan de linkerkant en sleep je de Foto's-bibliotheek naar de Prullenmand. Om uw Mac-foto's permanent te verwijderen, klikt u met de rechtermuisknop op Prullenbak en kiest u Prullenbak legen.
Verwijdert het verwijderen van foto's van de iPhone ook van iCloud?
Wanneer u foto's van uw iPhone verwijdert, worden ze meestal niet meteen verwijderd uit iCloud. iCloud-foto's bewaart standaard een kopie van uw foto's in de cloud en synchroniseert ze op al uw apparaten. Dit betekent dat wanneer u een foto van uw iPhone verwijdert, deze wordt verwijderd uit de lokale opslag op uw telefoon, maar dat deze nog steeds beschikbaar is in iCloud en op uw andere apparaten die aan hetzelfde iCloud-account zijn gekoppeld. Als u echter een foto van uw iPhone en iCloud-foto's verwijdert, wordt deze permanent verwijderd en kan deze niet worden hersteld.
Wat gebeurt er als ik iCloud-foto's uitschakel?
Als u iCloud-foto's uitschakelt, zijn de foto's en video's die zijn opgeslagen in uw iCloud-fotobibliotheek niet langer beschikbaar op uw Apple-apparaten. Ze worden verwijderd van uw iPhone, iPad en Mac, maar blijven opgeslagen in uw iCloud-account. U kunt ze weer openen als u iCloud-foto's opnieuw activeert of ze downloadt van de iCloud-website. Vergeet niet dat het uitschakelen van iCloud-foto's ook het synchroniseren van nieuwe foto's en video's op al je apparaten uitschakelt.
Conclusie
Als bewaarder van uw dierbare herinneringen is het beheren van de fotobibliotheek op uw iPhone essentieel voor het onderhouden van een overzichtelijk apparaat. Met de gedetailleerde stappen in dit artikel kunt u vol vertrouwen enkele en meerdere foto's verwijderen, permanent van uw iPhone verwijderen en zelfs foto's van iCloud verwijderen. Volg de gids over hoe foto's van de iPhone te verwijderen hierboven om uw foto-opslag georganiseerd te houden.
iPhone verwijderen
1.1 Hoe alles op de iPhone te verwijderen 1.2 Hoe muziek van de iPhone te verwijderen 1.3 Hoe liedjes van de iPhone te verwijderen 1.4 Hoe afbeeldingen van de iPhone te verwijderen 1.5 Hoe foto's van de iPhone te verwijderen 1.6 Berichten op de iPhone verwijderen 1.7 Hoe contacten op de iPhone te verwijderen 1.8 Hoe downloads van de iPhone te verwijderen 1.9 Hoe bladwijzers op de iPhone te verwijderen 1.10 Teksten op de iPhone verwijderen 1.11 Hoe iCloud-account op iPhone te verwijderen
De professionele iPhone / Android-gegevensbeheerder en overdracht om verschillende bestanden over te zetten tussen iOS / Android-telefoon en computer en tussen twee mobiele telefoons in 1 klik.
100% veilig. Geen advertenties.