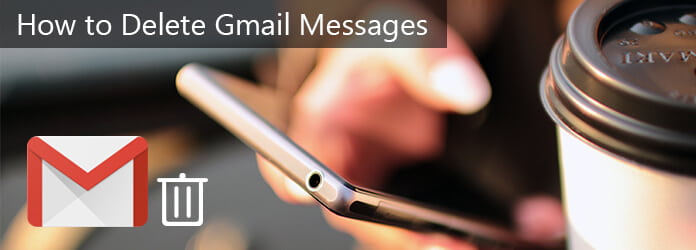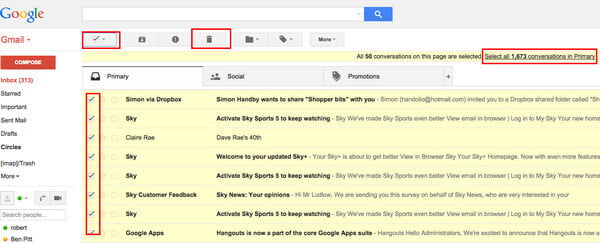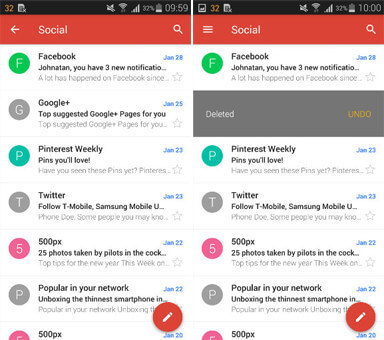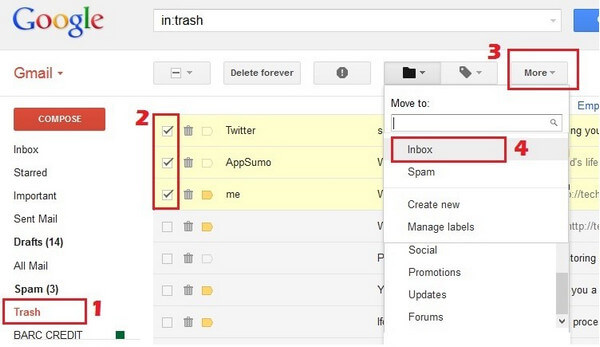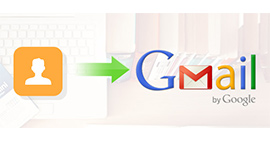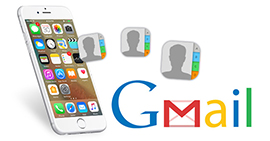Volledige benaderingen voor het verwijderen / herstellen van e-mails uit Gmail
Samengevat
Wanneer u stapels e-mails in uw Gmail-inbox plaatst, kunt u de ongewenste e-mails beter verwijderen om meer ruimte te krijgen. Natuurlijk, zodra u de Gmail-berichten per ongeluk hebt verwijderd, moet u de verwijderde items in één keer herstellen. Dat is wat we je laten zien, zoals hieronder.
Als je een rommelige Gmail-inbox hebt en deze wilt opruimen, kan het verwijderen van alle oude Gmail-berichten de oplossing zijn. Hoewel de Gmail-interface over het algemeen heel eenvoudig te gebruiken en te begrijpen is, maakt het een beetje een nachtmerrie om tegelijkertijd aan grote aantallen e-mails te werken. Is er een eenvoudige truc om oude Gmail-berichten te verwijderen?
Natuurlijk.
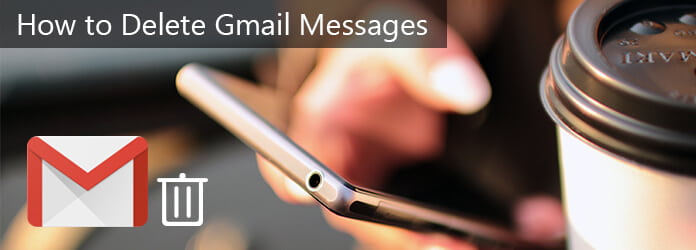
Hoe Gmail-berichten te verwijderen of te herstellen
In dit artikel laten we u zien hoe u Gmail-berichten in eenvoudige stappen verwijdert. U kunt ervoor kiezen om Gmail-berichten op de computer of op Android / iPhone / iPad te verwijderen.
Als je verkeerde Gmail-berichten hebt verwijderd, leren we je ook hoe je Gmail-berichten uit de Prullenbak kunt herstellen, zelfs als je e-mails definitief uit Gmail hebt verwijderd (na 30 dagen).
Deel 1
Hoe een e-mail of meerdere / alle berichten van Gmail te verwijderen
Manier 1. Verwijder een / alle / enorme Gmail-berichten op de computer
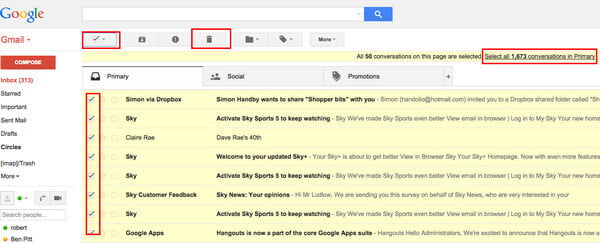
Stap 1 Open Gmail (https://mail.google.com/), log in op je Gmail met account en wachtwoord. (Gmail vergeten? Gmail-herstel hier.)
Stap 2 Zoek de groep Gmail-berichten die je wilt verwijderen. Je kunt berichten vinden door te zoeken of door alle berichten met een bepaald label te selecteren.
Stap 3 Selecteer berichten met behulp van het selectievakje in de werkbalk boven uw berichten. Met die selectie kunt u alle berichten selecteren die momenteel zichtbaar zijn op de pagina.
Stap 4 Direct boven uw berichten zou u een zin moeten zien die lijkt op deze: "Alle 20 conversaties op deze pagina zijn geselecteerd. Selecteer alle conversaties die overeenkomen met deze zoekopdracht."
Gebruik de link "Alle conversaties selecteren" om de rest van de berichten te selecteren als u alle berichten in één keer wilt verwijderen in plaats van één pagina per keer.
Stap 5 Als je zeker weet dat je deze berichten in de toekomst niet meer nodig hebt, wis dan het prullenbakpictogram.
Manier 2. Verwijder een / meerdere Gmail-berichten op iPhone / Android
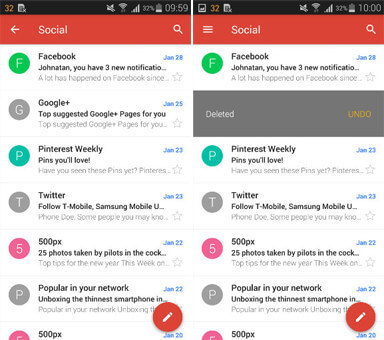
Stap 1 Open de Gmail-app op je Android / iPhone.
Stap 2 Tik op de profielafbeelding van de afzender naast de Gmail-berichten die je wilt verwijderen.
Stap 3 Tik op de knop "Verwijderen".
Note: Met de Gmail-app kun je nu niet alle berichten in één keer verwijderen, dus als je van plan bent alle Gmail-gesprekken tegelijk te verwijderen, kun je naar de Gmail-website op de computer gaan en de bovenstaande instructies volgen.
Way 3. Wis alle gegevens, inclusief Gmail-berichten op de iPhone zonder herstel
Hier kunt u ook de iPhone-opschoningssoftware vinden waarmee u alle gegevens en instellingen op uw iPhone kunt wissen.
Aiseesoft iPhone Eraser is de tool die u daarbij kan helpen. Het toont je drie hendels voor het wissen van gegevens en helpt je bij het wissen van iPhone X / 8/7/6/5/4, iPad Pro, iPod, enz.
Bekijk de volgende tutorial om alle gegevens en instellingen op je iPhone te wissen.
Manier 4. Verwijder Gmail-berichten permanent op de computer
Nadat je de Gmail-berichten hebt verwijderd, blijven de verwijderde items 30 dagen in je prullenbak. Dus om e-mails permanent uit Gmail te verwijderen, kunt u uw prullenbak legen.
Stap 1 Open Gmail op je computer, klik op "Meer"> "Prullenbak" aan de linkerkant van de pagina, klik op het bericht dat je permanent wilt verwijderen, klik op "Voor altijd verwijderen" om één bericht permanent uit Gmail te verwijderen.
Stap 2 Of als u alle berichten wilt wissen, klikt u gewoon op "Prullenbak leegmaken".
Deel 2
Hoe verwijderde e-mails van Gmail herstellen?
Haal verwijderde Gmail-berichten binnen 30 dagen op uit Prullenbak op computer
Zoals eerder vermeld, blijft het bericht 30 dagen in je prullenbak wanneer je het verwijdert. Na die tijd wordt het definitief verwijderd. Je kunt een Gmail-bericht de afgelopen 30 dagen uit je prullenbak halen. Hier is hoe het te doen.
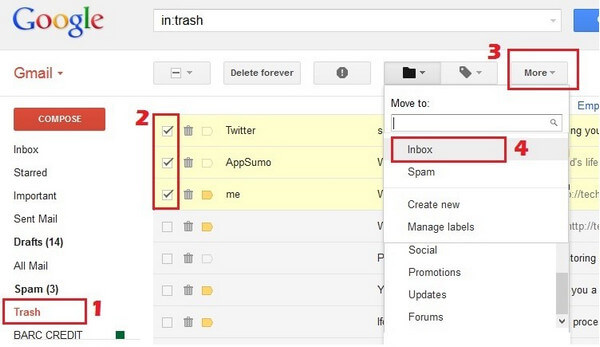
Stap 1 Zonde in je Gmail.
Stap 2 Klik op "Meer"> "Prullenbak" aan de linkerkant van de pagina.
Stap 3 Vink het vakje aan naast alle berichten die je wilt verplaatsen.
Stap 4 Klik op "Verplaatsen".
Stap 5 Kies waar je het Gmail-bericht naartoe wilt verplaatsen, zoals je inbox.
Zo kunt u Gmail-berichten op de computer herstellen, met dezelfde methode kunt u er ook voor kiezen om Gmail-berichten op Android / iPhone te herstellen.
Herstel permanent verwijderde e-mails van Gmail met Admin-account binnen 25 dagen
Na 30 dagen na het verwijderen van de e-mails, kunt u ze niet meer herstellen. Als Google-beheerder kunt u ze echter mogelijk nog steeds herstellen. Er zijn echter nog enkele beperkingen:
1. Herstel gegevens voor maximaal 10 gebruikers tegelijk.
2. Herstel gegevens die in de afgelopen 25 dagen permanent zijn verwijderd.
3. Selecteer een datumbereik om gegevens te herstellen die binnen dat bereik zijn verwijderd.
4. Controleer de Gmail-inbox of Drive-map van een gebruiker om te bevestigen dat de gegevens zijn hersteld.
5. Gebruik Vault om Gmail-berichten te herstellen.
6. Zet gegevens terug naar een Drive van mijn team of herstel een verwijderde Drive van mijn team.
7. Kan gegevens uit je prullenbak niet herstellen.
Laten we nu de stappen controleren:
Stap 1 Log in op de Google-beheerdersconsole (https://admin.google.com/).
Stap 2 Ga naar "Apps"> "G Suite"> "Drive en Documenten" om "Drive" in te schakelen.
Stap 3 Selecteer 'Teamschijf beheren'> 'Filter' om de filteroptie te selecteren, zoals 'Drives van mijn team zonder leden', enzovoort.
Stap 4 Klik op "Herstellen".
Hier moet u er rekening mee houden dat Team Drive met actieve status, wat betekent dat bestanden die permanent zijn verwijderd, worden hersteld, terwijl Team Drives met de status Verwijderd, wat betekent dat Team Drive en bestanden worden hersteld.
Stap 5 Selecteer een datumbereik en klik op "Gegevens herstellen" om de permanent verwijderde Gmail-berichten te herstellen.
In dit artikel hebben we je voornamelijk laten zien hoe je Gmail-berichten op computer / Android / iPhone kunt verwijderen en hoe je verwijderde Gmail-berichten kunt herstellen als je de verkeerde hebt verwijderd.
Uitgebreide uitlezing: Als u geen Google-account wilt gebruiken, moet u deze pagina precies lezen: Hoe Gmail-account te verwijderen.
Als je denkt dat dit bericht nuttig is, zou ik een Twitter-aandeel waarderen.
Wat vind je van dit bericht?
Uitstekend
Beoordeling: 4.9 / 5 (gebaseerd op 129 stemmen)