
Zoals mensen altijd zeggen, is geluid de helft van de ervaring van een film. Vooral als je een instructievideo maakt, wordt de voice-over extreem belangrijk. In dit opzicht geeft iMovie je de beste methode. Met iMovie kunt u meerdere geluidseffecten en achtergrondmuziek aan uw films toevoegen, of u kunt zelf een voice-over opnemen. Bovendien kan de iMovie-voice-over afzonderlijk worden bewerkt in zijn eigen gebied van de tijdlijn, en wordt niet beïnvloed door bewerkingen in andere clips.
Dan hoe je een voice-over doet in iMovie? In het volgende artikel leer ik je hoe je een voice-over opneemt in iMovie. Ondertussen, als je "iMovie neemt geen voice over" of dergelijke problemen tegenkomt, kun je ook oplossingen vinden in het artikel.
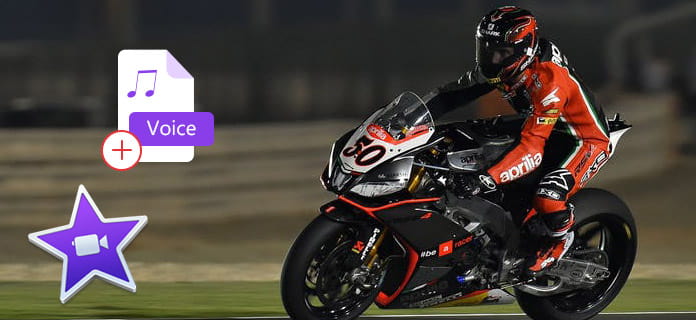
Doe een voice-over op iMovie
U kunt iMovie voor Mac eenvoudig gebruiken om uw eigen verhaal op te nemen en aan uw film toe te voegen. Nu neem ik iMovie 10 als voorbeeld.
Stap 1 Laad videoclip
Open iMovie, laad de video die je wilt bewerken in het project en sleep het naar de tijdlijn.
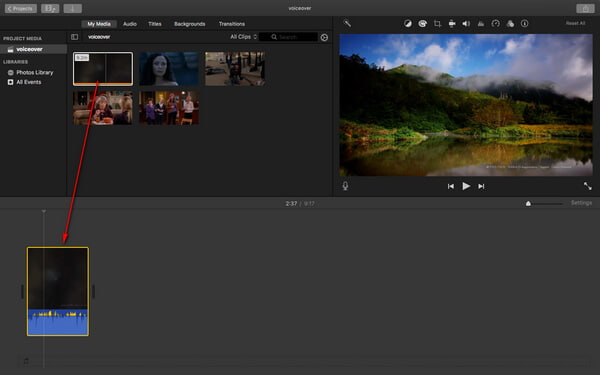
Stap 2 Kies de Voiceover-knop
Plaats de afspeelkop waar u de voice-over in de tijdlijn wilt opnemen en klik op Voiceover opnemen knop onder de kijker.
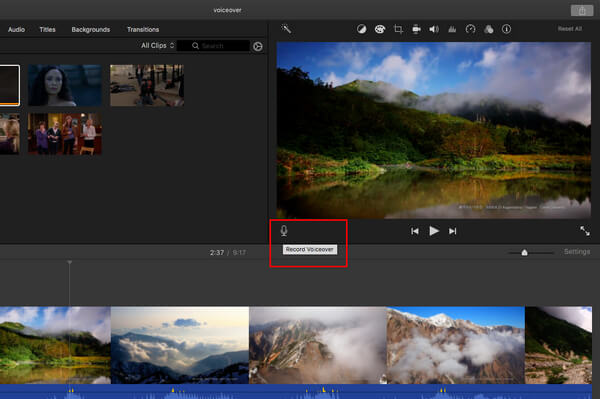
Stap 3 Pas de opname-instellingen van de voice-over aan
Voordat je een voice-over in iMovie doet, klik je op Voiceover optieknop om de opname-instellingen naar wens aan te passen. Hier kunt u het invoerapparaat wijzigen, het invoerniveau van de microfoon aanpassen en het geluid van andere clips tijdens het opnemen dempen.
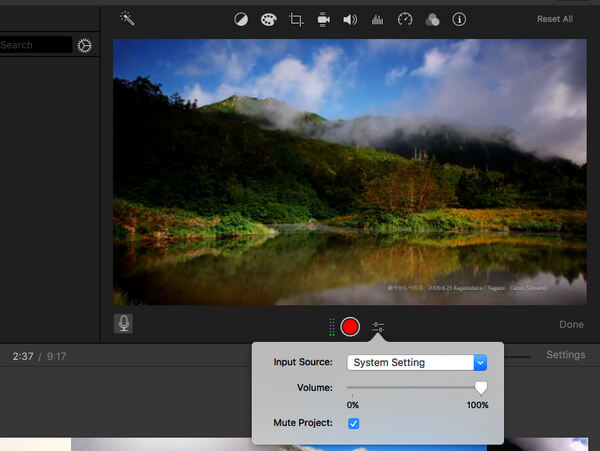
Stap 4 Voice-over opnemen in iMovie
Klik met alles ingesteld op Record knop om de voice-over in iMovie te doen. Wanneer u de opname wilt stoppen, klikt u op Record knop opnieuw. De opgenomen audio wordt toegevoegd als een nieuwe clip in de tijdlijn, boven de achtergrondmuziek. De voice-overclip is bevestigd aan de clip die zich onder de afspeelkop bevond toen de opname werd gestart.
Als je klaar bent, klik je op Gereed rechts van de voiceover-opnameknoppen.


Je kunt niet alleen een voice-over toevoegen in iMovie voor Mac, je kunt ook een voice-over opnemen als je iMovie voor iPad of iPhone gebruikt. Hier neem ik de iPad als voorbeeld en laat ik je zien hoe je kunt stemmen in iMovie.
Stap 1 Open iMovie op je iPad / iPhone. Klik bovenaan op het tabblad "Projecten" en vervolgens op "Project maken" om de videoclip die u wilt bewerken te laden.
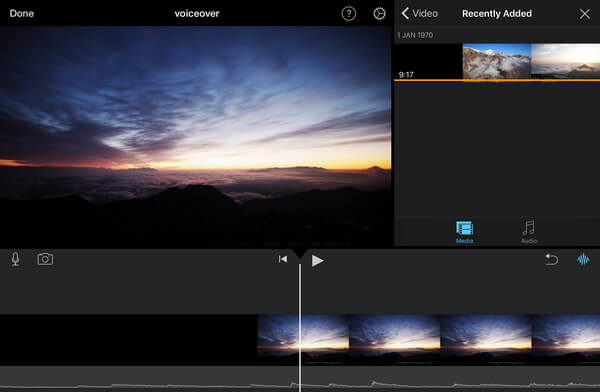
Stap 2 Sleep in de tijdlijn naar links of rechts over de videoclip, zodat de afspeelkoplijn wordt gepositioneerd waar je maar wilt dat de voice-over begint. Klik op het microfoonpictogram aan de linkerkant en tik op de optie "Voiceover".
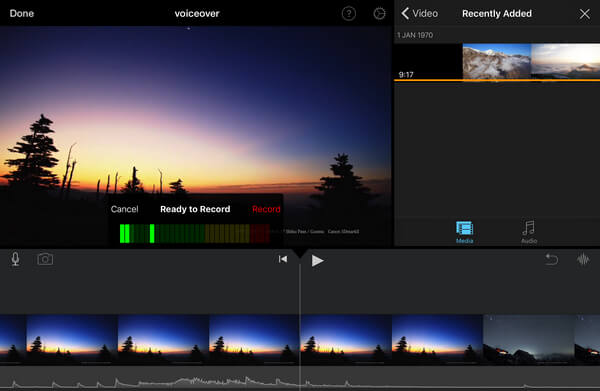
Stap 3 Nu zie je een "Klaar om op te nemen" -vak boven de tijdlijn. Klik op "Opnemen om te beginnen met het opnemen van spraak in iMovie en klik op" Stoppen "om de opname te stoppen. Als de opname klaar is, kunt u ervoor kiezen om de voice-over te annuleren, opnieuw te nemen, te bekijken of te accepteren.
Hoewel het helemaal niet moeilijk is om in iMovie over te spreken, heb ik geleerd dat veel mensen in situaties zijn gekomen waarin de voice-over in iMovie niet werkt. Wanneer dat gebeurt, raad ik u aan om de betere voice-over-tool te wijzigen. Hier zou ik u de beste videobewerkingstool willen aanbevelen, waarmee u voice-overs op een betere manier kunt opnemen.
In dit artikel heb ik je vooral laten zien hoe je een voice-over in iMovie kunt doen, of het nu op Mac of iPhone / iPad is. Heeft u nog meer vragen over iMovie-voice-over? Laat hieronder je opmerkingen achter.