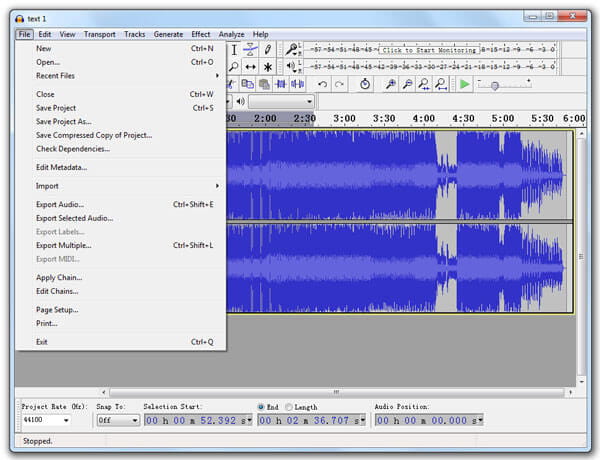"Ik ben op zoek naar een gerenommeerde mp3-editor. Ik heb veel mp3-bestanden op mijn computer en wil de tags ervan bewerken om ze te classificeren voor verder beheer." - Jason
"Ik krijg een geweldig nummer in MP3 en wil het specifieke onderdeel ervan als beltoon voor mijn telefoongesprek maken. Hoe kan ik de lengte van MP3-audio aanpassen? Is er een online audio-editor of software van derden die mij daarbij kan helpen? ? " - Mike
MP3, als een populair audiocoderingsformaat, wordt over de hele wereld vaak gebruikt voor opslag of weergave op digitale en draagbare apparaten, zoals iPhone, iPad, iPod, Samsung Galaxy S7 edge, Sony Xperia Z5, enzovoort. Mogelijk wilt u het MP3-bestand op de tags bewerken voor gemakkelijk beheer zoals Jason, of wilt u misschien een gewenst songsegment knippen en aanpassen als een telefoongesprek / beltoon voor berichten zoals Mike. Dan komen hier vragen, hoe bewerk je een MP3-bestand? Wat is jouw keuze als het gaat om het bewerken van een MP3-bestand? Veel mensen kunnen bij sommige online MP3-editors terecht om MP3-bestanden te bewerken, zoals Online MP3-snijder, TwistedWave online audio-editor, enzovoorts. In dit artikel willen we twee manieren introduceren waarmee u uw MP3-bestanden flexibel kunt bewerken.

MP3-bestanden bewerken
audio Editor is een van de veelgebruikte tools voor het bewerken en converteren van audio / video waarmee u het geïmporteerde audiobestand gratis kunt bewerken. Download en installeer eerst de software.
Stap 1 Voeg MP3-bestand toe aan Audio Editor
Start de mp3-bewerkingssoftware op uw computer en importeer het doel-mp3-bestand door op de knop "Bestanden toevoegen" te klikken. U kunt meer dan één mp3-bestand tegelijk toevoegen door ze allemaal te kiezen en op de knop "Openen" te klikken om ze naar het MP3-editor.
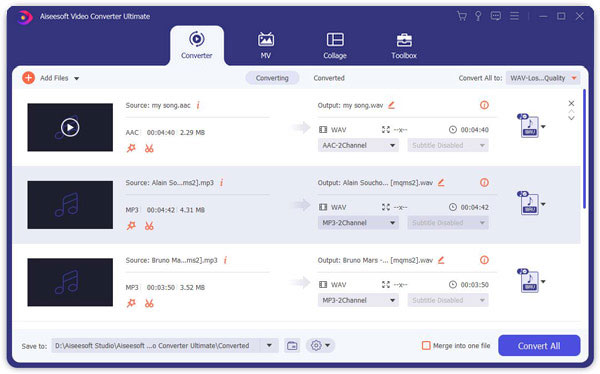
Stap 2 Bewerk MP3-bestand
Markeer het MP3-bestand dat u als eerste wilt bewerken en klik op het pictogram "Knippen" onder aan uw MP3-bestand. In het pop-upvenster "Knippen" kunt u de audiolengte naar wens aanpassen door de schuifknop van de begin- en eindtijd vrij te slepen, of u kunt de waarde rechtstreeks in het tijdvak invoeren om deze in te stellen. Vanaf hier kunt u de audiosegmenten samenvoegen door het vakje linksonder "Samenvoegen tot één bestand" aan te vinken. Tijdens het aanpassen van het mp3-bestand kunt u ook vooraf naar de audio luisteren om te helpen bij het knippen.
Opmerking: Klik op "Bewerken" en u kunt het audio-effect wijzigen door het volume van uw MP3-muziek aan te passen.
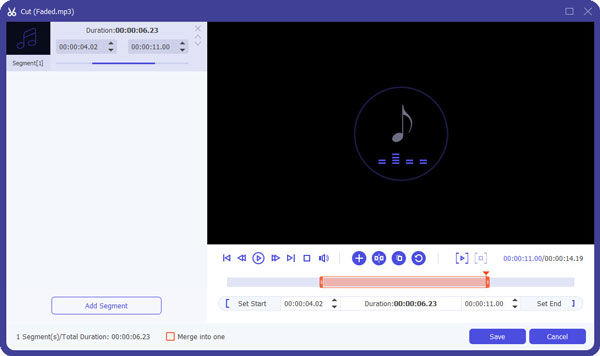
Stap 3 Sla het bewerkte MP3-bestand op
Klik op het pictogram "Formaat" om het audioformaat in te stellen als MP3, of u kunt er ook voor kiezen om de bewerkte MP3 te converteren naar andere audioformaten zoals AAC, FLAC, M4A, enz. Klik op Bladeren en map selecteren in de vervolgkeuzelijst met "Opslaan in" en kies de bestemmingsmap. Klik op "Alles converteren" om het bewerkte mp3-bestand te exporteren. Na een paar seconden kunt u uw bewerkte mp3-bestand op uw computer bekijken en ervan genieten op uw mobiele telefoon of delen met uw vrienden.


Als u uw MP3-muziek eenvoudig wilt bewerken, zoals knippen of bijsnijden, kunt u de online MP3-editor gebruiken om u te helpen de taak te volbrengen. Laten we bijvoorbeeld een van de online MP3-editor - mp3cut.net nemen om de stapsgewijze MP3-bewerking te leren.
Stap 1 Open een browser en ga naar mp3cut.net. Klik op de knop "Bestand openen" om het MP3-bestand te kiezen dat u vanaf uw computer wilt bewerken. Of u kunt het bestand importeren vanuit Google Drive, Dropbox of URL. Er wordt gezegd dat het de meeste audio- en videoformaten ondersteunt en het audiotrack direct uit de video haalt die je importeert.

Stap 2 U kunt beginnen met het bewerken van het MP3-bestand wanneer het een audiotrack wordt. Pas de schuifregelaar aan beide zijden aan om het onderdeel te selecteren dat u wilt opslaan. Klik na het selecteren op de knop "Knippen" om het snijgedeelte op te slaan. U kunt fade-in en fade-out voor uw MP3-muziek toevoegen door de knop aan de bovenkant van beide zijden in te schakelen. U kunt er ook voor kiezen om de bewerkte audio op te slaan in MP3 of om rechtstreeks een iPhone-beltoon te maken (M4R-indeling).

Stap 3 Na het voltooien van het knippen, kunt u het bewerkte MP3-bestand opslaan door op de knop "Downloaden" te klikken of u kunt het ook rechtstreeks opslaan in uw Google Drive of Dropbox. U kunt ook op "Meer bestanden knippen" klikken om nog een MP3-audio te bewerken nadat u de bewerkte hebt opgeslagen.
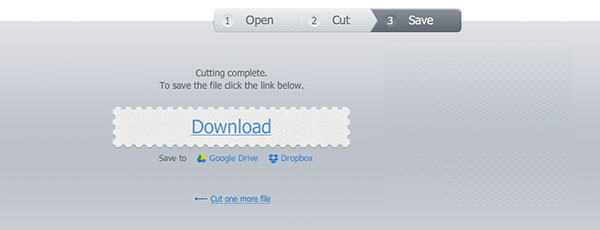
Voor verder audio-beheer wilt u misschien MP3-metadata zoals detailinformatie en ID3-tags bewerken. Hoe kan je dat doen? In feite kunt u met iTunes alle audiometadata bewerken (naam van het nummer, artiest, genre, album, albumartiest, componist, enz.). Met iTunes kun je eenvoudig en gemakkelijk muziekbestanden categoriseren. Eerst moet je je MP3-bestand naar de iTunes-bibliotheek verplaatsen.
Stap 1 Start iTunes en selecteer het nummer of de nummers in MP3. Om meerdere nummers te bewerken, moet je op "Shift" drukken vanaf je toetsenbord en één voor één op de nummers klikken.
Stap 2 Klik met de rechtermuisknop en zoek "Info ophalen". Als je meer dan één muziekbestand kiest, zal iTunes je het bericht "Weet je zeker dat je informatie voor meerdere items wilt bewerken" laten weten. Klik op "Items bewerken" als je dat wilt.
Stap 3 Vanuit het pop-upvenster kunt u tags voor muziekbestanden bewerken. Via het tabblad "Details" kunt u vrijelijk de naam van het nummer wijzigen en gedetailleerde informatie bewerken over artiest, album, albumartiest, componist, genre en jaar, enz. "Kunstwerk" stelt u in staat de album-gerelateerde kunst toe te voegen. U kunt songteksten kopiëren of plakken vanaf het tabblad "Lyrics". Met "Opties" kunnen gebruikers het volume regelen of de begin- en eindtijd van het audiobestand aanpassen. Het tabblad "Sorteren" lijkt op "Details" en bepaalt de informatie die wordt weergegeven in de iTunes-bibliotheek. Als je iTunes 12 gebruikt, kun je ook een tabblad van "Bestand" zien, wat een samenvatting is van de duur, grootte, bitsnelheid, indeling en locatie van het nummer, enz.
In dit artikel praten we voornamelijk over het bewerken van een MP3-bestand met Free Audio Editor, Audacity en iTunes. Deze methoden zijn beter dan online manieren om MP3 te bewerken. Ik hoop dat je de geschikte methode kunt vinden om je MP3-bestand te bewerken.
Als een veelgebruikt open-source programma voor het bewerken en opnemen van audio, is Audacity altijd een andere beste keuze voor gebruikers om aangepaste audiobestanden, zoals MP3, te bewerken. Bovendien kan het worden gebruikt om audiobestanden te converteren.
Stap 1 Ga naar de downloadpagina van Audacity en kies het reagerende downloadbestand van Audacity dat compatibel kan zijn met uw computersysteem. Het Audacity-programma ondersteunt Windows 10/8/7 / Vista / XP, evenals Mac OS X / macOS 10.6 en latere versies. Dubbelklik op het installatiebestand wanneer u het met succes hebt gedownload en volg de instructie om Audacity te installeren.
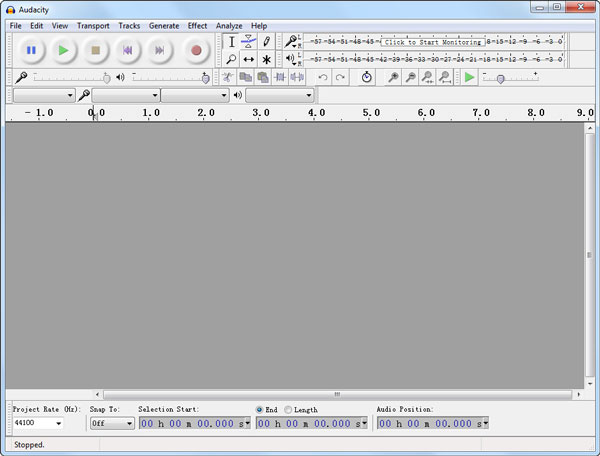
Stap 2 Klik in het gereedschapsmenu op "Bestand"> "Importeren"> "Audio ..." om uw MP3-bestand te importeren. Of u kunt ervoor kiezen om op uw toetsenbord op "Ctrl + Shift + l" te drukken om het audiobestand toe te voegen. Dubbelklik in het pop-up bladervenster op het MP3-bestand of klik op "Openen" nadat het audiobestand is gemarkeerd. Daarna kunt u duidelijk een nieuwe regio zien in de hoofdinterface van Audacity.

Stap 3 Klik op de knop "Play" en "Stop" in de linkerbovenhoek van de interface. Of u kunt de "spatiebalk" op het toetsenbord gebruiken om de MP3-uitzendingen te bedienen. Om een specifiek segment van het MP3-bestand aan te passen, klikt en sleept u de muiscursor van het begin tot het einde, afhankelijk van uw behoefte. En klik vervolgens op de schaarachtige knop op de werkbalk om de onderdelen die u niet nodig hebt te verwijderen en het geselecteerde segment op te slaan. Of u kunt de knop "Trimmen" kiezen om alleen het geselecteerde segment te behouden en de rest van de audiolengte te verwijderen.

Stap 4 Klik op "Bewerken" in het hoofdmenu en u kunt kiezen uit verschillende bewerkingsfuncties, zoals "Deelnemen", "Audio inkorten", "Splitsen verwijderen", "Dupliceren", "Geluid dempen" enzovoort. U mag audio-effecten toevoegen aan het doel-MP3-bestand. U kunt de audio versterken, de audiotoonhoogte wijzigen of de snelheid / het tempo wijzigen enzovoort. Wanneer u de MP3-bewerking voltooit, kunt u deze exporteren door op "Bestand"> "Exporteren" te klikken om het hele audiobestand van de Audacity-tijdlijn of "Export Selectie" naar het geselecteerde audiosegment te exporteren.