Samengevat
Wil weten hoe de prullenbak op Mac te legen? Dit artikel geeft je drie methoden om je te helpen de Mac-prullenbak te legen.
Samengevat
Wil weten hoe de prullenbak op Mac te legen? Dit artikel geeft je drie methoden om je te helpen de Mac-prullenbak te legen.
Alle prullenbak legen in de prullenbak van je Mac betekent niet dat je ze volledig hebt verwijderd. Met krachtige herstelsoftware is het nog steeds mogelijk om ze terug te vinden. Om je privacy beter te beschermen, moet je ervoor zorgen dat al het afval op je Mac voorgoed is opgeruimd.
Hoe kan de prullenbak op de Mac dan permanent worden geleegd? In het volgende bericht laat ik je drie veelgebruikte methoden zien om de prullenbak op Mac veilig te legen. U kunt de methode kiezen die het beste bij u past.
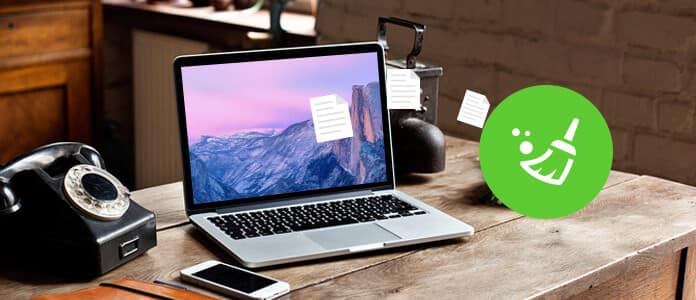
Prullenbak legen op Mac
Als je de prullenbak op je Mac wilt legen, is de meest efficiënte manier om de software van derden te gebruiken. Er is veel software op de markt. Hieronder zullen we u de meest professionele aanbevelen Mac Cleaner tool, waarmee je alle prullenbak op Mac kunt legen met een simpele klik. Bovendien kunt u hiermee grote / oude bestanden opschonen, dubbele bestanden verwijderen, ongewenste apps verwijderen en Mac-prestaties volgen.
Belangrijkste kenmerken:
Download dit programma nu gratis en volg de onderstaande stappen om de prullenbak op Mac snel en permanent te legen.
Stap 1Download Mac Cleaner en start de software. Mac Cleaner detecteert de systeemstatus van uw Mac en u kunt de details in de interface zien.

Stap 2Kies "Ongewenste bestanden" in het linkerdeelvenster en klik vervolgens op de knop "Scannen" in het hoofdvenster.

Stap 3Na het scanproces kunt u zien dat alle ongewenste bestanden worden vermeld, inclusief "Prullenbak". Om de prullenbak op de Mac te legen, vink de optie "Prullenbak" aan en klik vervolgens op de knop "Opschonen" om alle prullenbakbestanden te wissen.

Wacht een paar seconden, dan zie je de prullenbak die op de Mac is geleegd. U kunt ook andere opties kiezen als u meer ongewenste bestanden wilt opschonen, zoals "Application Cache", "Photo Junks", "System Logs", "User Logs", "Trash Bin", enz.
Wanneer u de Prullenbak op Mac gewoon leegmaakt, worden de bestanden en mappen niet volledig gewist, maar blijven ze op uw Mac staan. Apple heeft dit overwogen en heeft een Beveilig lege prullenbak optie, die u helpt om de verwijderde bestanden te overschrijven, waardoor het onmogelijk is om te herstellen. Laten we nu kijken hoe we lege prullenbak op Mac kunnen beveiligen.
Note: Helaas is de optie Secure Empty Trash alleen beschikbaar op OS X Yosemite en eerder. Als je OS X El Capitan gebruikt, ga dan naar andere methoden.
Stap 1Open Finder vanuit je Launchpad, trek het "Finder" menu naar beneden en kies "Secure Empty Trash" optie.
Stap 2Er verschijnt een venster met de vraag of je de items in de prullenbak permanent wilt wissen. Kies Secure Empty Trash om dit te bevestigen.
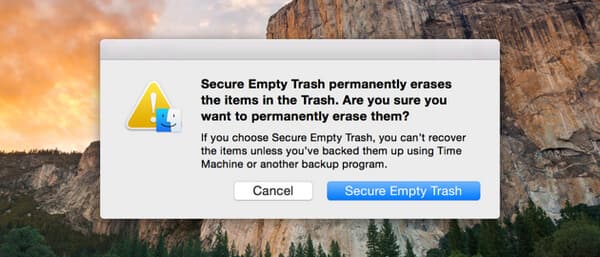
Stap 3Wacht een paar seconden, dan wordt de prullenbak geleegd en overschreven.
Wat te doen als Mac je vertelt dat je de prullenbak niet kunt legen? Moge een item "nog steeds in gebruik" zijn, ook al weet u dat dit niet het geval is, of misschien is een item vergrendeld. Wat de reden ook is, er is een manier waarop u dat kunt lege prullenbak forceren op Mac.
Stap 1Ga naar "Finder"> "Toepassingen"> "Hulpprogramma's", zoek en open terminal.
Stap 2Typ de opdracht: srm -v gevolgd door een spatie. Laat alsjeblieft de ruimte niet weg.
Stap 3Sleep een bestand van Finder naar het Terminal-venster en druk vervolgens op de knop Enter. Het bestand wordt veilig verwijderd.
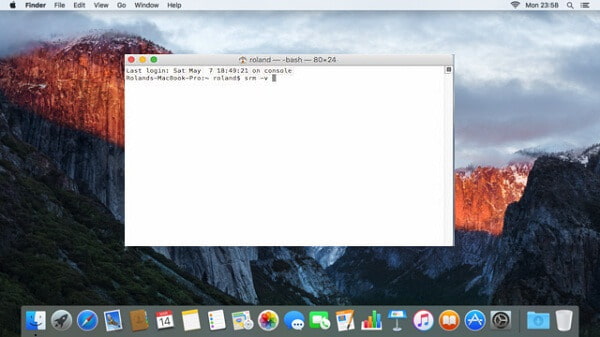
Met de bovenstaande methoden is het eenvoudig om lege prullenbak te beveiligen of lege prullenbak op Mac te forceren. Zoals u kunt zien, zijn de laatste twee methoden gecompliceerd en beperkt tot specifieke OS-versies. Terwijl Mac Cleaner als professional hulpprogramma voor het opschonen van ongewenste bestanden heeft geen beperking en werkt op alle Mac-apparaten en -systemen.
In dit artikel hebben we je voornamelijk drie methoden getoond om de prullenbak op Mac te legen, je kunt de Secure Empty Trash-optie gebruiken of lege Mac-prullenbak forceren via Terminal. Bovendien raden we je aan om Mac Cleaner te overwegen - de oplossing met één klik om de prullenbak op Mac te legen. Je zult versteld staan hoe gemakkelijk het kan zijn.