iCloud-sleutelhanger is speciaal ontworpen om verschillende wachtwoorden op Mac, iPhone en iPad op te slaan. Met zijn hulp kunt u handig alle wachtwoorden onthouden en snel toegang krijgen tot uw accounts of services. Weet jij hoe het moet? iCloud-sleutelhanger exporteren?
Dit bericht vertelt 3 methoden om u te helpen items uit iCloud-sleutelhanger te exporteren. Of u iCloud-sleutelhanger nu op een Mac- of Windows-computer wilt exporteren, welk type wachtwoord u ook wilt exporteren, u kunt blijven lezen en uw favoriete manier gebruiken om de klus te klaren.
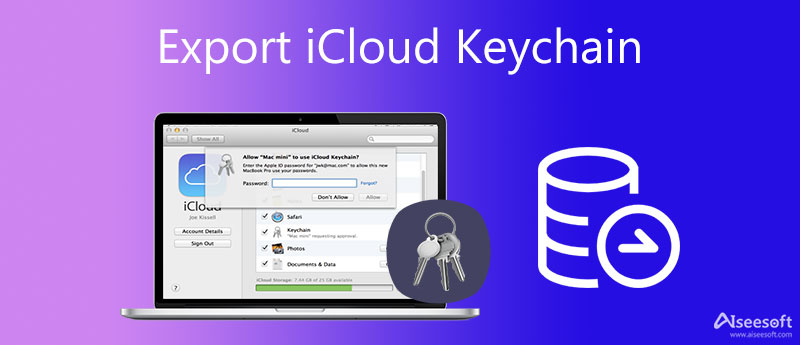
iCloud-sleutelhanger kan wachtwoorden en beveiligde informatie die op uw Apple-apparaten is gemaakt, onthouden en opslaan. Om verschillende redenen wilt u iCloud-sleutelhanger exporteren. Als u een Mac gebruikt, kunt u de onderstaande stappen volgen om iCloud-sleutelhanger gemakkelijk te exporteren.
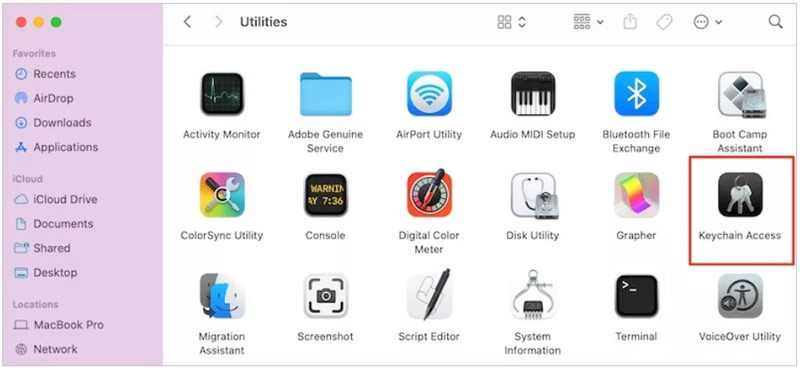
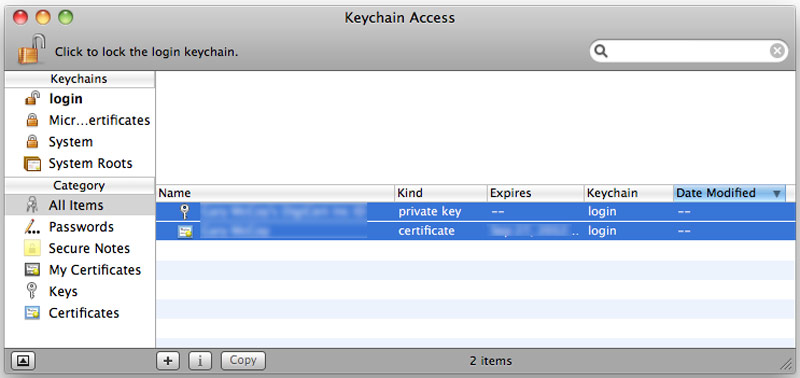
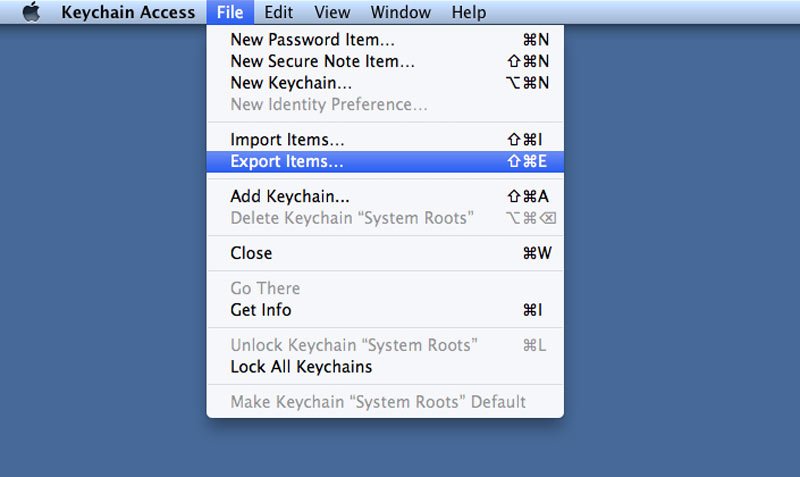
U moet uw beheerderswachtwoord invoeren om iCloud-sleutelhanger-items te exporteren. Houd er rekening mee dat u met deze methode geen iCloud-sleutelhanger-wachtwoorden kunt exporteren. U kunt alleen sleutels en certificaten exporteren.
U moet weten dat al uw opgeslagen Keychain-wachtwoorden worden gesynchroniseerd en bijgewerkt op uw Apple-apparaten via iCloud. Dus als u iCloud-sleutelhangerwachtwoorden wilt bekijken, wijzigen, verwijderen of exporteren, gaat u naar de System Preferences op je Mac.
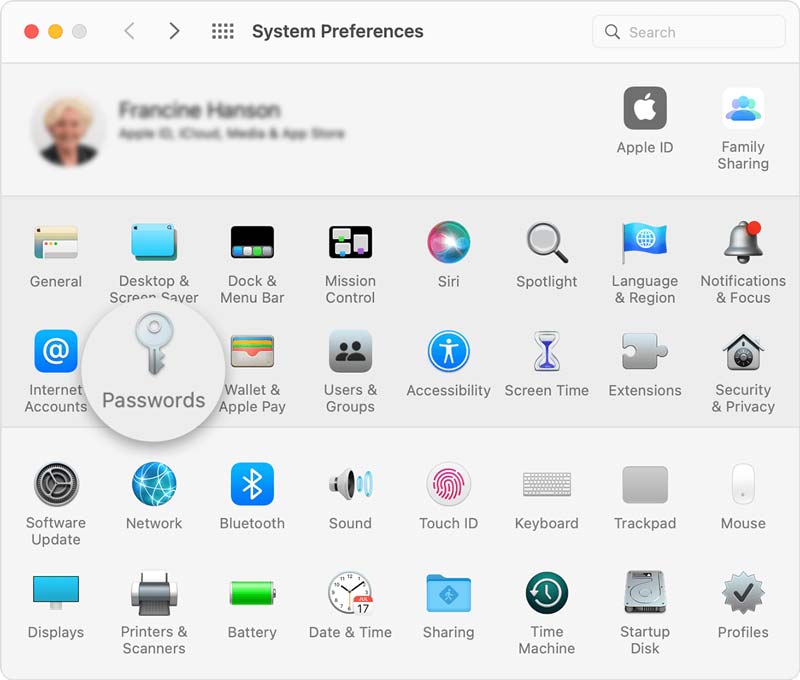

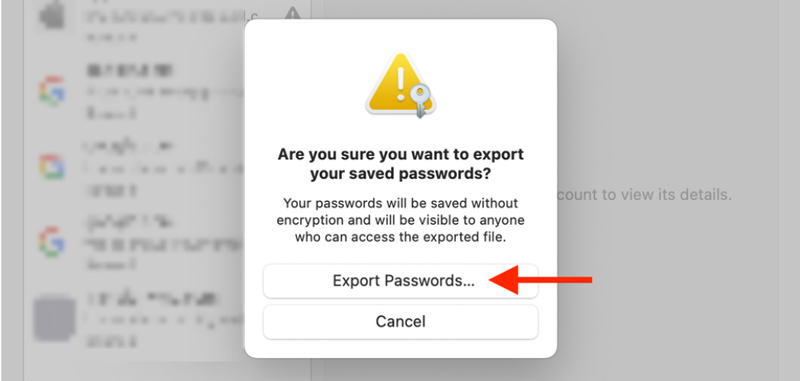
Als u een Windows-gebruiker bent en iCloud-sleutelhanger wilt exporteren zonder Mac, kunt u vertrouwen op de professional iPhone-wachtwoordbeheerder. Hiermee kunt u alle soorten wachtwoorden die op uw iPhone en iPad zijn opgeslagen, vinden, bekijken en exporteren. Het kan u helpen al uw iCloud-sleutelhangerwachtwoorden op een Windows 11/10/8/7-computer te exporteren.

Downloads
100% veilig. Geen advertenties.
100% veilig. Geen advertenties.


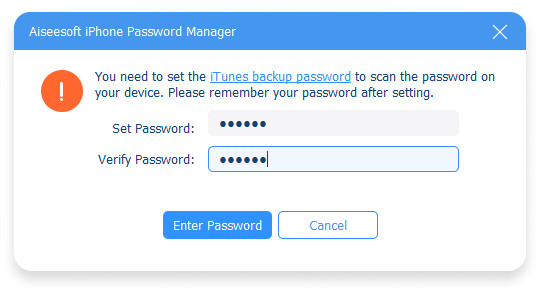

1. Hoe kan ik iCloud-sleutelhangerwachtwoorden importeren?
Om iCloud-sleutelhangerwachtwoorden te importeren, moet je naar de app Sleutelhangertoegang op je Mac gaan. Klik op het menu Bestand en kies vervolgens Items importeren. U kunt vrij de Keychain selecteren waarnaar u wilt importeren en op de knop Openen klikken. U moet uw wachtwoord invoeren als daarom wordt gevraagd.
2. Hoe kan ik opgeslagen wachtwoorden in Safari controleren?
Open Safari op je Mac. Klik op het Safari-menu bovenaan, kies Voorkeuren in de vervolgkeuzelijst en ga vervolgens naar Wachtwoorden. U moet inloggen op uw account met het wachtwoord of Touch ID. Daarna kunt u websites kiezen en uw opgeslagen wachtwoorden controleren.
3. Hoe iPhone-wachtwoorden exporteren naar CSV?
U kunt de geïntroduceerde iPhone Password Manager gebruiken om uw iPhone-wachtwoord te exporteren en op te slaan in een CSV-bestand.
Conclusie
Dit bericht deelt 3 oplossingen om iCloud-sleutelhanger exporteren met of zonder Mac. U kunt uw voorkeursmethode gebruiken om wachtwoorden uit iCloud-sleutelhanger te exporteren.

iPhone Password Manager is een geweldig hulpmiddel om alle wachtwoorden en accounts te vinden die op je iPhone zijn opgeslagen. Het kan ook uw wachtwoorden exporteren en er een back-up van maken.
100% veilig. Geen advertenties.
100% veilig. Geen advertenties.