Als het gaat om het exporteren en renderen van videoclips, zijn er veel programma's waaruit u kunt kiezen. Als je Photoshop op je computer hebt, is dit misschien een goede optie, aangezien Adobe basisvideobewerkingstools in het programma heeft geïntroduceerd. Bovendien kunt u een volledig dialoogvenster voor het exporteren van video's vinden.
Het probleem is dat u ook te maken krijgt met opties en waarden om de beste beslissing te nemen. In dit bericht gaan we door het proces van het exporteren van video vanuit Photoshop en doen we ons best om de betekenis van elke optie uit te leggen.
Als je er klaar voor bent, laten we dan aan de reis beginnen.

Video exporteren / opslaan in Photoshop
Photoshop is een professionele afbeeldingseditor, dus welke videoformaten kan het produceren?
Volgens Adobe kun je met Photoshop video's importeren in 3GP, AVI, AVC, F4V, FLV, MOV, MP4, MTS, MXF, TS, VOB en R3D, en je kunt video opslaan in Photoshop in MOV en MP4, en exporteer video als GIF vanuit Photoshop.
Met andere woorden, Photoshop kan veelgebruikte videoformaten laden, maar alleen MP4- en QuickTime MOV-video uitvoeren.
Zodra u klaar bent met bewerken en tevreden bent met uw project, kunt u de video vanuit Photoshop exporteren. Het betekent dat Photoshop de onderdelen gaat combineren en een heel bestand gaat maken.
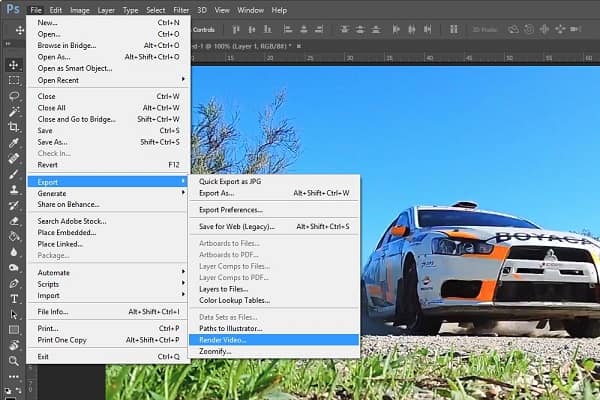
Stap 1 Drie methoden kunnen u helpen om het dialoogvenster Video renderen te openen. Ga eerst naar Bestand -> Exporteren en klik op Video renderen. Dat is de meest voor de hand liggende manier. De tweede methode is om de rechterkant van het tijdlijngebied te lokaliseren, op het menupictogram te drukken en Video renderen te kiezen. Het kleine pijlpictogram in de linkerbenedenhoek van het tijdlijnpaneel kan ook het dialoogvenster Render Video activeren.
Stap 2 Ga naar het gedeelte Locatie in het dialoogvenster Video renderen, voer de naam van je video in, druk op de knop Map selecteren en kies de bestemming om video op te slaan in Photoshop.
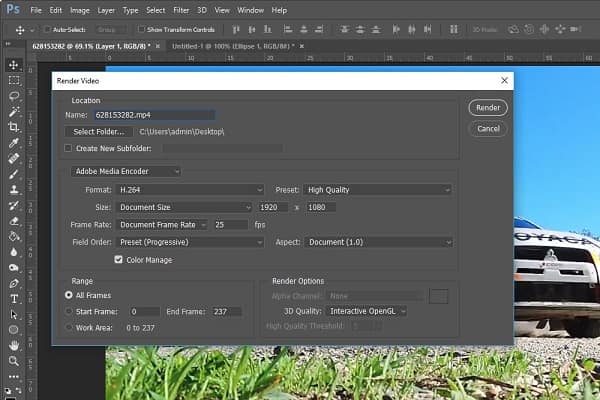
Stap 3 Ga naar het volgende gedeelte, we raden u aan Adobe Media Encoder op te halen uit de vervolgkeuzelijst. Selecteer vervolgens het juiste videoformaat en de kwaliteit uit de opties voor Formaat en Voorinstelling op basis van uw behoeften. In deze sectie kunt u standaardwaarden voor andere opties laten staan. Photoshop zal ze optimaliseren op basis van videoformaat en kwaliteit.
Stap 4 Het volgende gedeelte is Bereik. Als je de hele video wilt opslaan, selecteer je Alle frames. Exporteer anders een deel van de video door Start Frame en End Frame in te stellen. Je video heeft bijvoorbeeld meer dan 200 frames. Selecteer Start Frame en End Frame, voer 100 en 150 in de vakken in, Photoshop voert de frames tussen 100 en 150 uit.
Stap 5 Renderopties is het laatste gedeelte van het dialoogvenster. Als u een gewone redacteur bent, hoeft u op dit gebied niets te veranderen. Klik ten slotte op de knop Renderen en wacht tot Photoshop de video opslaat volgens uw instellingen.
Opmerking: Het kan enige tijd duren om video volledig uit Photoshop te renderen en te exporteren, afhankelijk van uw machine en de lengte van de video.
Blijkbaar is Photoshop niet de enige manier om video's op de computer te bewerken en exporteren, en als je je video's wilt opslaan in AVI, MKV of andere videoformaten, moet je op zoek naar een alternatief voor Photoshop.
Vanaf dit punt raden we Aiseesoft aan Video Converter Ultimate omdat het meer voordelen biedt.
Kortom, het is de beste alternatieve manier om video in Photoshop te bewerken en op te slaan.
Hoe u het beste alternatief voor Photoshop gebruikt

Stap 1 Installeer Video Converter Ultimate
Download en installeer de beste video-editor op uw computer en start deze. Er zijn twee manieren om video's te importeren, videobestanden van uw harde schijf toe te voegen door op het menu Bestand toevoegen te klikken en op het menu Schijf laden te klikken om video's van uw dvd te importeren.
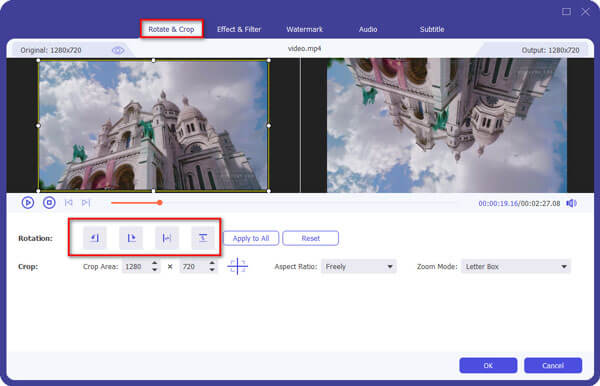
Stap 2 Bewerk video met de video-editor
Selecteer vervolgens een video die u wilt bewerken en klik op het menu Bewerken om deze te openen in het venster Video-editor. Hier kunt u de gebruiken Roteren, Bijsnijden, 3D, Effect, Watermerk tools om je video te polijsten. Klik op het Clip-menu in de hoofdinterface om de video bij te snijden.

Stap 3 Exporteer meerdere video's zonder Photoshop
Nadat je je video's hebt bewerkt, selecteer je ze allemaal in het mediabibliotheekgebied. Zoek vervolgens het onderste gebied, kies het juiste videoformaat of doelapparaat in de vervolgkeuzelijst Profiel. Klik vervolgens op de knop Bladeren om een locatie te selecteren om je video's op te slaan.
Klik op de knop Instellingen om het dialoogvenster Voorkeuren te openen, waarna u andere aangepaste opties kunt vinden, zoals bitrate en meer.
Zodra u op de knop Converteren klikt, begint de video-editor met het exporteren van uw video's.
Opmerking: Volgens onze test kostte het maar een paar seconden om een tiental videoclips te exporteren.
Photoshop is de meest professionele software voor het bewerken van afbeeldingen, maar vanwege de complexiteit blijven veel mensen er vanaf. We concentreren ons in dit artikel op het exporteren van video vanuit Photoshop, met als doel u te helpen het hele proces te begrijpen. Zoals u kunt zien, maken de uitgebreide opties in het dialoogvenster Video renderen het opslaan van video's in Photoshop ingewikkeld. We hopen dat onze stapsgewijze handleiding nuttig voor u is.
Daarnaast hebben we ook een alternatieve manier gedeeld om video's te bewerken en exporteren, Aiseesoft Video Converter Ultimate. Het is niet alleen gemakkelijk te gebruiken, maar ook in staat om video's in overvloedige formaten te exporteren. Nu kun je je video gerust bewerken en opslaan op basis van je behoeften.