De laatste stap van videobewerking is om het bestand naar je harde schijf te sturen. Je hebt een paar weken aan je film gewerkt, maar de verkeerde manier van exporteren kan hem volledig verpesten.
Veel mensen zoeken naar het exporteren van video van Final Cut Pro op Google.
Als professionele video-editor voor Mac OS kan Final Cut Pro uw videokwaliteit tijdens het bewerken beschermen. De geëxporteerde manier van video lijkt echter niet haalbaar als het bewerken ervan.
Hier laten we u de juiste methode zien voor het uitvoeren van uw video's.

Exporteer video van FCP
Allereerst moet je de juiste videoformaten gebruiken in Final Cut Pro. In tegenstelling tot andere videobewerkingssoftware, is Final Cut Pro een speciaal hulpprogramma voor Mac OS. U kunt QuickTime-video's importeren en video exporteren van Final Cut Pro in MOV.
Andere ondersteunde video-indelingen zijn 3GP, AVI, MP4, MXF en MTS / M2TS. Naast MOV kun je video's exporteren in Apple Animation Codec en MXF.
Mis niet: Final Cut Pro voor Windows.
In dit deel leert u hoe u video uit Final Cut Pro in detail kunt exporteren. We gebruiken Final Cut Pro X als voorbeeld om u het proces te laten zien.
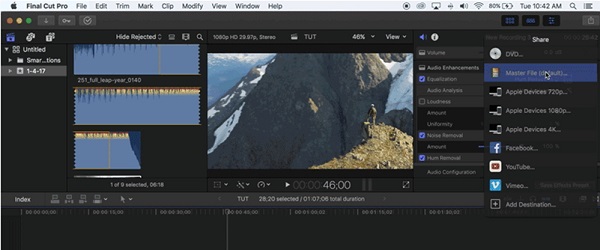
Stap 1 Open het videoproject dat u wilt exporteren in uw Final Cut Pro en klik op het pictogram Delen in de rechterbovenhoek en vouw het uit. Als u uw video op Facebook wilt delen, selecteert u deze in de lijst. Kies anders Hoofdbestand om door te gaan.
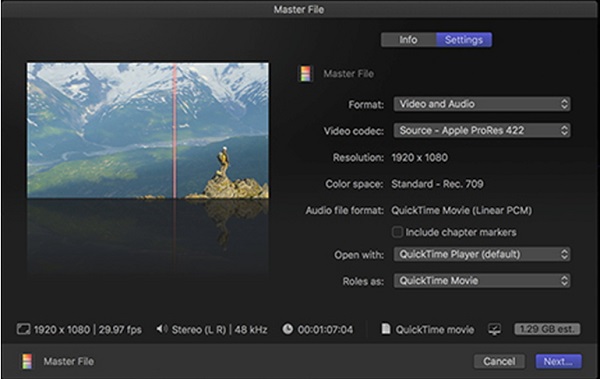
Stap 2 Voer de naam en tags van het videoproject in op het tabblad Info en ga vervolgens naar het tabblad Instellingen. Selecteer Video en audio in het menu Formaat om zowel video als audio te krijgen. Kies vervolgens een juiste videokwaliteit in het Video Codec-menu op basis van uw behoefte.
Tip
Houd er rekening mee dat hoe hoger de videokwaliteit is, hoe groter de geëxporteerde bestandsgrootte is. U kunt kiezen uit H.264 tot Apple ProRes-codecs.
Stap 3 Zorg ervoor dat QuickTime Player verschijnt in de optie Openen met en QuickTime-film staat in het gedeelte Rollen als. Klik op de knop Volgende om naar het volgende dialoogvenster te gaan.
Stap 4 Zet de locatie neer om uw videobestand op te slaan in het gedeelte Waar en klik op de knop Opslaan om te beginnen met het exporteren van video vanuit Final Cut Pro.
Het proces kan even duren, afhankelijk van de lengte van de video en je hardware.
Opmerking: Standaard wordt de geëxporteerde video na het exporteren in QuickTime geopend.
Zoals u kunt zien, ondersteunt Final Cut Pro slechts beperkte uitvoerformaten. Met andere woorden, als je video's in WMV of andere formaten in Final Cut Pro wilt bewerken, moet je ze converteren met Final Cut Pro Converter voor Mac.
Al met al is het de beste optie om samen te werken met uw Final Cut Pro of deze zelfs te vervangen.
Hoe Final Cut Pro-video te converteren
Stap 1 Voeg video's toe aan Final Cut Pro Converter voor Mac
Download de video-conversietoepassing en volg de instructies op het scherm om deze op uw Mac-computer te installeren. Als je video's wilt converteren die zijn geëxporteerd vanuit Final Cut Pro, start je de converter en sleep je de videobestanden naar de startinterface.
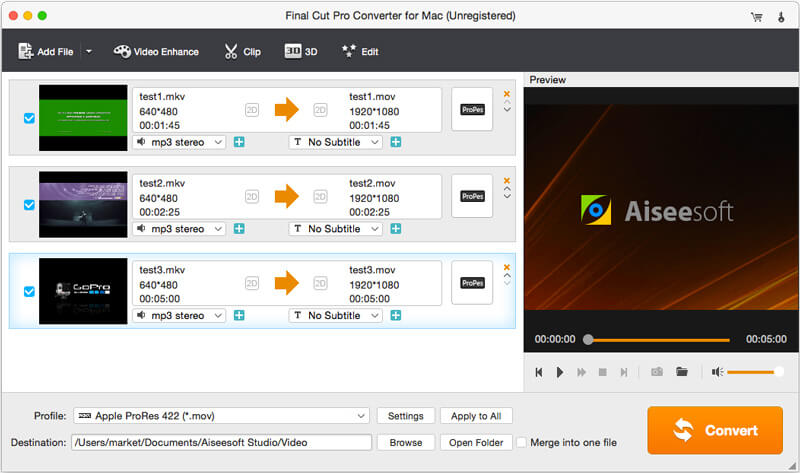
Stap 2 Selecteer het juiste uitvoerformaat
Zoek het onderste gedeelte, vouw de vervolgkeuzelijst Profiel uit en selecteer het juiste videoformaat, zoals MOV, WMV of MP4. Als je de video's op je iPhone of Android-telefoon wilt afspelen, kun je het doelapparaat rechtstreeks selecteren.
Klik vervolgens op de knop Bladeren en kies de locatie om de uitvoer op te slaan. Druk op de knop Instellingen om het dialoogvenster Voorkeuren te openen en andere opties opnieuw in te stellen.
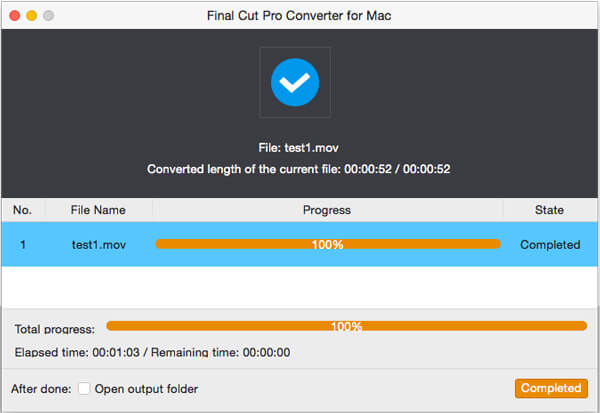
Als je wilt, kun je dat videobestanden bewerken alvorens te converteren.
Stap 3 Converteer uw video's met één klik
Klik ten slotte op de knop Converteren om te beginnen met het exporteren van video's van Final Cut Pro Converter voor Mac. Een paar seconden later kun je genieten van je video's zoals je wilt.
Final Cut Pro is een professionele videobewerkingsapp voor een Mac-computer; het is echter helemaal niet gemakkelijk te gebruiken, vooral de laatste stap. Daarom delen we de juiste manier om video vanuit Final Cut Pro te exporteren. Daarnaast hebben we ook Final Cut Pro Converter voor Mac geïntroduceerd, een van de beste opties om video's van of voor Final Cut Pro te converteren. Nu kunt u uw video's gerust bewerken op een Mac-computer en genieten van uw video's op elk apparaat.