Tijdens het wissen van verschillende browsercaches en cookies van Safari, kunt u per ongeluk een aantal nuttige geschiedenis verwijderen. Weet je hoe verwijderde zoek- en browsegeschiedenis op iPhone te vinden?
Dit bericht vertelt drie eenvoudige en effectieve methoden om verwijderde geschiedenis op de iPhone te vinden en te herstellen. Of u nu de verloren Safari-geschiedenis direct vanaf een iOS-apparaat wilt terugvinden of de iPhone-zoekgeschiedenis wilt herstellen vanuit een iCloud- of iTunes-back-upbestand, u kunt blijven lezen om te krijgen wat u nodig hebt.
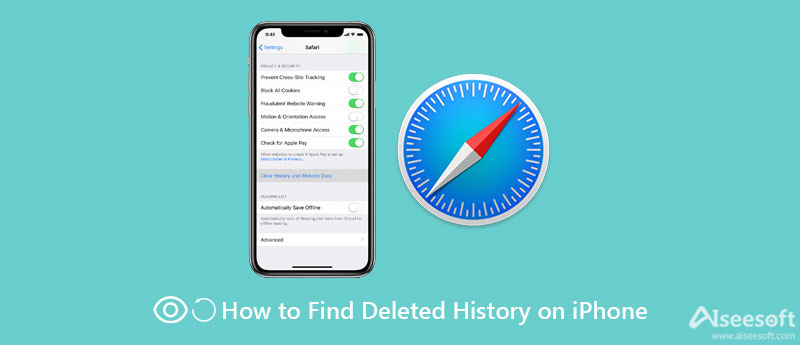
Als u uw per ongeluk verwijderde zoek- en browsegeschiedenis liever rechtstreeks vanaf de iPhone wilt vinden en bekijken, kunt u vertrouwen op de krachtige iPhone Data Recovery. Het heeft de mogelijkheid om alle soorten iOS-gegevens te herstellen en terug te zetten, zoals Safari-geschiedenis, browserbladwijzers, foto's, contacten, WhatsApp, oproepgeschiedenis, app-gerelateerde gegevens en meer. Met deze iPhone-geschiedenishersteltool kunt u verwijderde Safari-geschiedenis van een iOS-apparaat, iTunes-back-up en iCloud-back-up vinden.

Downloads
100% veilig. Geen advertenties.
100% veilig. Geen advertenties.


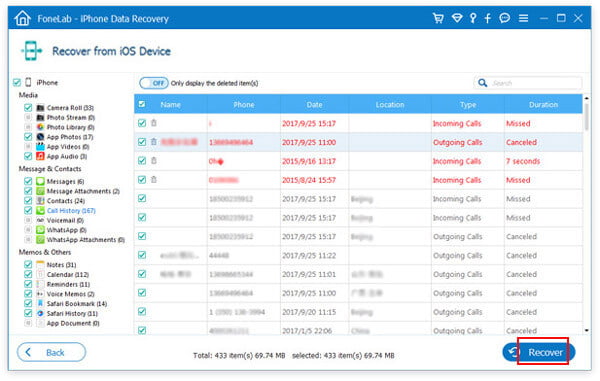
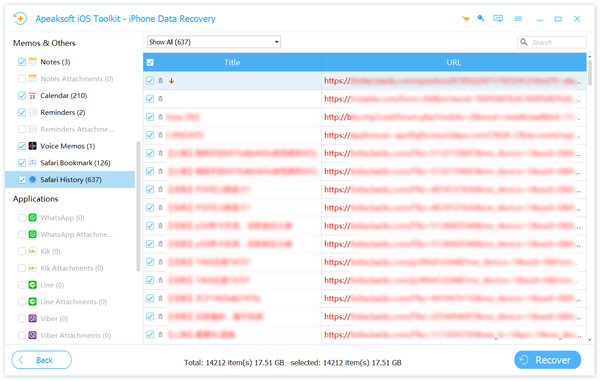
Als je een iCloud- of iTunes-back-upbestand hebt dat de Safari-geschiedenis bevat die je hebt verwijderd, kun je ook op dit iPhone-gegevensherstel vertrouwen om: herstel Safari-geschiedenis op iPhone.
Sommige verwijderde Safari-geschiedenis wordt nog steeds opgeslagen in de Website gegevens op je iPhone. Dus als je per ongeluk de geschiedenis hebt verwijderd, kun je proberen ze vanaf daar terug te vinden.
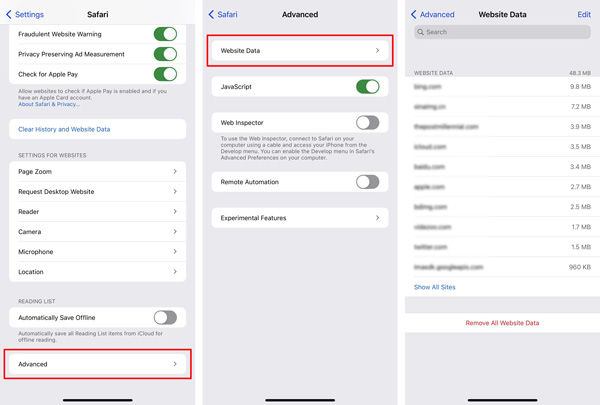
Merk op dat deze methode alleen het hoofddomein kan vinden van de sites die je hebt bezocht. Je kunt het niet gebruiken om de gescheiden pagina's te vinden die je hebt verwijderd.
Met Apple kun je een back-up maken van allerlei soorten iOS-bestanden via iTunes en iCloud. Relatief gezien gebruiken de meesten van ons iTunes niet meer om gegevens te synchroniseren en te back-uppen. In plaats daarvan vertrouwen we op iCloud om een back-up te maken van verschillende iOS-gegevens, inclusief Safari-geschiedenis op de iPhone. Dit deel laat je zien hoe je verwijderde geschiedenis op iPhone kunt vinden vanuit een iCloud-back-upbestand.
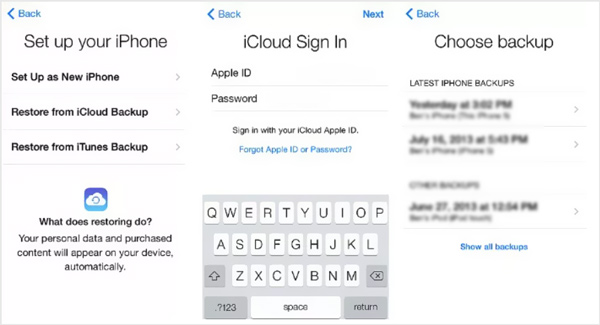
Vraag 1. Kunt u de Safari-geschiedenis op de iPhone controleren?
Ja, je kunt naar de Safari-app op je iPhone gaan, op het boekpictogram tikken en op het menu Geschiedenis tikken om alle Safari-geschiedenissen die je hebt bezocht te bekijken.
Vraag 2. Hoe vind ik mijn verwijderde Safari-geschiedenis van iTunes?
Als u een back-up hebt gemaakt van uw verwijderde Safari-geschiedenis met iTunes, kunt u iTunes starten, uw iPhone erop aansluiten, op het iPhone-pictogram klikken en vervolgens de functie Back-up herstellen gebruiken om vind verwijderde Safari-geschiedenis van iTunes-back-up.
Vraag 3. Kan ik mijn privé-browsegeschiedenis op mijn iPhone herstellen?
Nee, onder de voorwaarde voor privé browsen worden uw browse- en zoekgeschiedenis niet opgeslagen door Safari. U kunt deze persoonlijke browsegegevens dus niet bekijken of herstellen.
Conclusie
Safari slaat uw zoek- en browsegeschiedenis op in de bladwijzers of geschiedenis om ervoor te zorgen dat u deze pagina's gemakkelijk opnieuw kunt bezoeken. Als je per ongeluk wat waardevolle internetgeschiedenis van je iPhone hebt verwijderd, kun je de drie bovenstaande methoden gebruiken om ze terug te vinden.

De beste iPhone-software voor gegevensherstel ooit, waarmee gebruikers veilig verloren iPhone / iPad / iPod-gegevens kunnen herstellen van een iOS-apparaat, iTunes / iCloud-back-up.
100% veilig. Geen advertenties.
100% veilig. Geen advertenties.