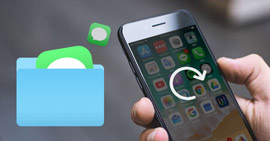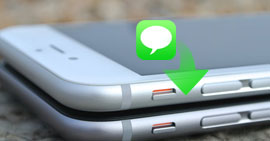Word-bestanden verloren? Vind herstelde documenten in Word
Samengevat
U hebt twee opties om verloren of niet-opgeslagen Word-documenten te herstellen: voer het woordherstel uit zoals Microsoft Office u laat zien of laat de Aiseesoft-software voor gegevensherstel u helpen. Dit bericht geeft de gedetailleerde gids, zodat u herstelde documenten in Word kunt vinden.
Je hebt twee opties om verloren en niet-opgeslagen Word-documenten in Windows 10 te herstellen. Een daarvan is om vertrouwd te raken met de tekstverwerker en het herstel uit te voeren zoals Microsoft Office je vertelt. De andere optie is om de beste software voor het herstellen van Word-documenten te helpen en het herstel van Office-bestanden voor u te maken.

Hoe herstel documenten in Word op een snellere manier
Bij deze methode heeft u de professionele tool van derden nodig, Herstel van Word-bestanden.
Laten we eens kijken hoe het voor u kan doen:
- Herstel Word-bestanden van niet-opgeslagen, systeemcrash, niet-reagerend, verwijdering, corruptie, overschreven, etc.
- Haal alle Word-bestanden op vanuit Kladblok, WordPad, Tekst-app, Word, enz.
- De verwijdering van alle verschillende tekstbestanden in RTF, TXT, DOC, DOCX, PDF, etc. ongedaan maken.
- Krijg de verwijderde tekstbestanden terug van de harde schijf van de computer, geheugenkaart, flashstation, camcorder voor digitale camera, verwijderbare schijf (SD-kaart voor telefoon), enz.
- Afgezien van het tekstbestand, kunt u andere documenten herstellen, zoals CWK, HTML, HTM, INDD, EPS, enz.
- Mediabestanden zoals foto's, video's en audiobestanden, e-mails, enz. Mogen op uw computer worden hersteld.
Laten we nu eens kijken hoe het werkt om u te helpen de verwijderde Word-documenten op uw computer te herstellen.
Stap 1 Download deze software gratis op uw computer. Installeer en voer het onmiddellijk uit.
Voorlopig ondersteunt Aiseesoft Data Recovery-software alleen Windows 10 / 8.1 / 8/7 / Vista / XP (SP2 of hoger).
Als u de Word-bestanden op uw andere apparaten wilt herstellen, moet u het apparaat op uw computer aansluiten, zodat deze software het automatisch kan detecteren.
Stap 2 In de hoofdinterface moet u het bestandstype selecteren en hier moet u Document controleren.
Op de locatie moet u de schijf selecteren waar u uw Word-documenten bent kwijtgeraakt.
Klik vervolgens op Scannen om de snelle scan op het doelapparaat te starten.

Stap 3 Nadat de scan is voltooid, moet u op Document klikken om alle gescande mappen te vinden. Klik DOCX om alle Word-bestanden in de extensie van het Word-bestand te zien.

Stap 4 Na het controleren van het Word-document dat u wilt herstellen, moet u klikken op Herstellen knop om de verwijderde of verloren Word-bestanden op uw computer op te slaan.

Opmerking: Als u de gewenste Word-bestanden niet kunt vinden, kunt u Deep Scan proberen. Het duurt langer om meer bestanden te scannen.
Stap 5 Herstel eerdere Word-bestanden

De bovenstaande stappen worden uitgevoerd op een Windows-computer. Voor Mac-gebruikers, de stappen van het herstellen van niet-opgeslagen / verwijderde Word-documenten werk iets anders. Kijk hier.
Herstel verloren Word-documenten in Windows 10 met Microsoft Office-ondersteuning
Methode 1. Herstel verloren Word-documenten van AutoHerstel-bestanden
Wanneer u de AutoHerstel-optie in een Word-bestand inschakelt, wordt automatisch een ASD-bestand gemaakt en kunt u uw verloren Word-document herstellen van ASD-bestand.
Voor gebruikers van Word 2013:
- 1. Klik in het menu Bestand op Openen en klik vervolgens op Recente documenten.
- 2. Blader naar het einde van alle recente documenten en klik vervolgens op Niet-opgeslagen documenten herstellen.
- 3. Als u het Word-document vindt dat u zoekt, dubbelklik er dan op om het te openen.
- 4. Sla het onmiddellijk op.
Voor gebruikers van Word 2010:
- 1. Klik in het menu Bestand op Recent.
- 2. Klik op Niet-opgeslagen documenten herstellen.
- 3. Als u het Word-document vindt dat u zoekt, dubbelklik er dan op om het te openen.
- 4. Sla het onmiddellijk op.
Voor gebruikers van Word 2007:
- 1. Klik op de Microsoft Office-knop en klik vervolgens op Opties voor Word.
- 2. Klik in het navigatiedeelvenster op Opslaan.
- 3. Noteer in het vak AutoHerstel bestandslocatie het pad en klik vervolgens op Annuleren.
- 4. Sluit Word.
- 5. Open de fulder die u in stap 3 hebt genoteerd.
- 6. Zoek naar bestanden waarvan de naam eindigt op ASD (AutoHerstel-bestanden).
- 7. Als u het Word-document vindt dat u zoekt, dubbelklik er dan op om het te openen.
- 8. Sla het onmiddellijk op.
Voor gebruikers van Word 2003 en 2002:
- 1. Klik in het Touls-menu op Opties.
- 2. Klik op het tabblad Bestandslocaties, dubbelklik op AutoHerstel-bestanden, noteer het pad, klik op Annuleren en klik vervolgens op Sluiten.
- 3. Zoek de AutoRecover-bestandslocatie.
- 4. Zoek naar bestanden waarvan de naam eindigt op .asd (AutoRecover-bestanden).
- 5. Als u het Word-document vindt dat u zoekt, dubbelklik er dan op om het te openen.
- 6. Sla het onmiddellijk op.
Zoek naar .asd-bestanden in alle fulders
Als u een .asd-bestand (AutoRecover) niet kunt vinden op de locatie die wordt aangegeven in de lijst met namen van Fulder, zoekt u in uw whule-station naar eventuele .asd-bestanden. Om dit te doen, volgt u deze stappen:
- 1. Raadpleeg methode 1 om te zoeken naar * .asd-bestanden.
- 2. Blader door de bestanden om te zien welke u zoekt.
- 3. Als u niet zeker weet welk bestand het juiste is, kopieer en bewaar dan alle .asd-bestanden op een locatie.
- 4. Start Word.
- 5. Klik op Bestand> Openen.
- 6. Blader naar de locatie waar u de .asd-bestanden hebt opgeslagen en klik om Alle bestanden *. * Te selecteren, omdat de .asd-bestanden mogelijk niet worden weergegeven.
- 7. Klik om het .asd-bestand een voor een te openen.
- 8. Als u het ontbrekende bestand vindt, sla het dan onmiddellijk op.
Methode 2. Zoek naar Word-back-upbestanden en herstel verloren Word-documenten
Voor gebruikers van Word 2013:
- een. Start Word 2013.
- b. Klik op het menu Bestand, klik op Openen, klik op Computer en klik vervolgens op Bladeren.
- c. Zoek de map waarin u het ontbrekende bestand voor het laatst heeft opgeslagen.
- d. Klik in de lijst Bestandstypen (Alle Word-documenten) op Alle bestanden. Het back-upbestand heeft meestal de naam "Back-up van", aangevuld met de naam van het ontbrekende bestand.
- e. Klik op het back-upbestand en klik vervolgens op Openen.
Voor gebruikers van Word 2010:
- een. Start Word 2010.
- b. Klik op het menu Bestand en klik vervolgens op Openen.
- c. Zoek de map waarin u het ontbrekende bestand voor het laatst heeft opgeslagen.
- d. Klik in de lijst Bestandstypen (Alle Word-documenten) op Alle bestanden. Het back-upbestand heeft meestal de naam "Back-up van", aangevuld met de naam van het ontbrekende bestand.
- e. Klik op het back-upbestand en klik vervolgens op Openen.
Voor gebruikers van Word 2007:
- een. Start Word 2007.
- b. Klik op de Microsoft Office-knop en klik vervolgens op Openen.
- c. Zoek de map waarin u het ontbrekende bestand voor het laatst heeft opgeslagen.
- d. Klik in de lijst Bestandstypen op Alle bestanden. Het back-upbestand heeft meestal de naam "Back-up van", aangevuld met de naam van het ontbrekende bestand.
- e. Klik op het back-upbestand en klik vervolgens op Openen.
Voor gebruikers van Word 2002 en 2003:
- een. Start Word.
- b. Klik in het menu Bestand op Openen.
- c. Zoek de map waarin u het ontbrekende bestand voor het laatst heeft opgeslagen.
- d. Wijs de pijl in het vak Bestandstype aan en klik op Alle bestanden *. *. Het back-upbestand heeft meestal de naam "Back-up van", aangevuld met de naam van het ontbrekende bestand.
- e. Klik op het back-upbestand en klik vervolgens op Openen.
Zoek naar .wbk-bestanden in alle Fulders
- een. Raadpleeg methode 1 om te zoeken naar * .wbk-bestanden (back-upbestanden).
- b. Blader door de bestanden om te zien welke u zoekt.
- c. Als u niet zeker weet welk bestand het juiste is, kopieert u en slaat u de .wbk-bestanden op een locatie op.
- d. Woord starten.
- e. Klik op Bestand> Openen.
- f. Zoek de .wbk-bestanden en open ze een voor een.
- g. Als u het ontbrekende bestand vindt, sla het dan onmiddellijk op.
Bovenal raden we de gemakkelijkste en snelste aan Herstel van Word-documenten om je tijd enorm te besparen.
Wat vind je van dit bericht?
Uitstekend
Beoordeling: 4.9 / 5 (gebaseerd op 45 stemmen)