Wanneer u uw Mac-computer aanzet, kan iedereen uw opgeslagen bestanden zien. Soms leent u uw Mac uit aan vrienden of collega's, maar u wilt uw persoonlijke en familiefoto's privé houden. Hoe dan ook, het is noodzakelijk om foto's op Mac te verbergen. Door dit te doen, zie je de verborgen afbeeldingen op Mac niet op de oorspronkelijke bestemming. U kunt dus gerust door foto's bladeren terwijl anderen over uw schouder meekijken.
Dit artikel laat je verschillende manieren zien om sommige privé Mac-foto's onzichtbaar te maken. U kunt de ingebouwde FileVault of het verborgen album gebruiken verberg foto's op uw Mac-computer. Als u zich nog steeds zorgen maakt, kunt u fotokluis van derden voor Mac-software gebruiken om foto's flexibel met een wachtwoord te verbergen en te vergrendelen. Lees en controleer gewoon.
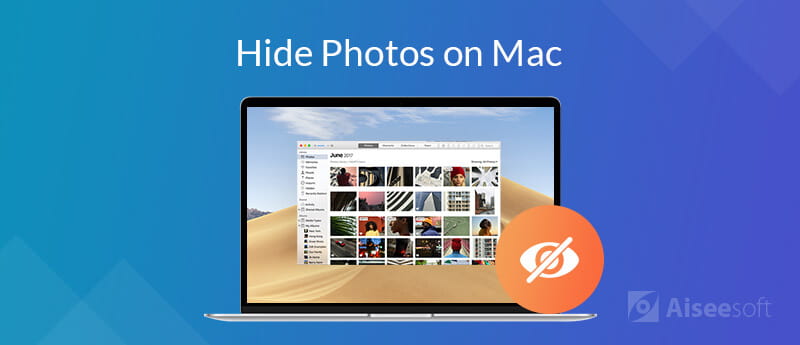
U kunt bij ons terecht voor een hoogwaardige beveiligingsservice Aiseesoft Mac Cleaner. Het is meer dan een Mac-schoonmaaksoftware. U kunt foto's, video's, muziek en andere bestanden op Mac verbergen met wachtwoordbeveiliging. Uw systeemschijf wordt niet versleuteld. Mensen hebben geen toegang tot uw verborgen foto's door simpelweg "Toon verborgen fotoalbum" te kiezen.
Eigenlijk creëert Mac Cleaner gewoon een extra ruimte om foto's op Mac met wachtwoord te verbergen. U kunt bestanden eenvoudig naar de veilige locatie slepen en neerzetten. Zodra u het verborgen bestand wilt bewerken of bekijken, kunt u het met één klik zichtbaar maken. Anderen kunnen uw verborgen afbeeldingen niet zien. Alleen u voert Mac Cleaner uit, gaat naar het gedeelte "Verbergen" en voert het juiste wachtwoord in om uw privéfoto's te zien.
Bovendien kunt u uit het programma nog vele andere interessante functies halen. Jij kan cookies opruimen, zoekopdrachten, downloads en bezoeken van alle browsers op Mac met één klik. De dubbele zoeker kan u helpen bij het vinden en verwijderen van dubbele bestanden om meer ruimte vrij te maken. Bovendien kunt u de Mac-prestaties optimaliseren en snel ongewenste bestanden verwijderen.

Downloads
100% veilig. Geen advertenties.
Stap 1. Gratis download, installeer en start Aiseesoft Mac Cleaner. Klik ToolKit om toegang te krijgen tot alle interessante tools.
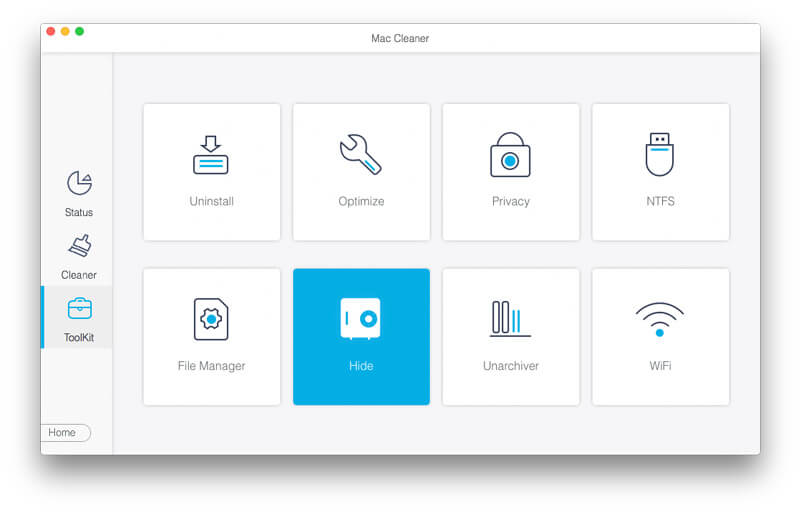
Stap 2. Klik Verbergen om foto's op Mac te verbergen of te versleutelen. U kunt uw eigen privéruimte maken om foto's op Mac te verbergen.
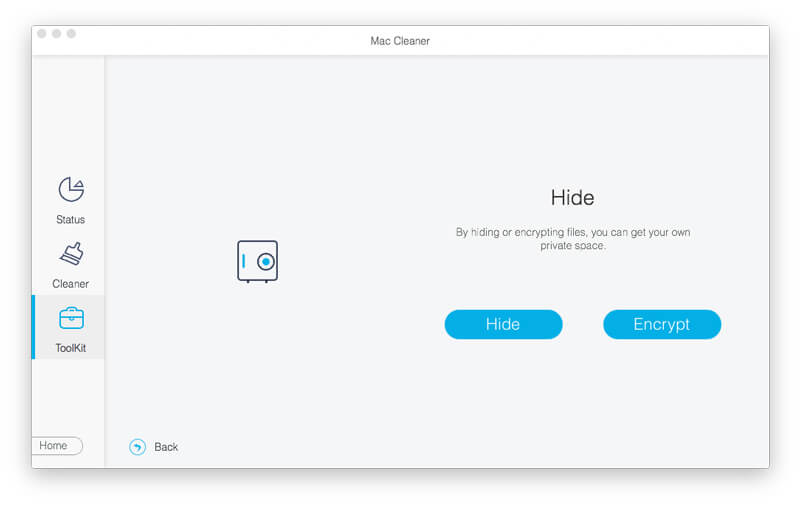
Stap 3. Klik op de Verbergen optie in het Verbergen koppel. U moet een wachtwoord instellen om uw verborgen foto's op Mac te beschermen. Klik Bevestigen verdergaan.
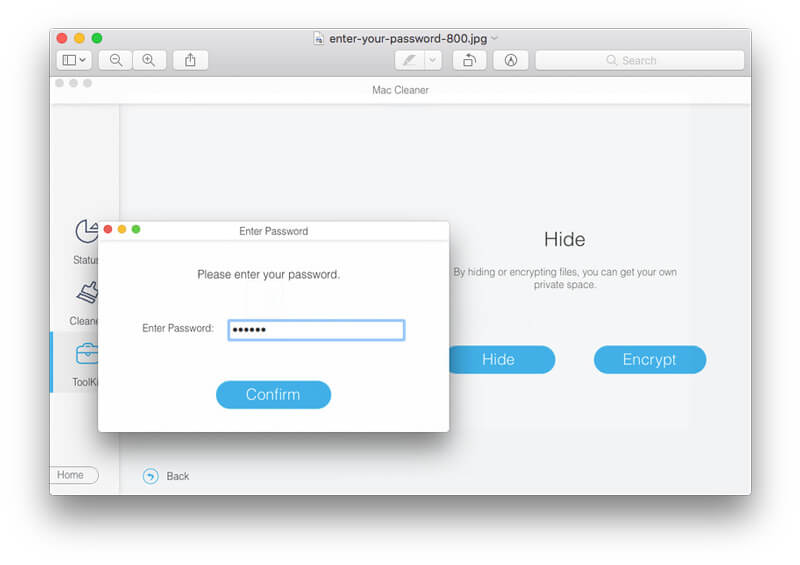
Stap 4. Nu kunt u foto's rechtstreeks naar het gedeelte Verbergen slepen en neerzetten. U kunt ook op + naast klikken Bestandsnaam om Mac-foto's toe te voegen.
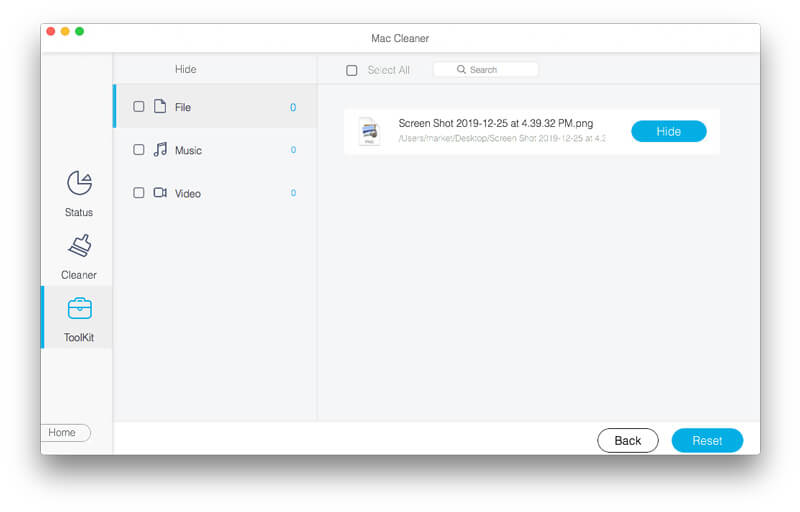
Stap 5. Klik Verbergen naast je foto om foto's op Mac te verbergen. De volgende keer dat u foto's op Mac wilt weergeven, kunt u de optie snel activeren.
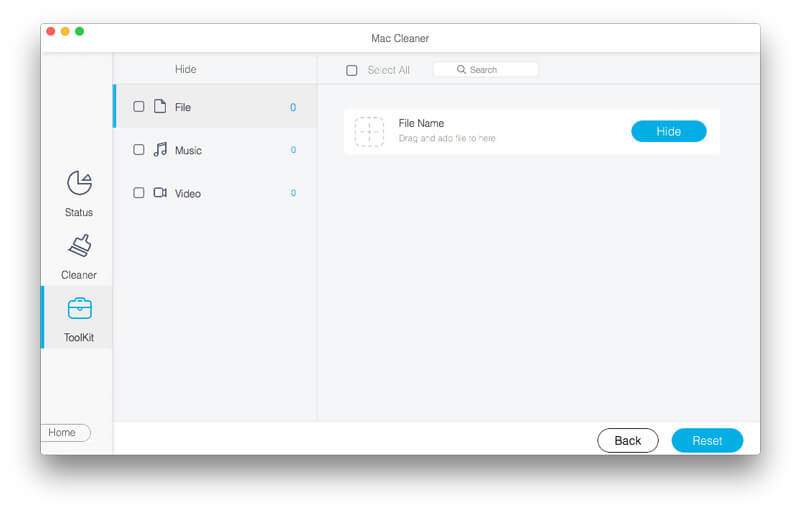
Stap 1. Voer Aiseesoft Mac Cleaner uit na de installatie. Klik ToolKit En kies Verbergen om naar het fotokluis-gedeelte te navigeren.
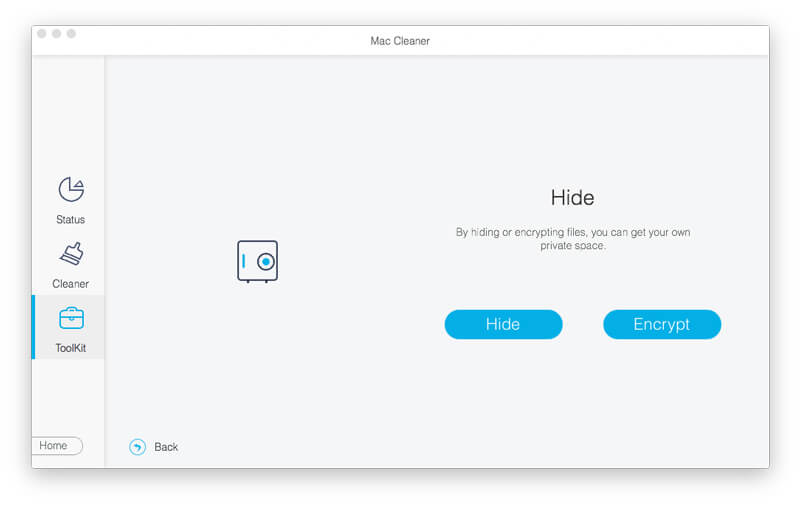
Stap 2. Klik Versleutelen om foto's op MacBook Air en andere modellen te vergrendelen. Als je eerder Mac-foto's hebt verborgen, kun je het wachtwoord invoeren om het proces voort te zetten. Of u kunt het wachtwoord instellen om deze sectie te beschermen.
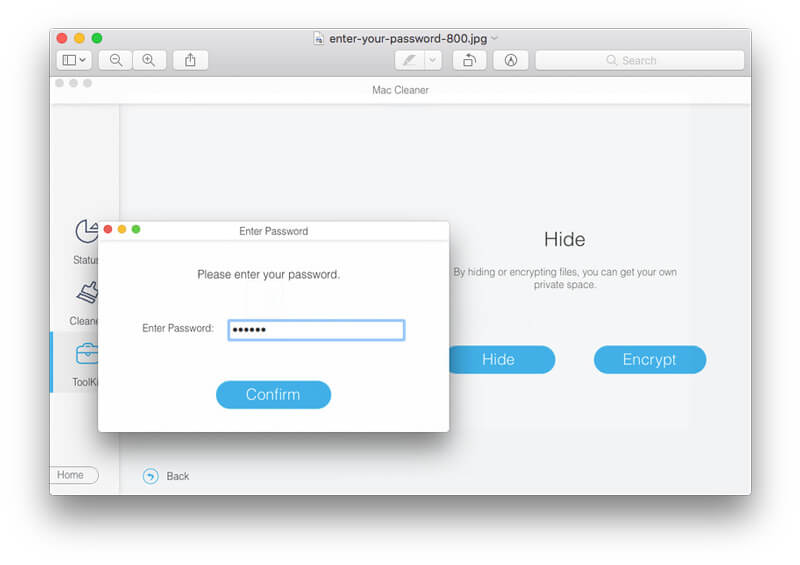
Stap 3. In het Versleutelen sectie, klik op + om de foto's toe te voegen die u met een wachtwoord wilt vergrendelen.
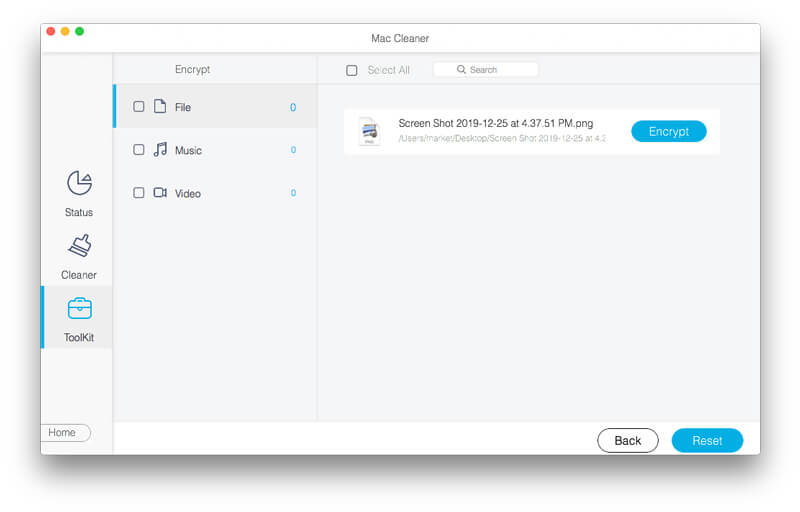
Stap 4. Klik Versleutelen om foto's met een wachtwoord te beveiligen op Mac. U kunt de vergrendelde foto's in de Dien in onderstaande lijst. (Je kan ook toon verborgen bestanden op Mac)
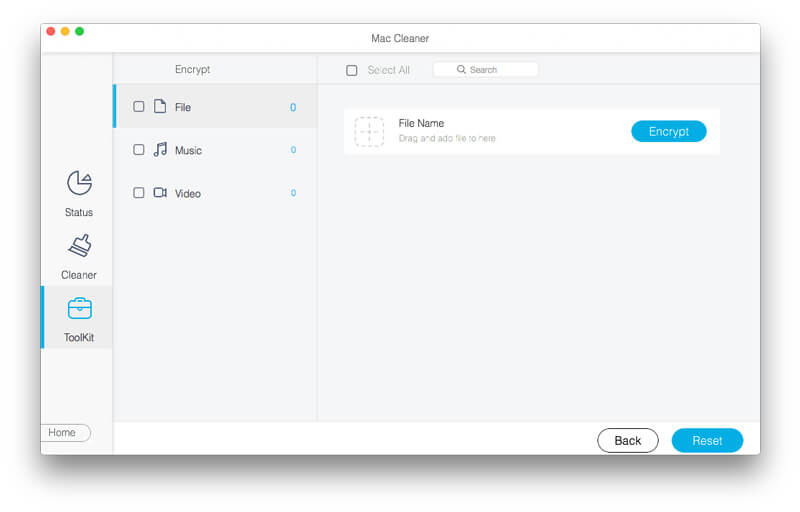
Je kunt een verborgen album maken om ook privéfoto's op Mac te verbergen. Het is echter geen veilige manier om uw privacy te beschermen. Anderen kunnen de verborgen foto's en albums gemakkelijk zonder wachtwoord zichtbaar maken. Welnu, je kunt nog steeds foto's verbergen in de Foto's-app op Mac om foto's te beschermen tegen abusievelijke verwijdering.
Stap 1. Voer de app Foto's uit op Mac.
Stap 2. Blader en kies de foto's die u wilt verbergen.
Stap 3. Klik met de rechtermuisknop op de gekozen foto's.
Stap 4. Kies Foto verbergen om foto's op een Mac-computer te verbergen.
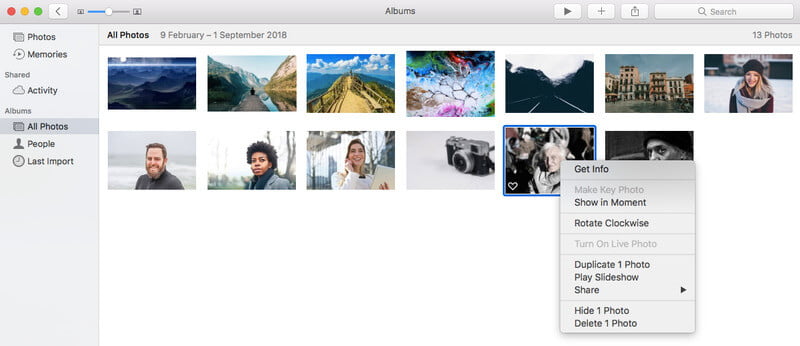
U kunt het systeemstation coderen om foto's op Mac te vergrendelen. Als u de bepaalde foto wilt vergrendelen, kunt u deze naar de gecodeerde schijf overbrengen. Het probleem is echter dat FileVault kan uw foto's alleen beschermen als uw Mac is uitgeschakeld. Als u het wachtwoord invoert, is het systeemstation beschikbaar voor alle gebruikers. Maar u kunt foto's op Mac beschermen wanneer uw computer wordt gestolen.
Stap 1. Klik op het Apple-pictogram in de linkerbovenhoek van uw Mac-computer.
Stap 2. Kies System Preferences van de lijst.
Stap 3. Klik Beveiliging en privacy. Ga dan naar de FileVault pagina.
Stap 4. Klik op het slotpictogram in de rechterbenedenhoek om FileVault in te schakelen.
Stap 5. Voer het admin-wachtwoord in om te bevestigen. Klik later op Schakel FileVault in.
Stap 6. Mac wordt onmiddellijk opnieuw opgestart. Daarna kunt u de schijf coderen om foto's op Mac te vergrendelen, evenals apps, mappen en meer.
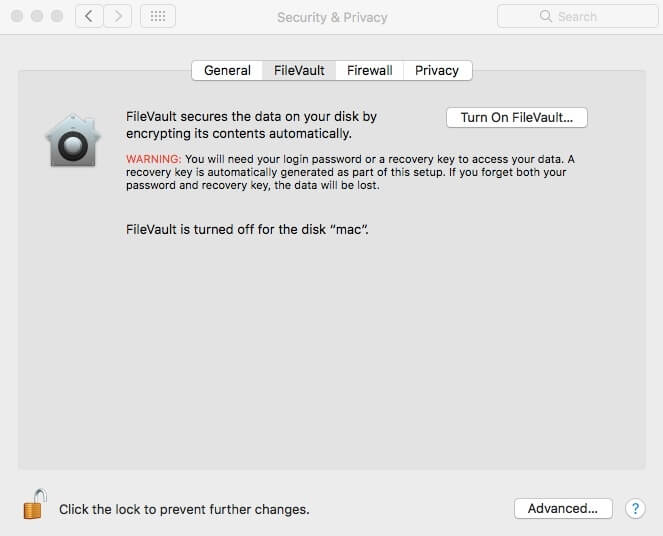
Conclusie
Foto's gebruiken voor verberg foto's op Mac is geen betrouwbare manier. Iedereen kan zonder jouw toestemming foto's zichtbaar maken. Wat FileVault betreft, het is nutteloos wanneer u vertrekt met uw Mac-computer geopend. Gedurende deze tijd kunt u Mac Cleaner gebruiken om niet alleen foto's, maar ook andere bestanden op Mac selectief en veilig met een wachtwoord te beveiligen. Download het programma gewoon gratis om het nu te proberen.

Mac Cleaner is een professionele Mac-beheertool om ongewenste bestanden, rommel, grote / oude bestanden te verwijderen, dubbele bestanden te verwijderen en de prestaties van je Mac te controleren.
100% veilig. Geen advertenties.