Hoe neem je rechtstreeks contact op met je familie, vrienden, collega's en anderen? Het maakt niet uit hoeveel sociale media-accounts u heeft, wanneer u met andere mensen wilt communiceren, moet u nog steeds de contacten vinden om dat te doen. Met verschillende accounts en contacten moet u soms contacten tussen verschillende accounts overzetten.
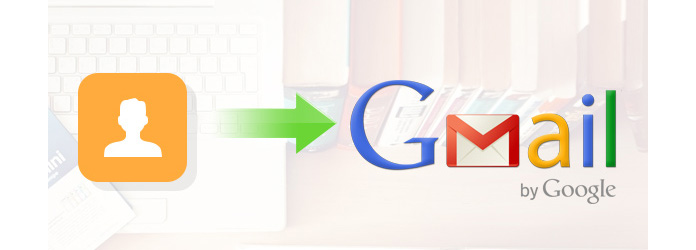
Bovendien importeren veel gebruikers liever contacten naar Gmail voor back-up. U kunt bijvoorbeeld iPhone-contacten importeren naar Gmail of Outlook / Yahoo-contacten overzetten naar Gmail om de belangrijke contacten beter op te slaan. Als u niet weet hoe u contacten naar Gmail moet importeren, laten we u in dit artikel verschillende eenvoudige manieren zien om iPhone / Outlook / Yahoo-contacten over te zetten naar Gmail.
Voordat u contacten van iPhone of Android naar Gmail overzet, moet u contacten exporteren naar CSV of Vcard. En in dit deel laten we u twee software zien waarmee u contacten van iPhone of Android naar CSV / Vcard kunt importeren.
Om snel de beste manier te vinden om iPhone-contacten naar Gmail te importeren, raden we hier oprecht de professionele overdrachtstool voor iPhone-contacten aan, FoneTrans om u te helpen contacten naar CSV / Vcard te exporteren. Dan kunt u gemakkelijk contacten jmporteren naar Gmail. Ten eerste kunt u het gratis downloaden en installeren op uw pc / Mac.
Stap 1 Start de software
Open deze uitstekende iPhone-contacten die software overbrengen op uw computer en sluit uw iPhone erop aan met een USB-kabel. Deze software kan uw iPhone automatisch herkennen en de basisinformatie in de interface weergeven.
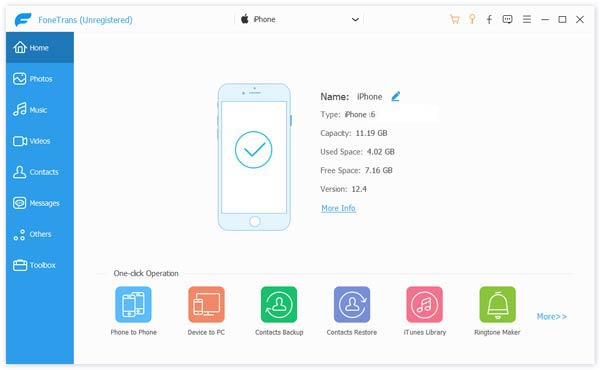
Stap 2 Selecteer iPhone-contacten
Klik op "Contacten" op de linker bediening, u kunt de gedetailleerde informatie van elk contact op uw iPhone bekijken. Kies de contacten die u wilt overzetten en markeer ze.

Stap 3 Belangrijke iPhone-contacten met pc / Mac
Nadat je alle gewenste iPhone-contacten hebt geselecteerd die je naar Gmail wilt importeren, klik je op de knop "Importeren / exporteren" in de bovenste lijst. Kies "Geselecteerde contacten exporteren" of "Alle contacten exporteren" volgens uw eigen behoeften. Hiermee kunt u contacten exporteren naar CSV-bestand, vCard-bestand, Windows-adresboek, Outlook, etc. Tab "naar" vCard-bestand (Gmail) "en kies vervolgens de doelbestandsmap in het pop-upvenster. Klik op" OK "om contacten van iPhone naar computer te importeren.
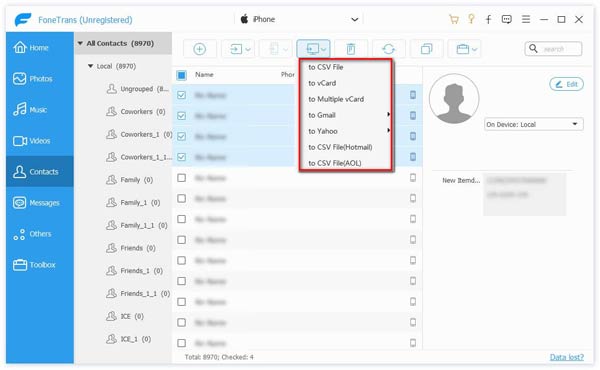
Zodra u op de knop klikt, kunt u zien dat de iPhone-contacten op uw computer worden opgeslagen als door Gmail ondersteunde contacten. Daarna kunt u eenvoudig iPhone-contacten overzetten naar Gmail.
In het volgende deel laten we u de basismanier zien om contacten naar Gmail op de computer te importeren, dus u hoeft zich geen zorgen te maken als u niet weet hoe u deze iPhone-contacten naar Gmail kunt overzetten. Met dit krachtige programma kunt u ook Outlook / Windows-adresboek importeren naar iPhone / iPad / iPod.
Wilt u contacten van Android-telefoon opslaan in CSV of vCard voor Gmail? En hier willen we u FoneLab voor Android laten zien, een beste extractor voor Android-contacten. Met dit programma kunt u uw Android-contacten eenvoudig opslaan in CSV / vCard, inclusief de huidige contacten en verwijderde contacten. Download eerst FoneLab voor Android naar uw computer.
Stap 1 Installeer en start FoneLab voor Android en verbind uw Android-telefoon via een USB-kabel met de computer.

Stap 2 Open de USB-foutopsporingsmodus op uw Android-telefoon.

Stap 3 Selecteer het type of de typen die u wilt herstellen voordat u ze herstelt. Met FoneLab voor Android kunt u ook verwijderde Android-gegevens ophalen op uw Android-telefoon. Hier selecteert u gewoon "Contacten". Klik vervolgens op "Volgende".

Stap 4 FoneLab voor Android scant binnenkort uw Android-telefoon en geeft de contacten weer in de interface. U kunt de contacten kiezen en tenslotte op de knop "Herstellen" klikken om de contacten op te slaan als CSV of vCard.

Vervolgens kunt u contacten importeren naar Gmial met CSV of vCard geëxporteerd vanaf een Android-telefoon.
Hoe zit het met de iPhone-contacten die u op uw computer hebt opgeslagen? Als je CSV / vCard-contacten naar Gmail moet overzetten, kun je de volgende handleiding volgen.
Stap 1 Log in op uw Gmail account en ga naar de pagina "Contacten".
Stap 2 Klik op "Importeren" en kies het "CSV- of vCard-bestand". Mogelijk moet u op 'Ga naar' oude Google-contacten 'klikken door op' GA NAAR OUDE CONTACTEN 'te klikken.
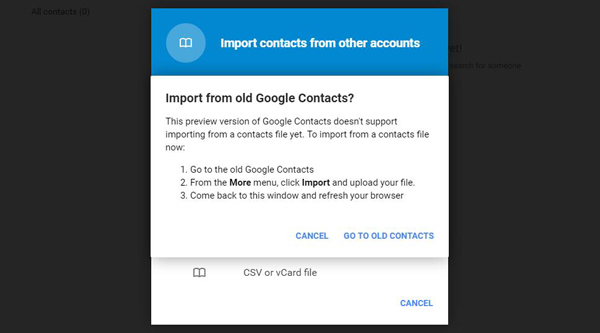
Stap 3 Tab "Contacten importeren ..." in de linker lijst en importeer vervolgens de CSV- of vCard-contacten vanuit het pop-upvenster naar Gmail.
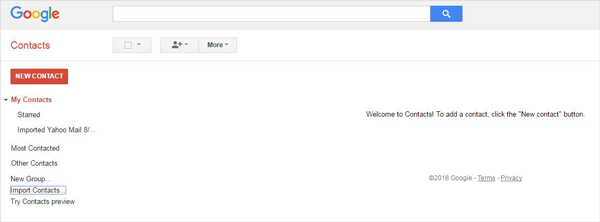
Op deze manier kunt u de CSV- of vCard-contacten eenvoudig overzetten van computer naar Gmail. Maar bij de eerste stap moet u uw iPhone-contacten opslaan op pc / Mac met de FoneTrans.
Of je nu CSV / vCard-contacten of Outlook / Yahoo / AOL-contacten naar Gmail wilt overzetten, je kunt de volgende stappen volgen om contacten naar Gmail te importeren.
Stap 1 Log in op uw Gmail account. (Gmail-account vergeten of verloren? Herstel Google-account in de eerste plaats.)
Stap 2 Klik op 'Gmail' onder het Google-logo en klik vervolgens op 'Contacten' om de pagina 'Contacten' te openen.
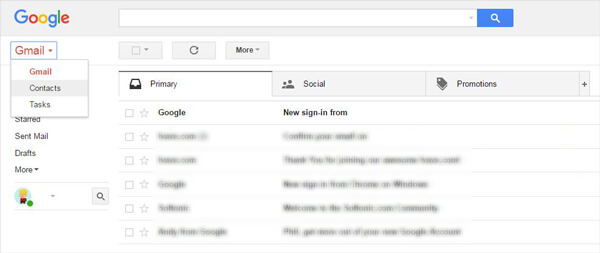
Stap 3 Klik direct op "Importeren" of klik op "Meer"> "Importeren". Het is toegestaan om contacten uit Outlook / Yahoo / AOL en andere accounts naar Gmail te importeren.
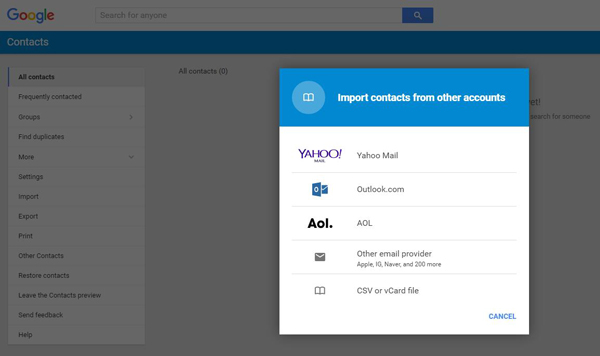
Stap 4 Kies het account in het pop-upvenster. Hier nemen we het Yahoo-account als voorbeeld. Als u Outlook-contacten naar Gmail wilt importeren, is de methode hetzelfde.
Stap 5 Klik op "IK GA AKKOORD, LET'S GO" om akkoord te gaan met de "Gebruiksvoorwaarden" en het "Privacybeleid" van ShuttleCloud en log vervolgens in op uw Yahoo-account. Vervolgens kunt u alle contacten op Yahoo naar Gmail importeren.
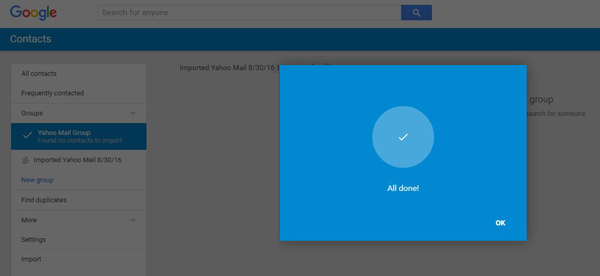
In dit artikel praten we voornamelijk over het importeren van contacten naar Gmail. Of je nu iPhone-contacten naar Gmail wilt overzetten of gewoon contacten tussen verschillende accounts wilt verplaatsen, onze methoden kunnen je daarbij helpen met slechts een paar klikken.
De bovenstaande methoden laten zien hoe je iPhone-contacten synchroniseert met Gmail. Als alternatief, als u een back-up van contacten op Google heeft, kunt u dat ook synchroniseer Google-contacten met iPhone X / 8/7.
In dit artikel laten we u vooral zien hoe u SWF gratis naar MOV kunt converteren met een gerenommeerde gratis video-omzetter. Download het programma en probeer het.