Heb je Adobe Lightroom gekozen als je editor? Je kunt net zo goed proberen HEIC importeren in Lightroom en pas enkele parameters aan om de afbeelding er beter uit te laten zien. Ongeacht de nieuwe compressietechniek die de bestandsgrootte kleiner zou kunnen maken dan JPEG's en PNG, heeft het HEIC-formaat nadelen. Omdat Apple-apparaten het afbeeldingsformaat omarmen, zal het bewerken van het bestand in een editor soms hoofdpijn veroorzaken. Neem wat tijd om dit artikel te lezen om te weten wat de reden kan zijn en hoe u het HEIC-bestand kunt laten werken in uw afbeeldingseditor zoals Lightroom.
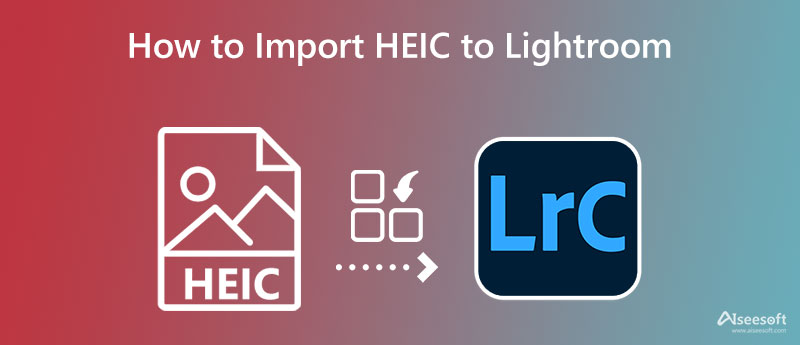
Na de release van dit Apple-formaat, HEIC begint zijn weg te vinden om een van de beste beeldformaten te worden die je kunt gebruiken. Vanwege de efficiëntie bij het comprimeren, profiteren Apples-gebruikers van deze kracht en daarom besparen ze tegenwoordig meer ruimte dan het gebruik van het oude JPEG- of JPG-formaat.
Bij het gebruik van Lightroom Classic, Lightroom en Camera Raw accepteren de HEIC algemeen als een van de nieuwste afbeeldingsindelingen om te bewerken. Toch zijn er momenten dat de HEIC niet kan worden geopend in een Lightroom-app, vooral niet op Windows OS. Als u dit probleem bent tegengekomen, wilt u misschien nogmaals controleren of uw Lightroom-versie de nieuwste is.
De Windows-versie van Lightroom heeft dus problemen met het openen van het bestand omdat het formaat niet standaard wordt ondersteund op een desktop. Sommige versies niet, andere wel. In dit geval moet u een extensie installeren om het HEIC-bestand te laten werken met Lightroom op Windows.
Kan Lightroom HEIC-bestanden openen? Ja het kan. Er is echter een fout opgetreden bij het importeren van het HEIC-bestand in de genoemde app. In deze situatie moet u het HEIC-bestand controleren als het beschadigd is, want als dit het geval is, ontvangt u een melding dat het bestand niet wordt ondersteund of beschadigd is.
Aangezien de Mac-versie van Lightroom niet veel problemen ondervindt bij het verwerken van het HEIC-bestand, moet u wellicht weten hoe u de afbeelding in Lightroom importeert. Als u een Windows-gebruiker bent, moet u weten hoe u het HEIC-bestand in Windows importeert. U kunt de onderstaande stappen volgen als u niet weet hoe u dit moet doen. Wanneer Lightroom niet op uw Windows-apparaat is geïnstalleerd, kunt u naar de officiële website van Adobe gaan en daar de officiële versie van Lightroom downloaden. Daarna kunt u beginnen met het lezen van de informatie over het importeren van HEIC naar Lightroom.
HEIC-afbeeldingen uploaden met de Mac-versie van Lightroom:
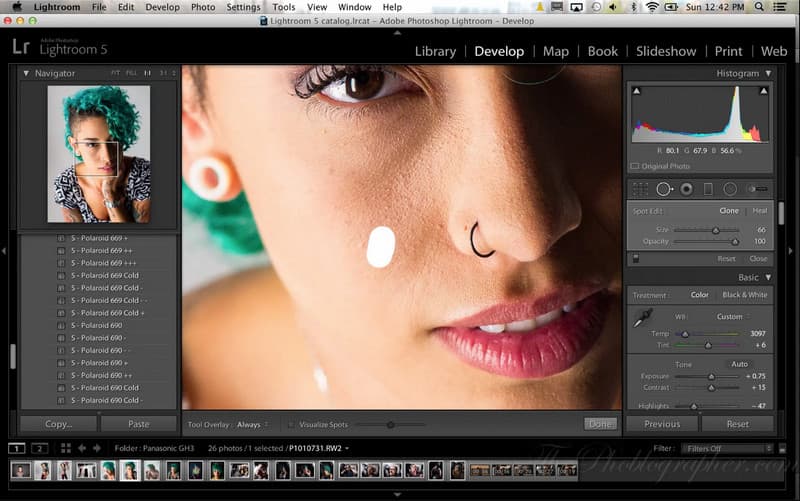
Hoe HEIC-bestanden te openen met Lightroom op Windows OS:
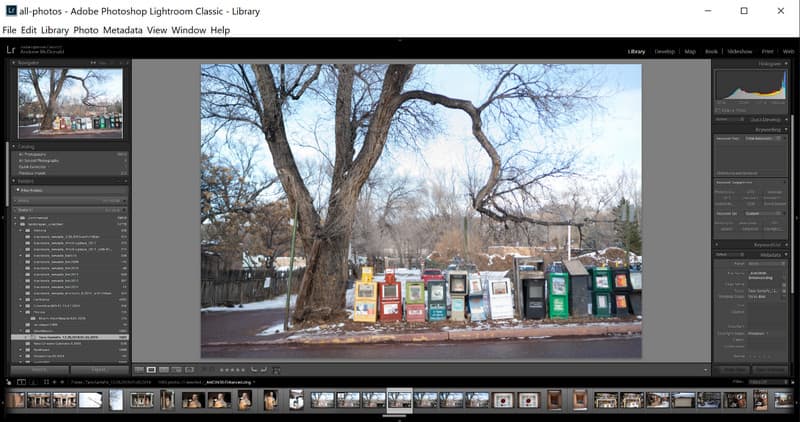
Ondersteunt Lightroom HEIC? Ja dat doet het; het hangt af van uw besturingssysteem en versie. Maar als u niet zeker weet of dit het geval is, kunt u proberen het formaat om te zetten in een compatibel formaat om het HEIC-bestand te uploaden door er snel een JPG van te maken. Aiseesoft HEIC Converter is een allesomvattende oplossing die u ooit nodig zult hebben om het HEIC-bestandsformaat in een compatibele vorm te veranderen.
Ook al heb je geen ervaring met het converteren van HEIC-bestanden, je kunt het toch overtreffen als je voor deze converter kiest. Nadat u het HEIC-bestand hebt geconverteerd, zult u nooit meer problemen ondervinden bij het importeren van de afbeelding in Lightroom, aangezien Adobe Lightroom JPEG/JPG en PNG ondersteunt. Dus als u het HEIC-bestand wilt converteren, kunt u beginnen met het opnieuw uitvoeren van de onderstaande stappen om de uiteindelijke uitvoer op uw gemak te bereiken.
Stappen voor het gebruik van Aiseesoft HEIC Converter:
100% veilig. Geen advertenties.
100% veilig. Geen advertenties.
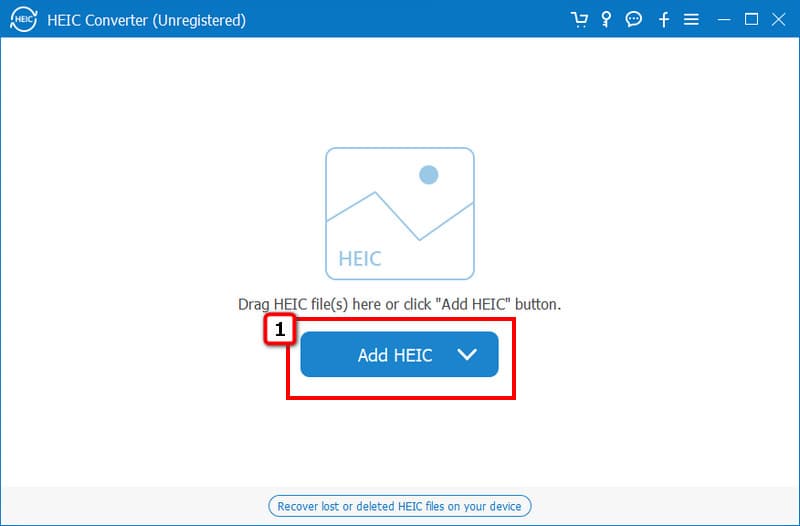
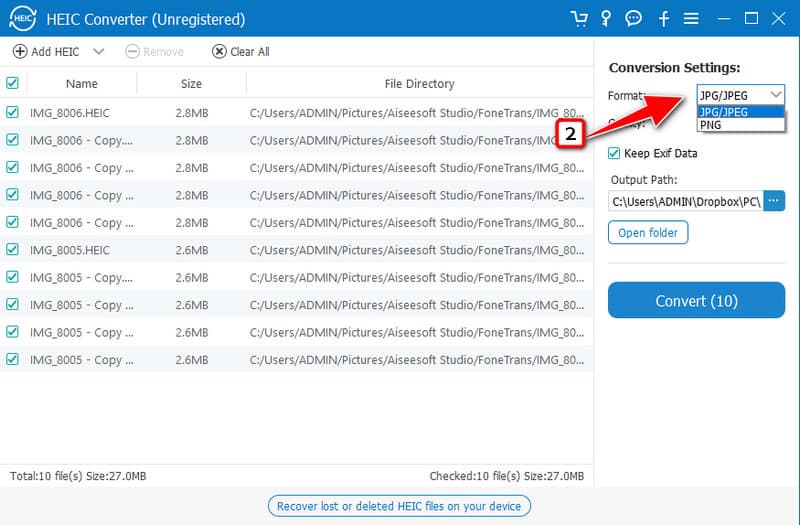
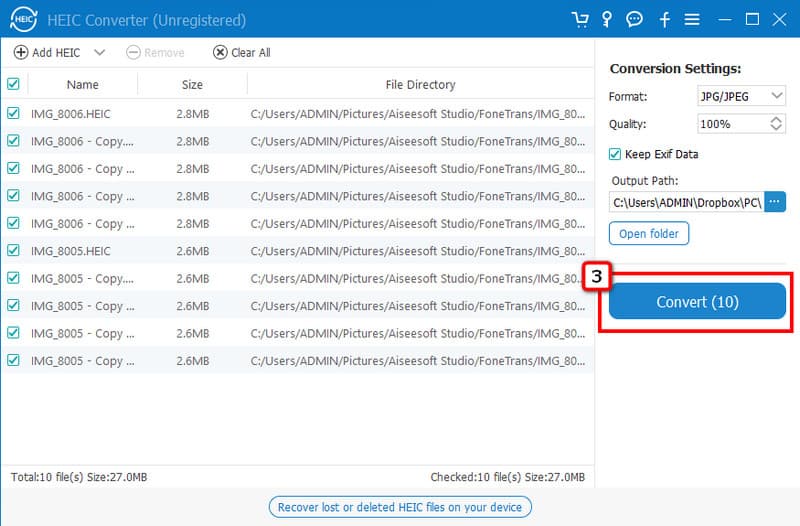
Is het moeilijk om de beeldkwaliteit op Lightroom te verbeteren?
Beginners zullen moeite hebben het verbeteren van de beeldkwaliteit in Lightroom want er zijn veel dingen die je moet aanpassen. Maar u kunt enkele tutorials lezen om het effectief te doen en de kwaliteit te verbeteren.
Heb ik een internetverbinding nodig om Lightroom te gebruiken?
Ook zonder dat je verbonden bent met internet, kun je Lightroom gebruiken om eenvoudig afbeeldingen te bewerken en te uploaden. Hoewel je er soms extensies voor moet downloaden, is de algehele verbinding niet nodig om deze editor te gebruiken.
Hoeveel kost een abonnement in Lightroom?
Omdat Adobe geen eeuwigdurend abonnement ondersteunt, werkt het hetzelfde als Lightroom. Je kunt het een maand lang onbeperkt gebruiken en 1 TB vrije ruimte voor $ 9.99 per maand. De prijs kan variëren afhankelijk van de locatie van de gebruiker.
Conclusie
Dat is alle informatie die u ooit nodig zult hebben! Bovendien kan je converteer HEIC naar Lightroom als je de kans krijgt, is er een effectievere manier om de HEIC-bestanden te converteren: Aiseesoft HEIC Converter. Omdat deze software batch-, snelle en beveiligde conversieprocessen ondersteunt die alle andere converters niet bieden. Heeft u nog vragen over dit onderwerp? Vermeld het hieronder en vraag het ons zodat we je kunnen helpen het probleem op te lossen!

Aiseesoft HEIC Converter is de professionele software om iPhone / iPad / iPod-foto's van HEIC naar JPG / PNG op Windows / Mac te converteren zonder de beeldkwaliteit te comprimeren.
100% veilig. Geen advertenties.
100% veilig. Geen advertenties.