Wanneer u een PDF-bestand in een Word-document invoegt, wordt het prima weergegeven als het bestand één pagina is. Het is een ander verhaal als het gaat om een PDF-bestand dat meerdere pagina's bevat. Alleen de eerste pagina is zichtbaar. Daarom zullen we u vertellen hoe u een pdf met meerdere pagina's in Word invoegt.
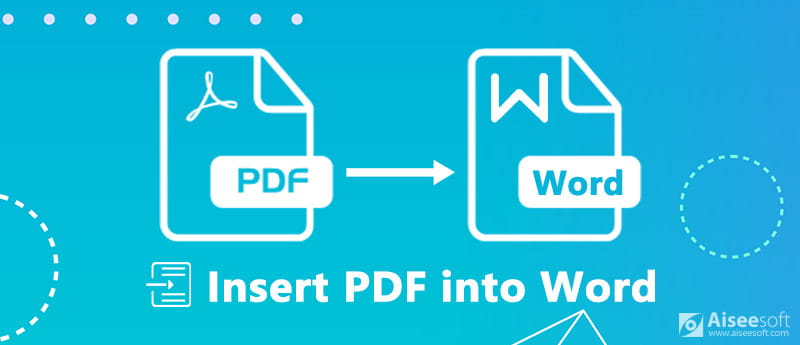
PDF invoegen in Word
Tegenwoordig bevat Office Word veel geavanceerde functies, en dat maakt het een beetje verwarrend om een PDF met meerdere pagina's in Word in te voegen, vooral als je niet bekend bent met Office Word. Met de ingebouwde Object-functie kunt u een PDF aan Word toevoegen en alle pagina's weergeven.
Houd er rekening mee dat veel van de opmaak in PDF verloren kan gaan na het invoegen in Word. Bovendien is deze manier beschikbaar voor Word 2007/2010/2013/2016 en meer.
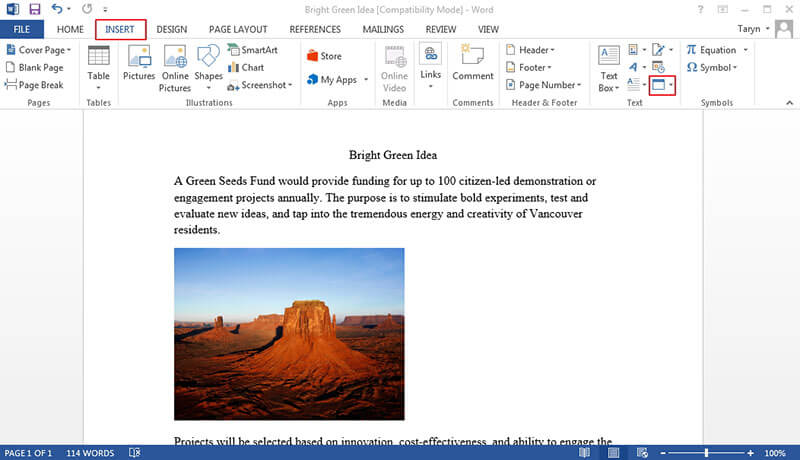
Op dit moment kunt u zich in drie situaties bevinden, de PDF wordt ingevoegd als een saai pictogram, een enkele pagina wordt geïmporteerd of alle pagina's worden toegevoegd. De eerste situatie is te wijten aan het feit dat uw Word het PDF-bestand helemaal niet kan decoderen. Als uw Word-versie het volledige PDF-bestand niet kan weergeven, krijgt u één pagina.
Voor het invoegen van een PDF-bestand in PowerPoint, zou dat kunnen controleer het hier.
Hoewel Word voor Mac ook de Object-functie heeft, is de procedure voor het importeren van PDF met meerdere pagina's in Word een beetje gevarieerd.
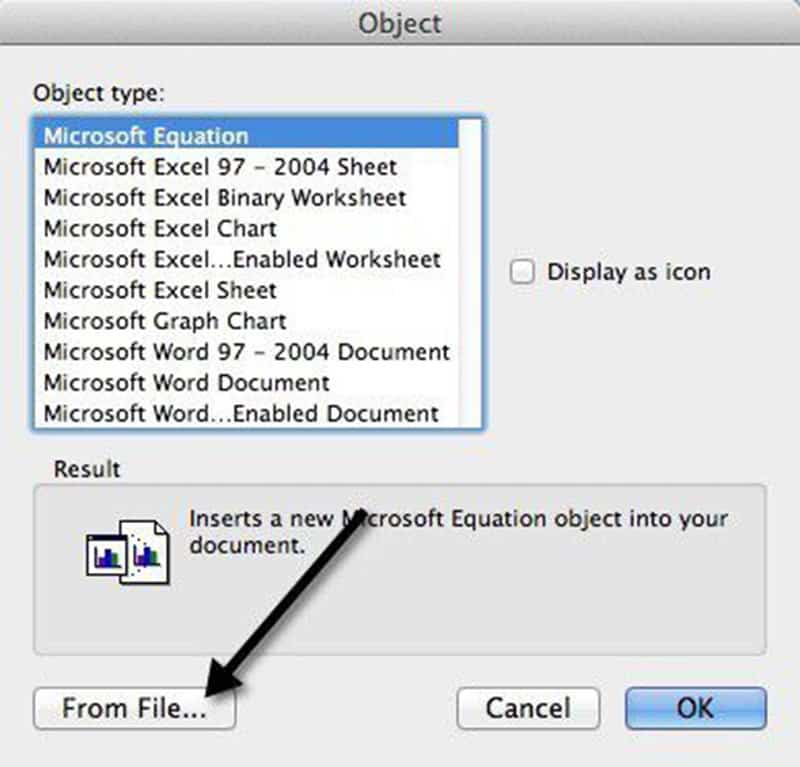
Het voorbeeldvenster is alleen beschikbaar voor Word voor Mac 2011 en hoger.
Als de objectfunctie niet werkt voor uw document, moet u de tekst en afbeeldingen handmatig van PDF naar Word kopiëren. Deze manier werkt alleen als de PDF voornamelijk uit tekst bestaat.
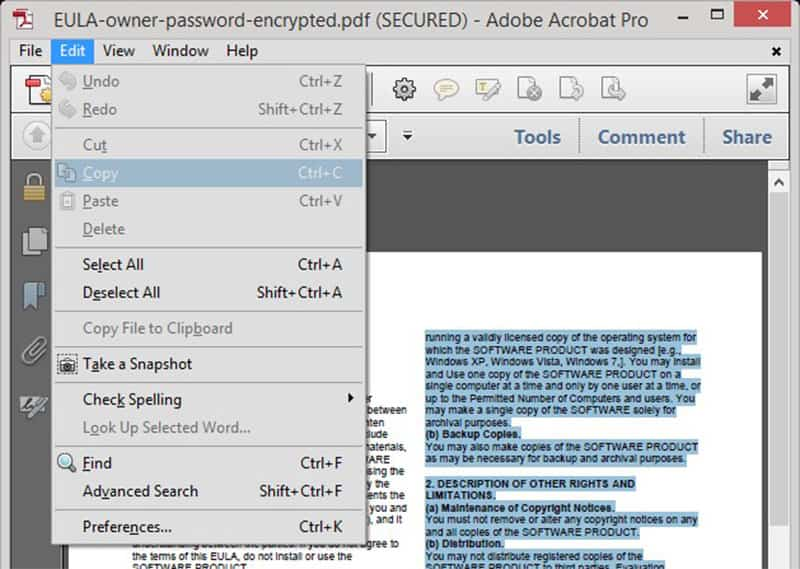
Als uw PDF-bestand versleuteld is of uit afbeeldingen bestond, kunt u geen tekst kopiëren.
Hoewel u als object een PDF van meerdere pagina's in Word kunt invoegen, kan dit niet garanderen dat het op elke PDF werkt. We raden u daarom aan om uw PDF naar Word of afbeelding te converteren Aiseesoft PDF Converter Ultimate voor het toevoegen aan een Word-document.

Downloads
Aiseesoft PDF Converter Ultimate
100% veilig. Geen advertenties.
100% veilig. Geen advertenties.
Blijkbaar is PDF Converter Ultimate de beste optie om een pdf met meerdere pagina's in Word-document in te voegen op Windows 10/8/7 en Mac OS X.
Stap 1. Download de beste PDF-converter
Download en installeer PDF Converter Ultimate op uw pc. Er is een andere versie voor Mac-computers. Open vervolgens het programma en klik op Bestanden toevoegen knop op de bovenste werkbalk om de PDF-bestanden met meerdere pagina's te importeren.

100% veilig. Geen advertenties.
100% veilig. Geen advertenties.
Deze beste PDF-converter kan honderden PDF-bestanden tegelijk verwerken.
Stap 2.PDF naar Word converteren
Ga naar het onderste gebied. Klik en vouw de vervolgkeuzelijst uit Output Format en selecteer een geschikt formaat, zoals Microsoft Word. Selecteer om een PDF-bestand naar afbeeldingen te converteren JPG of uw favoriete afbeeldingsformaat. Stel vervolgens de Output Folder, zoals Sla doelbestanden op in de bronmap or Personaliseer een bestemmingsmap.
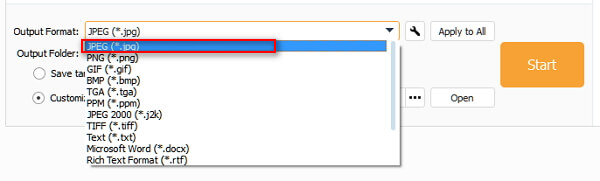
kies Alles or RANGE onder de Pagina Range Oppervlakte. De eerste converteert alle pagina's in PDF-bestanden en de laatste stelt u in staat bepaalde pagina's te coderen.
Als u klaar bent, klikt u op Start knop om te beginnen met het converteren van PDF-bestanden om ze toe te voegen aan Word. Volgens ons onderzoek duurt het maar een paar seconden om een PDF met honderden pagina's te verwerken.
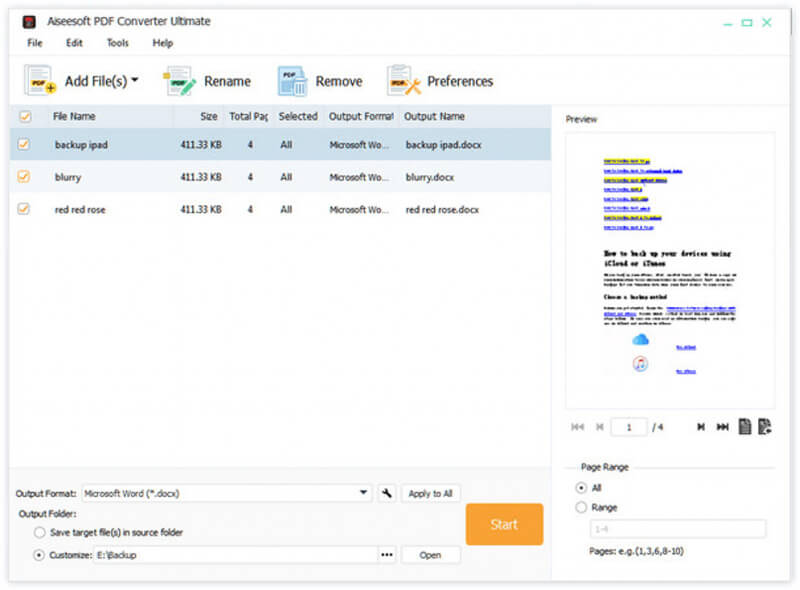
Stap 3.Voeg geconverteerde PDF toe aan Word
Als het klaar is, sluit u de beste PDF-converter af en gaat u naar de bestemmingsmap. Open de geconverteerde PDF-bestanden en kopieer en plak de inhoud in uw Word-document. Als u PDF naar afbeeldingen converteert, start u het Word-document en gaat u naar Invoegen tab, selecteer beeld -> Afbeelding invoegen uit Bestand en open de afbeeldingen.
Dit artikel heeft meerdere manieren gedeeld om een pdf met meerdere pagina's aan een Word-document toe te voegen en alle pagina's weer te geven. Standaard heeft de Object-functie in Office Word de mogelijkheid om een PDF in Word in te voegen, maar soms kan het uw pagina's niet naar wens weergeven, vooral wanneer de PDF is gecodeerd. Daarom hebben we Aiseesoft PDF Converter Ultimate aanbevolen, wat een professionele PDF-converter is om PDF-bestanden naar Word of afbeeldingen te coderen. Het is gemakkelijker om PDF in Word in te voegen. Meer vragen? Voel je vrij om hieronder je bericht achter te laten.
PDF gerelateerd
PDF invoegen in Word Voeg PDF Online gratis samen Ontgrendel PDF Gratis PDF-schrijver Verwijder pagina's uit PDF Bewaar PDF op iPhone Maak een professionele pdf-diavoorstelling
Aiseesoft PDF Converter Ultimate is de professionele PDF-conversiesoftware waarmee u PDF kunt converteren naar Word / Text / Excel / PPT / ePub / HTML / JPG / PNG / GIF.
100% veilig. Geen advertenties.
100% veilig. Geen advertenties.