Als u de iPad enige tijd niet hebt gebruikt, moet u mogelijk eerst de iPad bijwerken. Apple brengt altijd een nieuwe iOS-versie uit om meer functies toe te voegen en bugs op te lossen. Zodra u de nieuwste versie van iOS voor iPad hebt gedownload, kunt u met gemak genieten van de iPad met nieuwe functies.
Het is echter mogelijk dat u de iPad om onbekende redenen niet bijwerkt. Wat moet u doen voor de zaak? U kunt de ultieme methoden krijgen om de iPad bij te werken of de problemen oplossen om de iPad dienovereenkomstig bij te werken. Lees het artikel om nu de gedetailleerde informatie te krijgen.
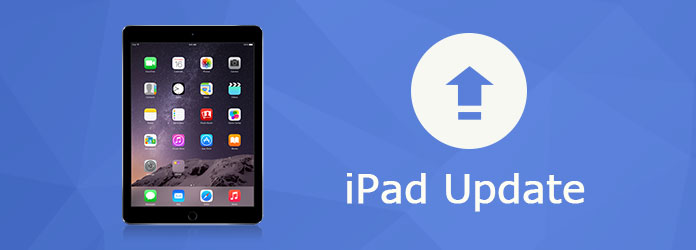
iPad update
Wat betreft het updaten van iOS op iPad, er zijn twee belangrijke methoden, waaronder software-update en iTunes-update. Het gebruik van software om iPad iOS te laten updaten is eenvoudiger en gebruikelijker. Voordat je begint iOS bijwerken op iPad zijn er enkele tips die u beter in gedachten kunt houden voordat de iPad wordt bijgewerkt.
1. Maak een back-up van uw iPad
Zoek de "Instellingen" op het startscherm van je iPad. Klik op de eerste regel, waarin de Apple ID, iCloud en iTunes zijn ondertekend. Zoek en klik op de optie "iCloud-back-up" om een back-up van uw iPad te maken. Wat het geval betreft, u hoeft zich geen zorgen te maken over gegevensverlies als gevolg van de iPad-update.
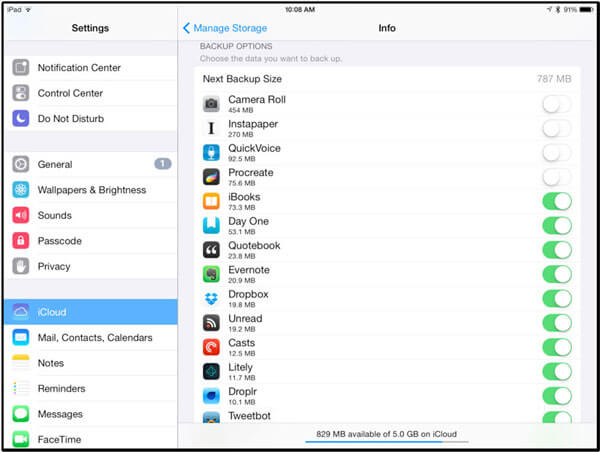
2. Sluit de iPad aan op een stroombron
Sluit uw iPad aan op een stroombron, anders kan uw iPad-update mislukken vanwege een gebrek aan stroom. Zorg er vervolgens voor dat je verbinding hebt gemaakt met wifi, wat noodzakelijk is voor het updaten van de iOS op iPad.

Stap 1 Zoek het pictogram 'Instellingen' op het startscherm van uw iPad.
Stap 2 Scroll naar beneden en klik dan op "Algemeen" optie. Daarna ziet u de optie "Software-update".
Stap 3 Klik op de optie "Software-update" om ervoor te zorgen dat u de iPad hebt bijgewerkt naar de nieuwste iOS-versie.
Stap 4 Lees deze inleiding aandachtig en klik onderaan op "Downloaden en installeren" om de iPad bij te werken.
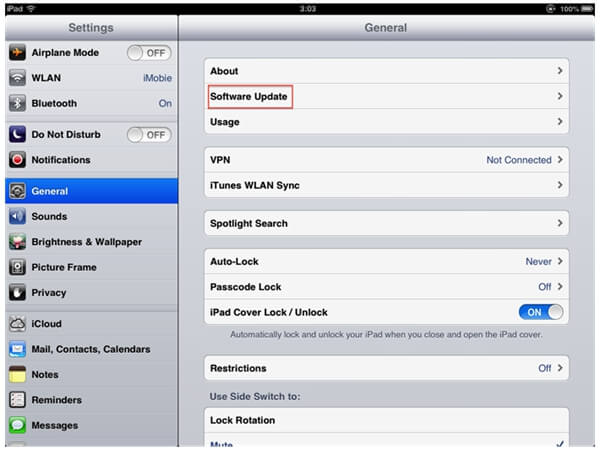
Stap 1 Zorg ervoor dat de nieuwste versie van iTunes eerst op uw computer staat. Als je het programma niet hebt geïnstalleerd, kun je iTunes vooraf updaten.
Stap 2 Verbind de iPad met uw computer via een USB-kabel. Open iTunes en selecteer je apparaat in het menu.
Stap 3 Klik op het tabblad "Samenvatting" om te controleren op updates. Klik daarna op de optie "Downloaden en bijwerken" om het iOS-besturingssysteem van de iPad bij te werken.
Stap 4 Mogelijk wordt u gevraagd om de toegangscode van iTunes in te voeren om de iOS van iPhone bij te werken.
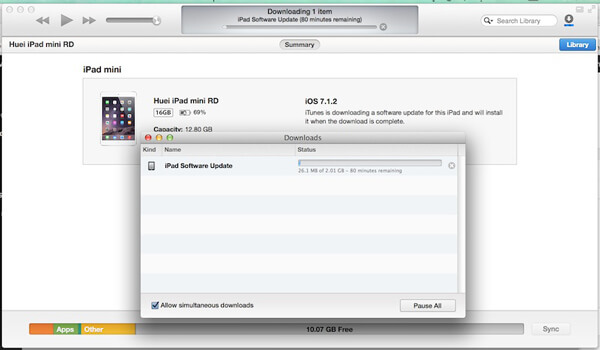
Maar soms iPad wordt niet bijgewerkt vanwege enkele problemen. Er kunnen fouten of andere problemen zijn, of misschien is er iets mis met uw iPad-systeem, zodat u de iPad niet kunt bijwerken. Bovendien weet u misschien niet hoe u dit moet oplossen als de iPad niet wordt bijgewerkt. Hier zijn de redenen om redenen en oplossingen dienovereenkomstig vermeld.
Reden 1: Elke keer dat u het besturingssysteem wilt wisselen, heeft u minimaal 2 GB vrije opslagruimte nodig. Als je bijna geen opslagruimte meer hebt, zie je niet de optie om iPad iOS te laten updaten.
Oplossing 1: voor dit probleem is de oplossing vrij eenvoudig. Verplaats enkele foto's of video's, die een zeer grote hoeveelheid ruimte in beslag nemen. naar uw pc. Je kunt ook een aantal overbodige bestanden of de apps verwijderen die je lange tijd niet hebt gebruikt, waardoor je meer opslagruimte kunt vrijmaken om de iPad te updaten.
Reden 2: Als de levensduur van uw batterij op uw iPhone lager is dan 50%, kunt u de iPad niet bijwerken. Of je hebt je iPad niet verbonden met wifi.
Oplossing 2: houd uw iPad langer dan 50% batterijduur of u kunt hem op uw computer aansluiten. De beste keuze is om je iPad op een stopcontact aan te sluiten. Ondertussen moet je je iPad verbinden met wifi, zonder welke je de iPad niet kunt updaten. (Zie hoe update iOS zonder wifi)
Reden 3: de iTunes-versie is te laag.
Oplossing 3: download de nieuwste versie van iTunes op uw pc. Open deze software nadat u de nieuwste iTunes hebt geïnstalleerd. Verbind vervolgens de iPad met de pc, waarna iTunes een notitie laat verschijnen met de vraag of je de iPad wilt updaten. Klik op de optie "Update" om de update te starten.
Reden 4: Als uw iPad de originele iPad is die een paar jaar geleden is uitgebracht, is het nieuwe besturingssysteem niet compatibel met de originele iPad.
Oplossing 4: helaas kunt u de iPad niet bijwerken als uw iPad de originele is. Het kan niet compatibel zijn met de nieuwe versie van iOS en andere apps. Er is geen oplossing voor het updaten van de originele iPad.
Mis het niet: hoe verloren gegevens herstellen na iOS-update
De meest aanbevolen software voor het maken van een iPad-update is de iOS systeemherstel. Dit professionele iOS-systeemherstel is gemaakt om de problemen op iPad en iPhone te herstellen. Met iOS Systeemherstel kun je de iPad eenvoudig updaten. Het werkt veel. Laat me het in details introduceren.
Stap 1 Download en installeer
Download en installeer eerst Aiseesoft iOS Systeemherstel op uw computer. Verbind daarna de iPad met de pc via een USB-kabel. U moet op "Meer tools" klikken en vervolgens "iOS systeemherstel" kiezen in de hoofdinterface om problemen met het updaten van de iPad op te lossen.
Stap 2 Detecteer problemen voor iPad-update
Nadat u in de voorbeeldinterface op "iOS systeemherstel" hebt geklikt, kunt u op de knop "Starten" klikken om te beginnen met detecteren wat het exacte probleem met uw iPad-systeem is. In dit proces kan het programma detecteren, zelfs als uw iPad vastzit in de DFU-modus of herstelmodus.
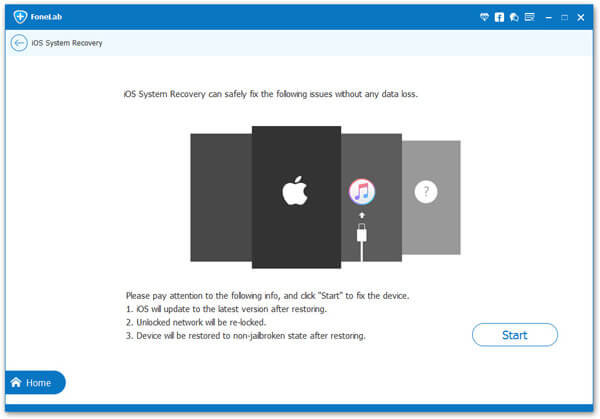
Stap 3 Download reparatie voor iPad
Klik op het pictogram "Vraag" en volg de aanwijzingen om uw iPad in de herstelmodus of DFU-modus te laten komen. Daarna kunt u de onderstaande instellingen controleren. Als alle instellingen goed zijn ingesteld, kunt u direct op "Herstellen" klikken om te beginnen met het repareren van uw iPad. Trouwens, sluit uw computer niet en stop het proces, anders kunt u uw iPad niet repareren. Vervolgens kunt u de iPad eenvoudig bijwerken.
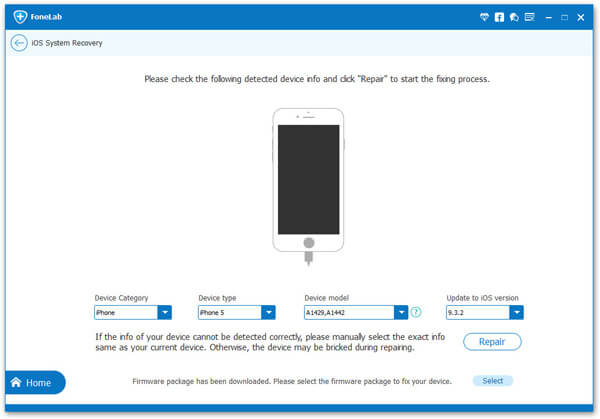
Wat moet je doen voor de iPad-update? In het artikel worden de verschillende methoden uitgelegd om het iOS-besturingssysteem van de iPad bij te werken. Bovendien kunt u de oplossingen ook krijgen als de iPad-update niet werkt. Lees meer gedetailleerde informatie uit het artikel en ontvang de oplossingen dienovereenkomstig.