"Hoe voeg ik gesplitste clips weer samen in iMovie? Nadat ik de clip heb gesplitst, heb ik nu twee delen van één clip. Mijn splitsing was echter erg nuttig, nu voeg ik liever de clips samen, maar mijn optie om clips samen te voegen, is grijs. Waarom?" - Vraag het anders
iMovie is een niet-lineair videobewerkingssysteem, ook al is het een verkleinde versie hiervan voor eenvoudig gebruik door de consument. In de nieuwe versie van iMovie kunt u eenvoudig video in het programma importeren en eenvoudige videobewerking uitvoeren, inclusief het samenvoegen of samenvoegen van videoclips. Maar hoe je clips in iMovie kunt samenvoegen? Als je in de war bent over deze functie of een probleem als hierboven tegenkomt, kun je dit artikel lezen. We geven u een stapsgewijze zelfstudie om u te helpen bij het samenvoegen / samenvoegen / combineren van videoclips in iMovie voor Mac / iPad / iPhone.

Word lid van clips in iMovie
Neem nu iMovie 10 als voorbeeld, ik zal je laten zien hoe je de gesplitste videoclips in iMovie voor Mac kunt samenvoegen of combineren.
Stap 1 Open iMovie en begin een nieuw project, importeer de videoclip die je wilt samenvoegen in de evenementenbrowser.
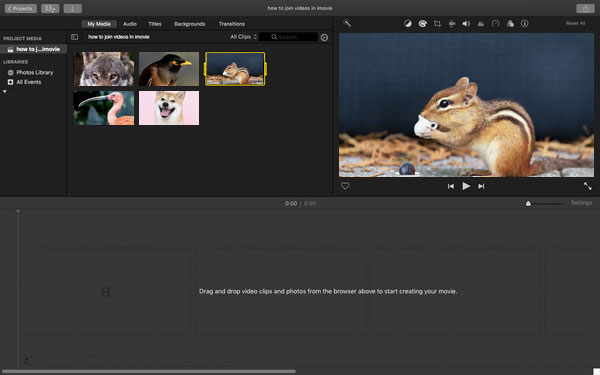
Stap 2 Sleep de videoclips in de tijdlijn, je kunt de clips splitsen en bewerken voordat je ze samenvoegt.
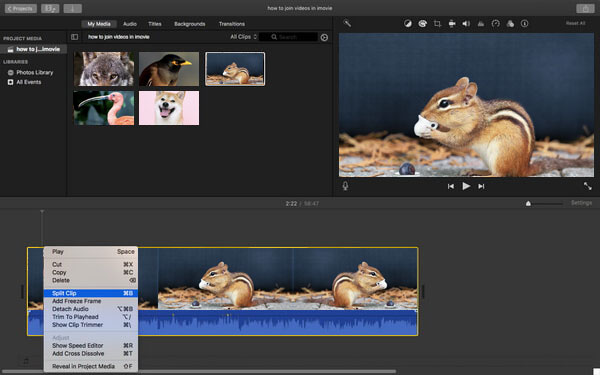
Stap 3 Houd shift ingedrukt en klik op de twee of meer clips die je wilt samenvoegen, zorg ervoor dat ze allemaal zijn gemarkeerd.
Stap 4 Klik op "Wijzigen"> "Deelnemen aan clips" en je zult zien dat de clips worden samengevoegd tot één clip.
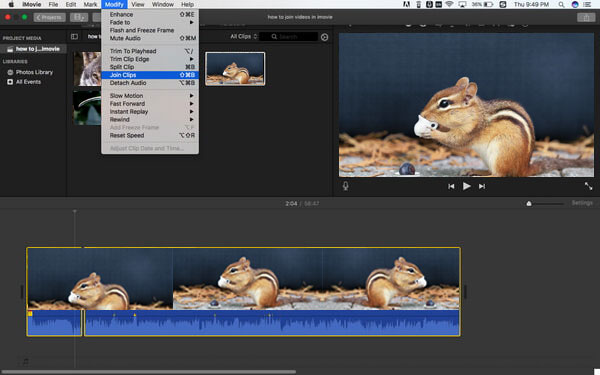
iMovie voor iOS biedt u geen "Deelnemen" -functie om videoclips rechtstreeks te combineren, maar u kunt nog steeds deelnemen aan videoclips of foto's door de onderstaande stappen te volgen.
Stap 1 Open iMovie op je iPad / iPhone. Klik bovenaan op het tabblad "Projecten" en vervolgens op "Project maken" om de video te laden.
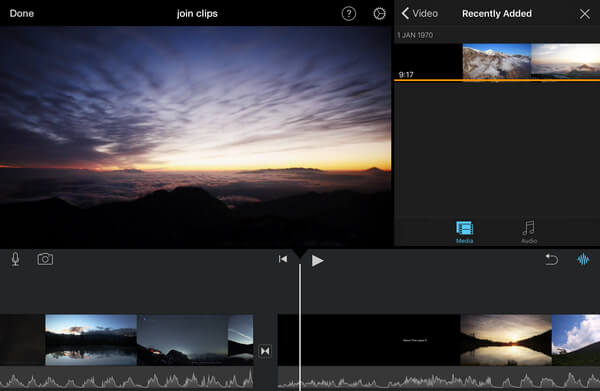
Stap 2 Als je nog een clip wilt toevoegen, klik je op de plusknop en voeg je de clip toe aan je filmproject. (U kunt de clip ook bijsnijden voordat u deze toevoegt door op de clip te tikken en de gele trimgrepen te verslepen om alleen het gedeelte van de clip te selecteren dat u wilt toevoegen.)
Stap 3 Om clips samen te voegen, moet u ervoor zorgen dat ze in de gewenste volgorde zijn gerangschikt. U hoeft de knop "deelnemen" niet te vinden, u kunt gewoon op "Gereed" klikken om de hele clip te exporteren om alle clips in één te combineren.
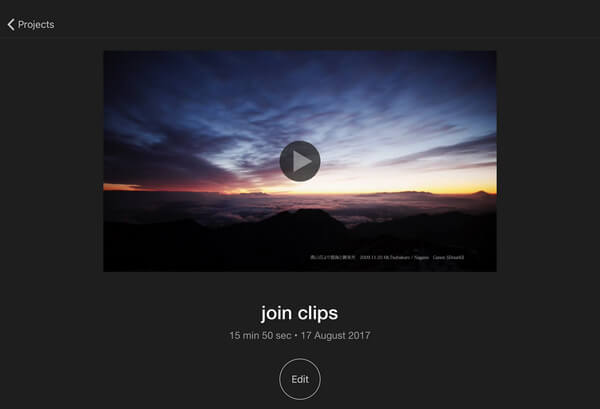
Note: Afgezien van de basismanier om twee videoclips samen te voegen, kunt u ook videoclips naast elkaar of beeld in beeld combineren.
Als je merkt dat iMovie je niet toestaat om aan clips deel te nemen, of gewoon geen zin hebt, kun je altijd betere manieren vinden om aan videoclips deel te nemen. Video Converter Ultimate kan fungeren als een zeer betrouwbare video-joiner, waarmee u verschillende soorten videoclips naadloos kunt samenvoegen tot een nieuw bestand. Het biedt u ook veel effectieve videobewerkingstools.
Stap 1 Om deze tool te gebruiken, moet u deze downloaden en op uw computer installeren. Voer het na de installatie onmiddellijk uit. Op het startscherm kunt u op het Bestanden toevoegen knop in de rechterbovenhoek.

Stap 2 Wanneer u klaar bent met het uploaden van uw videobestanden, moet u het vakje vóór het Samenvoegen tot een bestand optie.
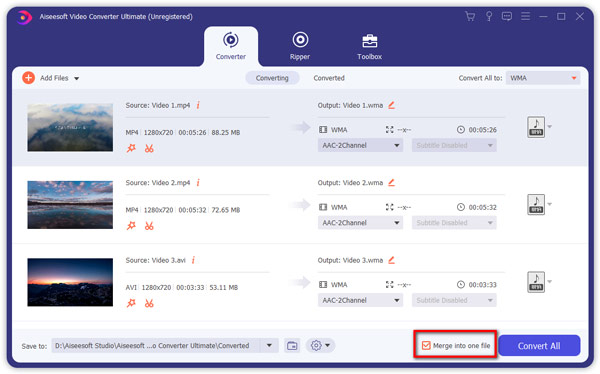
Stap 3 Kies vervolgens het uitvoerformaat voor uw samengevoegde videobestand door op het formaatpictogram te klikken.
Stap 4 Selecteer vervolgens de map om uw bestand op te slaan en klik vervolgens op de Alles omzetten knop om de combinatie te maken. Wacht een tijdje en je krijgt het gewenste samengevoegde videobestand.
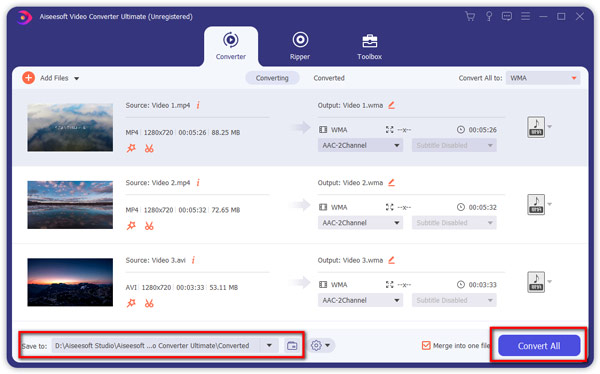
Er zijn veel online video-schrijnwerkers die u zonder installatie kunt gebruiken. Hier nemen we Aiseesoft Videofusie online als voorbeeld. Het biedt de beste oplossing om meerdere videobestanden samen te combineren. U kunt de onderstaande stappen volgen:
Stap 1 Bezoek https://www.aiseesoft.com/video-merger-online/ op uw browser. Druk vervolgens op de Voeg bestanden toe om samen te voegen knop om het opstartprogramma te activeren en te installeren.
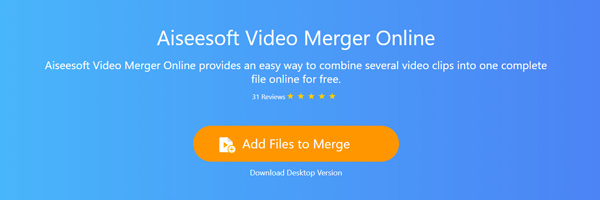
Stap 2 Voordat u samenvoegt, kunt u de resolutie en het uitvoerformaat aanpassen aan uw behoeften. Klik vervolgens op het Voeg nu samen knop om de combinatie te starten.
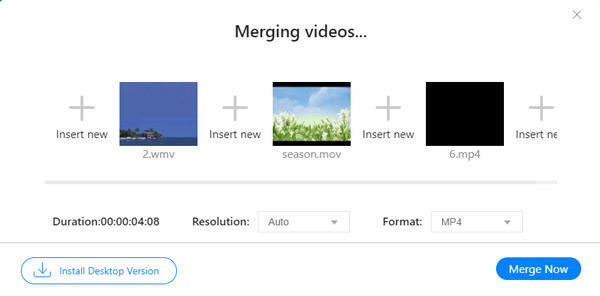
In dit artikel hebben we je voornamelijk geleerd hoe je aan videoclips kunt deelnemen in iMovie. Heb je nog meer vragen om video's samen te voegen / samen te voegen / te combineren? Laat hieronder je opmerkingen achter.