Het maken van een loop-video is een uitstekende manier om een saaie clip om te zetten in iets leukers en nuttiger beeldmateriaal of clip. Een programma dat in je opkomt als het gaat om het professioneel bewerken van clips, is Premiere. Er bestaat geen twijfel over de mogelijkheden en functies van dit programma. U kunt bijna alles doen, van eenvoudig of essentieel tot de meest geavanceerde bewerkingstaken. Wat nog belangrijker is, je kunt een lusvideo maken met Premiere.
Toch zijn niet alle mensen op de hoogte van de functies van Premiere. Sommige oude gebruikers van het programma zijn zich mogelijk ook niet bewust van deze functie. Sta ons toe je geest te verlichten terwijl we het proces van het maken van een loopvideo in Premiere bespreken. Je leest het goed. Hier zullen we het je leren een video herhalen in Premiere. Daarnaast zult u enkele tips ontdekken voor het gebruik van deze tool en een eenvoudig alternatief dat u kunt gebruiken.
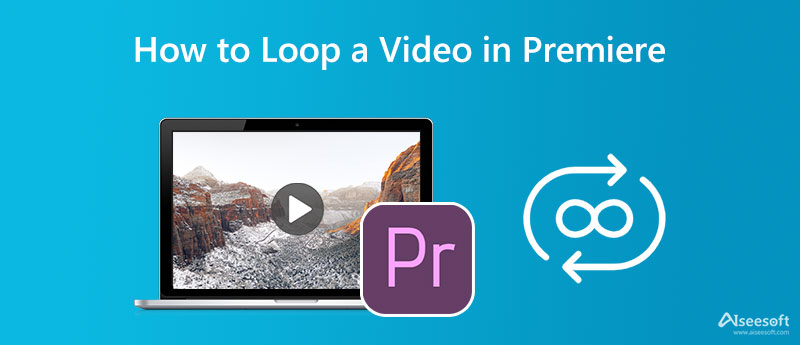
Premiere van Adobe is een bekende professionele video-editor waarmee je een herhaalde video kunt maken die naadloos en oneindig wordt afgespeeld. Hiermee kunt u films bewerken en personaliseren door effecten toe te voegen, te knippen, bij te snijden, in te zoomen, het volume van de video aan te passen, tekst toe te voegen en vele andere functies. Bovendien is dit programma een vertrouwde video-editor die bepaalde videografen, filmmakers, studenten en anderen gebruiken om hun projecten te bouwen, te bewerken en te exporteren.
Afgezien daarvan kunt u met het programma een clip of een heel project herhalen. Daarom, als u een enkele clip wilt herhalen, kunt u dit doen met behulp van de functie Cross Dissolve van de tool. De overgang van de zweeppan of de filmrol kan helpen in de clip die enorme verschillen bevat tussen het deel van begin en einde. Om te controleren wat we zeggen, raadpleegt u de onderstaande stappen en leert u hoe u een videolus maakt in Premiere Pro.
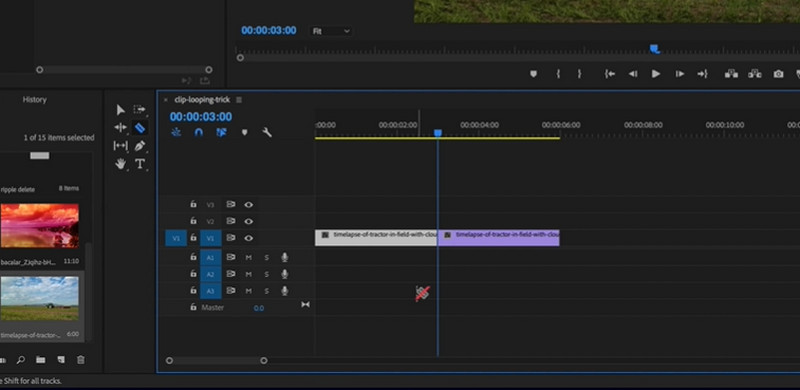
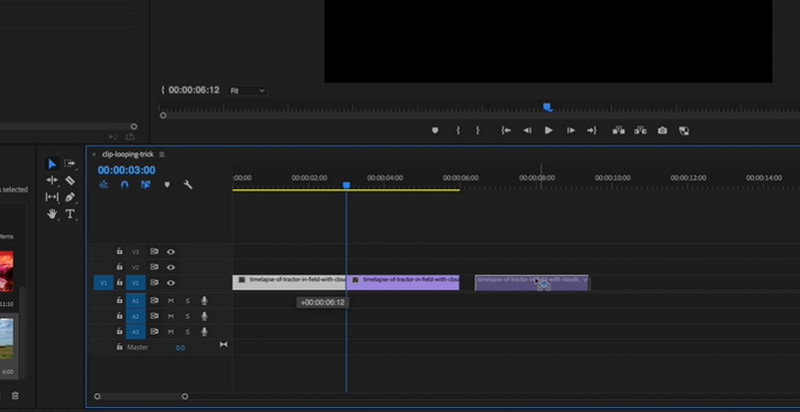
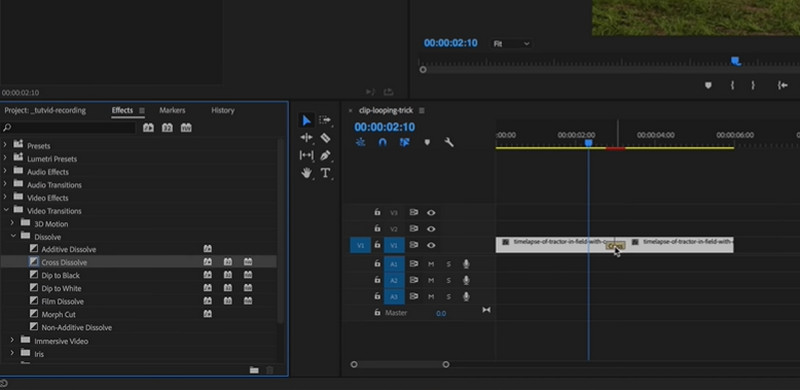
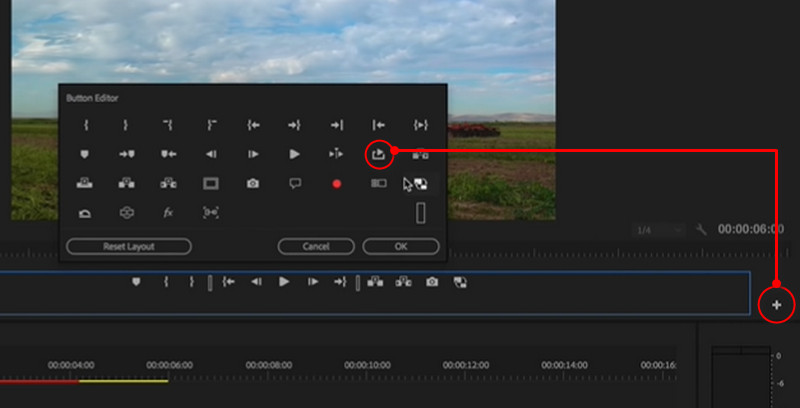
Misschien vindt u Premiere Pro moeilijk te navigeren of te gebruiken. Dat is een veelvoorkomend dilemma voor de meeste beginners. Niet iedereen heeft echter het geduld voor een geheel nieuw programma. Daarom raden we een eenvoudige en gemakkelijke oplossing aan die u kunt gebruiken, namelijk: Aiseesoft video looper. In tegenstelling tot Premiere is dit programma een op internet gebaseerde tool, waarmee u meer ruimte op uw computer kunt besparen. Aan de andere kant heeft Premiere een computer met hoge specificaties nodig om foutloos te werken en te werken.
Met Aiseesoft Video Looper kun je een naadloze videoloop maken zonder de complicatie-instellingen aan te passen. Met andere woorden, het proces is eenvoudig voor elk gebruikersniveau. U kunt het lusnummer, de audio- en videoparameters bewerken, een clip inkorten en nog veel meer. Krijg een praktische ervaring met dit Premiere-alternatief door de onderstaande procedure te volgen.
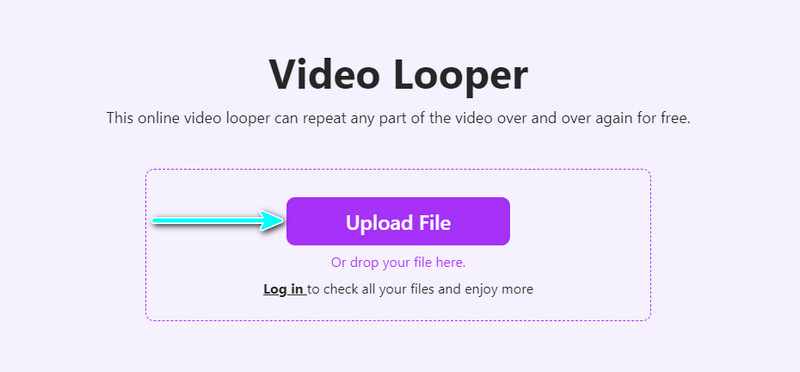
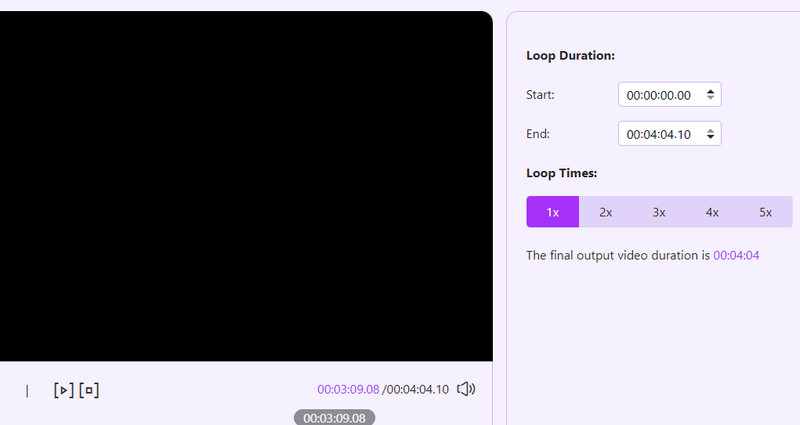
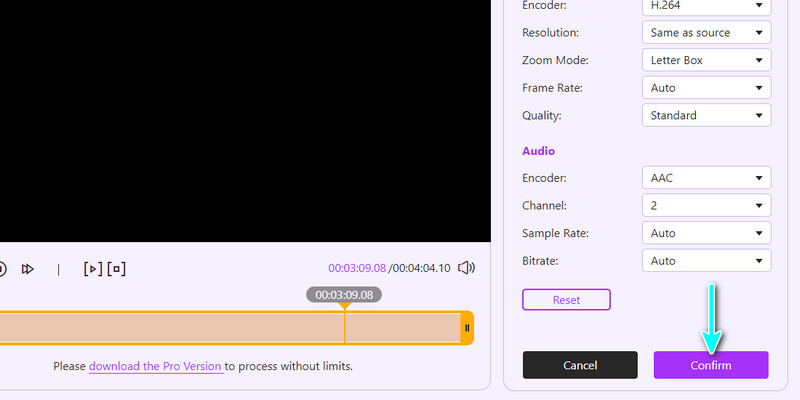
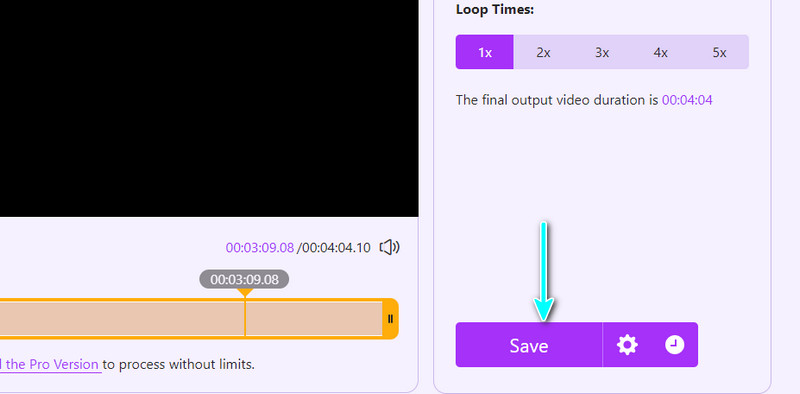
Als u niet op de hoogte bent van de mogelijkheden van Premiere, kunt u tips bekijken voor het maximaliseren van het programma. Bekijk ze hieronder.
1. Gebruik het achteruitgereedschap om een boemeranglus te maken.
2. Rek het kruis uit om zo breed mogelijk op te lossen tussen twee clips.
3. Dupliceer de geknipte clips om een lus te maken.
4. Vergeet nooit het overgangseffect van een naadloze loop.
Kan ik een video-loop in en uit maken in Premiere?
Je kunt een video-loop in en uit maken door naar de optie voor snelheidsduur van een clip te gaan. Kies vervolgens het omgekeerde selectievakje voor de twee clips om een naadloze lus te maken.
Hoe een video terugdraaien in Premiere?
Het is bijna dezelfde procedure bij het in- en uitlussen. Klik met de rechtermuisknop op de clip en selecteer de optie Snelheid/duur. Vink vervolgens het selectievakje van de achteruitversnelling aan om een video omgekeerd afspelen.
Kan ik een videoclip terugdraaien in After Effects?
Ja. Het is mogelijk om een video omkeren in After Effects ondanks dat het een visuele effectsoftware is.
Conclusie
Dit is het perfecte bericht om te lezen als je aan het leren bent een clip herhalen in Premiere. Het stapsgewijze proces wordt vermeld ter referentie. Bovendien worden enkele tips geïntroduceerd om u te helpen het programma te maximaliseren. Terwijl anderen zich op hun gemak voelen bij het gebruik van Premiere, is dit voor sommigen hetzelfde. Daarom geeft Aiseesoft Video Looper u hetzelfde resultaat zonder complexe instellingen.

Video Converter Ultimate is een uitstekende video-omzetter, editor en versterker voor het converteren, verbeteren en bewerken van video's en muziek in 1000 formaten en meer.
100% veilig. Geen advertenties.
100% veilig. Geen advertenties.