Google Presentaties zijn het beste alternatief wanneer PowerPoint niet is wat u het liefst doet. Hiermee kunt u uw dia's prachtig presenteren met verschillende beschikbare sjablonen. Hoewel de app minder functies lijkt te ondersteunen dan PowerPoint, kan hij nog steeds een videolus maken zoals je op PowerPoint kunt krijgen. Voor wie het wil weten hoe je een video kunt herhalen op Google Presentaties, kunt u naar de volgende zelfstudie gaan om te zien hoe dit wordt gedaan.
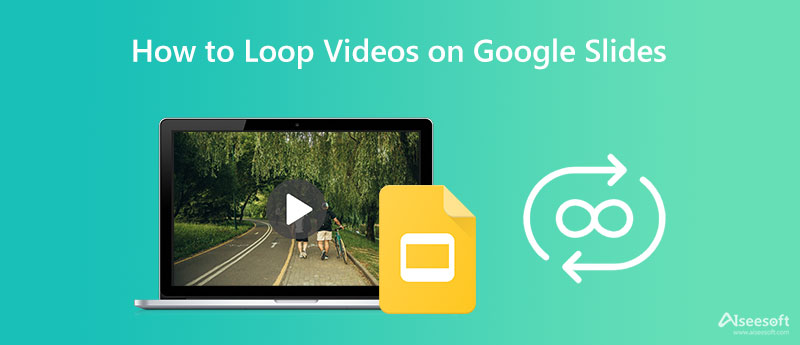
Sinds Google Presentaties is beschikbaar op internet zolang je Google hebt, dan is het gemakkelijk om te leren hoe je een videolus kunt maken in Google Presentaties. Als u een videolus aan uw presentatie wilt toevoegen, volgt u de onderstaande stappen.
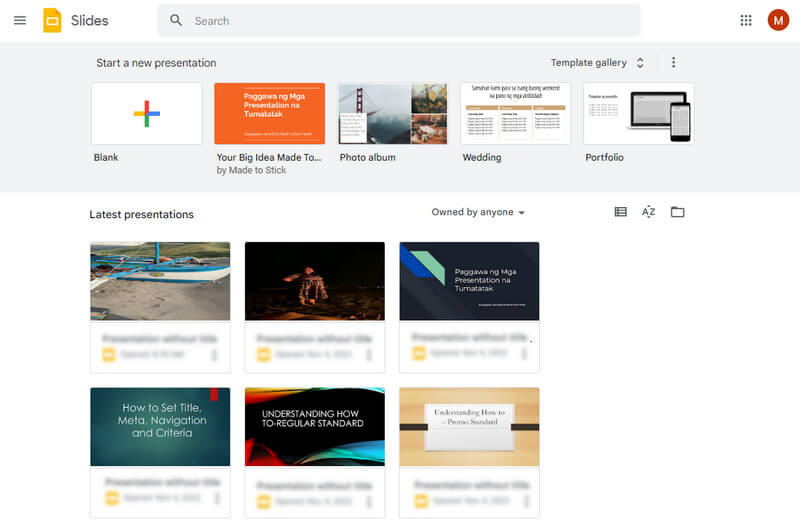
Stappen voor het gebruik van Google Presentaties:
Werkte de lusvideo op Google Presentaties niet correct? Welnu, er zijn veel redenen waarom het looping-effect niet werkte. Als dat het geval is, kunt u beter de Aiseesoft video looper om de video continu herhaald af te spelen. U kunt het looping-effect direct toepassen op de video die u eenvoudig hebt geïmporteerd en gebruiken op basis van uw voorkeuren. Dus als je een tutorial nodig hebt over het gebruik van deze weblooper, volg dan de tutorial in de volgende informatie hieronder.
Stappen voor het gebruik van Aiseesoft Video Looper:
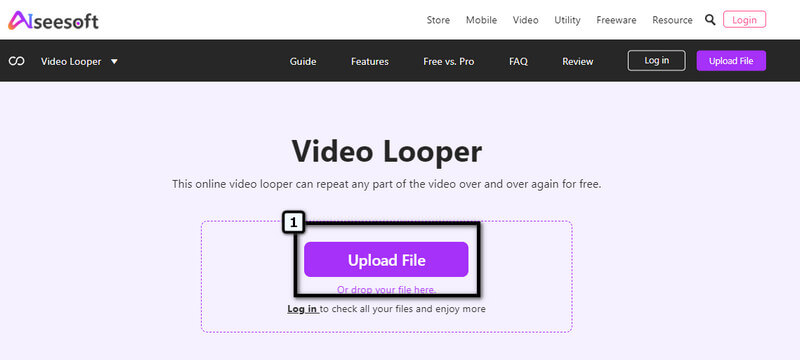
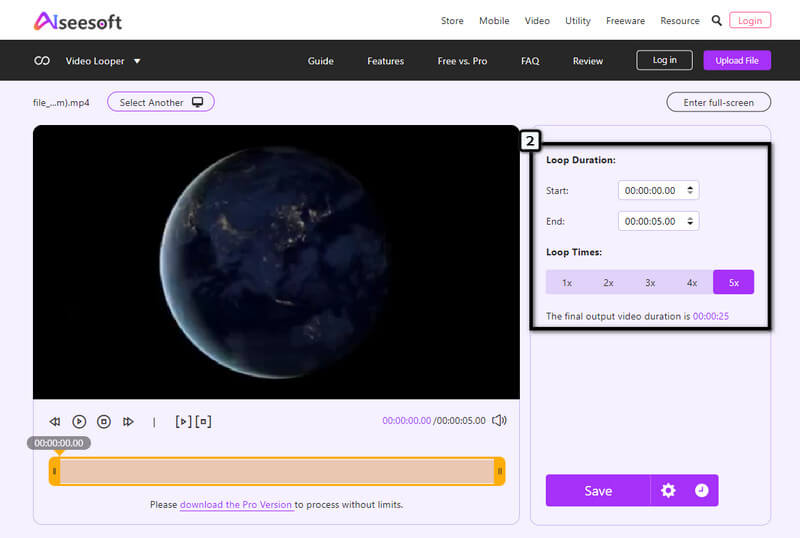
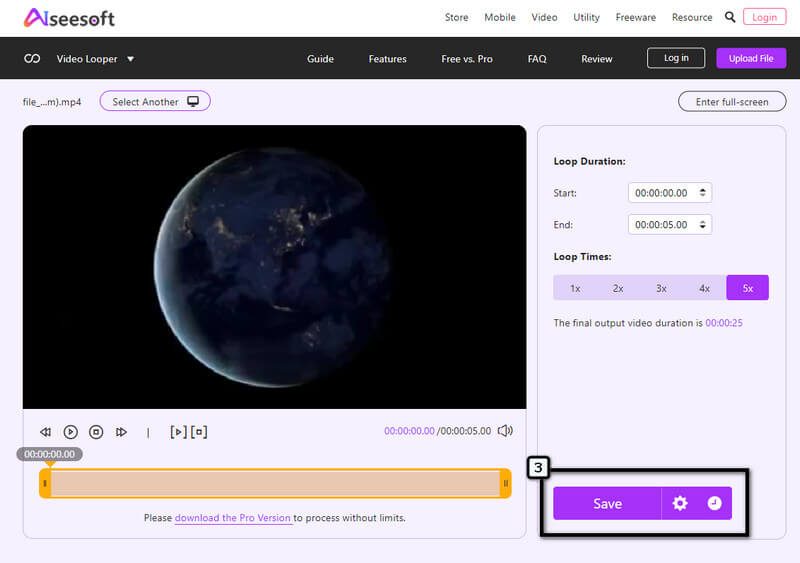
Op dit moment heb je begrepen hoe je een video kunt herhalen op Google Slide, maar dat is niet het enige dat Google Slide biedt. Dus als u tijd heeft om te weten wat dit zijn, kunt u de informatie lezen die we in dit deel hebben opgenomen.
1. Hulpmiddel Basisdia's
Met Google Presentaties kunt u indien nodig een aantal dia's in een nieuwer sjabloon veranderen. In plaats van de achtergrond of het sjabloon van een dia op uw powerpoint te wijzigen, kunt u deze met een enkele tik direct wijzigen met behulp van deze applicatie.
2. Achtergrondafbeelding verwijderen
Google Slide staat bekend om het verwijderen van de achtergrond van één afbeelding die hier is geüpload. Hoewel de applicatie het verwijderen van de achtergrond ondersteunt, is het niet de beste in vergelijking met de speciale achtergrondverwijderaar die u kunt downloaden of op internet kunt openen. Maar als je wilt leren hoe het moet verwijder afbeeldingsachtergrond in Google Presentaties, kunt u ernaar zoeken op internet om erachter te komen hoe u de beeldbewerking direct kunt uitvoeren.
3. Voeg een bladwijzersleuteltekst toe
Net als wat PowerPoint biedt, kunt u ook bladwijzersleuteltekst aan een dia toevoegen om snel te vinden waar de dia u tijdens de presentatie wilt presenteren. Met deze functie kunnen gebruikers snel inzoomen op elke plaats van de gemaakte PowerPoint.
4. Meerdere vooraf gemaakte sjablonen
Moet je snel een presentatie geven, maar heb je haast? Welnu, Google Presentaties ondersteunt vooraf gemaakte sjablonen waarin u deze snel kunt wijzigen om binnen enkele minuten een voorbereide presentatie te hebben. Er zijn verschillende varianten van persoonlijk, werk, lookbook, flashcard en meer, maar de keuze is niet zo veel als je denkt.
5. Spraakopname
Wilt u een spraakopname bij uw presentatie voegen? Google Presentaties maakt het mogelijk en supergemakkelijk. Tot audio opnemen in Google Slide, kunt u beter de opname doen en vervolgens het audiobestand bij de presentatie voegen.
Waarom kan ik geen video's uploaden op mijn lokale schijf op Google Slide?
U hebt geen toegang tot de lokale schijf van uw systeem met Google Slide. Dus als je de video die je wilt gebruiken wilt uploaden, kun je de video beter opslaan in Google Drive, een link kopiëren of de video zoeken op YouTube. Het is een cloudservice die is gemaakt voor het opslaan van mediabestanden voor Google-gebruikers.
Is Google Slide gratis te gebruiken?
Google Slide is een freeware online service-app waartoe u toegang hebt via uw internet. De app biedt echter extra functies en een betere ervaring als je eenmaal een abonnement hebt gekocht. De prijs begint bij $ 5.40 laagste.
Kan ik de offline versie van Google Slide downloaden?
Hoewel de app gratis te gebruiken is, is er geen offline versie van de Google Slide beschikbaar, wat logisch is. Omdat de app zijn zoekmachine, Google, ondersteunt, kunt u naar de officiële naam in uw webbrowser zoeken als u de app wilt gebruiken.
Conclusie
Eindelijk moeten we het basisidee kennen van: een videolus maken op Google Slide met behulp van de stappen die we hierboven hebben toegevoegd. Ondanks dat het een online powerpoint-alternatief is, is het eenvoudig om met de app een videolus te maken. Maar soms slaagt de app er niet in een video af te spelen in een repetitieve beweging die een lus wordt genoemd. Je kunt de video beter bewerken door er een lus op toe te passen met behulp van de Aiseesoft video looper. Waarom? Omdat het de meest simplistische toepassing is, kunt u de gewenste video onmiddellijk in een loopbeweging verwerken.
We hopen dat dit artikel je heeft geholpen bij het oplossen van het meest voorkomende probleem dat je tegenkomt bij het herhalen van een video met Google Slide. Als er andere vragen zijn die u beantwoord wilt hebben, kunt u beter een opmerking achterlaten in de sectie hieronder. We beloven dat we elke vraag die je gaat stellen zullen beantwoorden!

Video Converter Ultimate is een uitstekende video-omzetter, editor en versterker voor het converteren, verbeteren en bewerken van video's en muziek in 1000 formaten en meer.
100% veilig. Geen advertenties.
100% veilig. Geen advertenties.