We zijn omringd door digitale producten in ons dagelijks leven. Onder hen spelen smartphones en computers de belangrijkste rol.
Mensen hebben bewust hun herinneringen bewaard door een dagboek te schrijven of een opname te maken via een recorder.
Wat voor herinneringen ook zijn, ze zijn kostbaar voor ons. Met de ontwikkeling van smartphones en camera's zijn we in staat om de herinneringen op te slaan als foto's of video's. En nu delen we ze ook graag met anderen, het maken van een dvd-diavoorstelling zou een goede keuze kunnen zijn. Met de dvd-diavoorstelling kunt u de foto's rechtstreeks met anderen delen, gewoon de dvd aan hen lenen, zonder toegang tot internet.
Als het op delen aankomt, is 'hoe kan het aantrekkelijker zijn' voor de meeste mensen de meest zorgwekkende kwestie. Hier laten we u zien hoe u dat moet doen maak een dvd-diavoorstelling met foto's op een Windows-pc of Mac.
We zullen ons artikel in 2 delen verdelen, een voor Windows-gebruikers en een voor Mac-gebruikers. In beide delen laten we u zien hoe u een dvd-diavoorstelling maakt met gedetailleerde stappen.

Aiseesoft Creator van de diavoorstelling is gratis en eenvoudig te gebruiken software. Hiermee kunt u een diavoorstelling met foto's maken. Het ondersteunt bijna alle afbeeldingsformaten zoals JPG, JPEG, PNG, enz. Het biedt verschillende thema's voor jou. U kunt er een kiezen om uw fotodiavoorstelling te maken.
Stap 1 Start Aiseesoft Slideshow Creator op uw computer.
Stap 2 Klik op "Foto ('s) en vodeo (' s) hier toevoegen" om de lokale mediabestanden toe te voegen, of sleep ze gewoon naar dit venster.

Stap 3 Kies het thema
In dit venster ziet u de kant-en-klare thema's, zoals Mode, Gelukkig, Sport, etc. U kunt er een kiezen. Als alternatief kunt u het thema aanpassen door de tekst, overgang, filters en elementen toe te voegen.

Stap 4 Kies een video of foto en klik op het bewerkingspictogram om te roteren, bij te snijden, de effecten voor tint, verzadiging, tint en helderheid aan te passen en meer.

Stap 5 Nu zijn we bij het venster "Achtergrondmuziek toevoegen". U kunt op de vervolgkeuzelijst klikken om uw eigen muziek te laden.

Stap 6 Klik op de knop "Exporteren", u kunt het uitvoerformaat van de diavoorstelling kiezen. Er zijn hier veel populaire videoformaten, waaronder MP4, AVI, MKV, MOV, enz.
U kunt de naam van uw diavoorstelling hernoemen en een locatie kiezen om deze op te slaan.
Je kunt ook de resolutie en kwaliteit van je diavoorstelling wijzigen, klik gewoon op het tandwielpictogram.
Nadat alles is ingesteld, klikt u op "Converteren" om uw diavoorstelling te maken.

Hier is de video over het maken van diavoorstellingen voor jou. Klik erop om te controleren.


Nu laten we u zien hoe u het op een dvd-schijf kunt branden. Hier raden we een handige tool voor het maken van dvd's aan: Aiseesoft DVD Creator.
Aiseesoft DVD Creator is professionele software waarmee u video's en audio op dvd-schijven kunt branden. Het biedt ook krachtige bewerkingsfuncties voor jou. Met DVD Creator kunt u uw diavoorstelling in hoge kwaliteit op een dvd-schijf branden.
Stap 1 Start Aiseesoft DVD Creator op jouw computer.
Als je het eerder hebt gekocht, registreer het dan gewoon met je e-mailadres en de registratiecode die je hebt ontvangen.
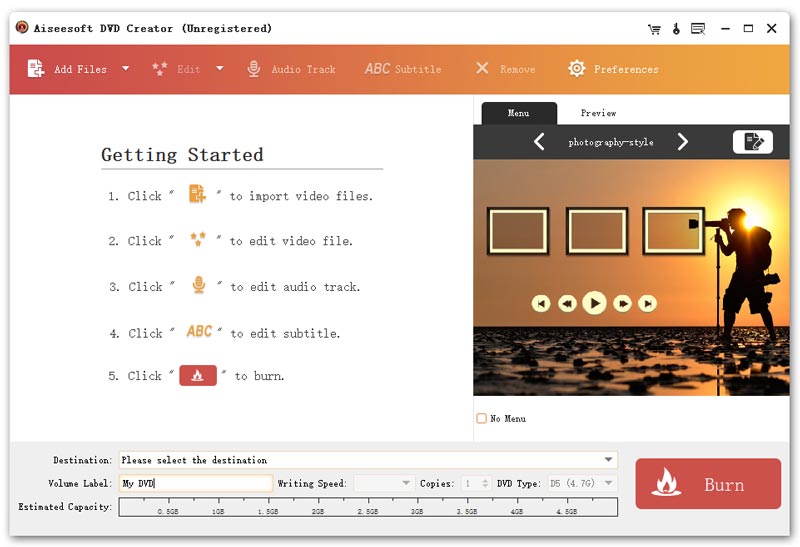
Stap 2 Sluit uw dvd-station aan op de computer en plaats een lege dvd-schijf in het station.
Stap 3 Klik op "Bestanden toevoegen" om uw diavoorstelling te laden.
In dit venster kunt u een voorbeeld van uw diavoorstelling bekijken door rechts op "Voorbeeld" te klikken. U kunt samen met "Voorbeeld" op "Menu" klikken en vervolgens op "Menu Bewerken" om achtergrondmuziek en achtergrondafbeelding toe te voegen en de gewenste openingsfilm te selecteren.
Om de verdere bewerkingsfunctie te krijgen, kunt u de diavoorstelling selecteren en vervolgens op "Bewerken" naast "Vliegen toevoegen" klikken. In dit bewerkingsvenster kunt u het effect van uw diavoorstelling wijzigen en uw diavoorstelling bijsnijden, bijsnijden en u kunt ook een watermerk aan uw diavoorstelling toevoegen.
Als u op "Audiotrack" of "ABC-ondertitel" klikt, kunt u audiotrack en ondertitel toevoegen aan uw diavoorstelling.
Klik op "Voorkeuren", u kunt uw uitvoerinstellingen wijzigen.
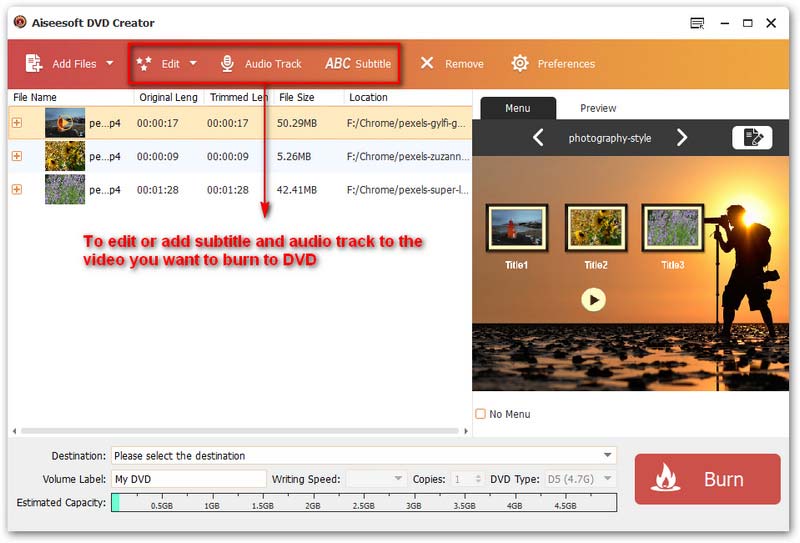
Stap 4 Klik op het pictogram toestaan aan het einde van het vak "Bestemming", kies de lege schijf die u hebt geplaatst. Klik vervolgens op "Branden" en wacht minuten totdat het klaar is.
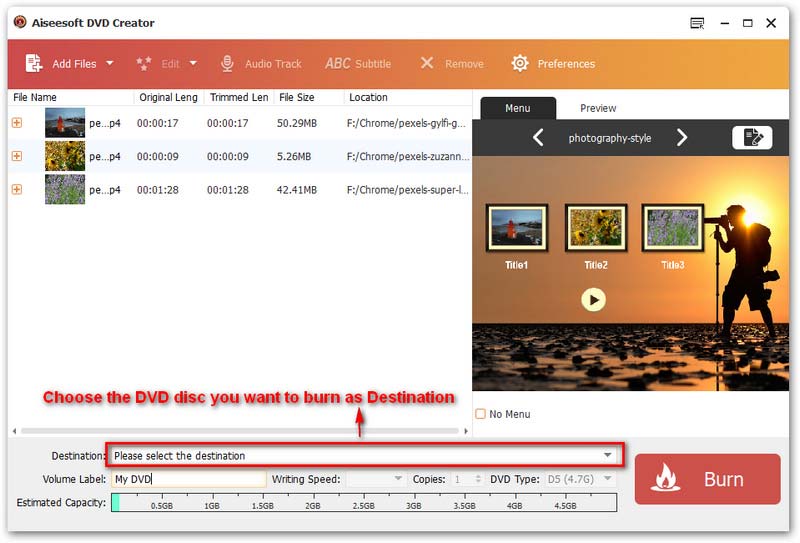
Niet iedereen gebruikt een Windows-computer, dus we bieden ook een manier voor de Mac-gebruikers. Ga gewoon naar deel 2 en je weet hoe je een dvd-fotodiavoorstelling op een Mac kunt maken.
Mogelijk bent u geïnteresseerd in: Hoe maak je een professionele PDF-diavoorstelling
Met de Apple Photos-app kun je een diavoorstelling op je Mac maken.
Met deze ingebouwde functie kun je tekst toevoegen, een thema kiezen, muziek toevoegen, etc.
Nadat u klaar bent met maken, kunt u de diavoorstelling naar uw Mac exporteren en op de dvd-schijf branden.
Stap 1 Open de app Foto's op je Mac.
Stap 2 Selecteer de gewenste foto's, klik op het pluspictogram in de werkbalk en selecteer vervolgens de diavoorstelling in de vervolgkeuzelijst.
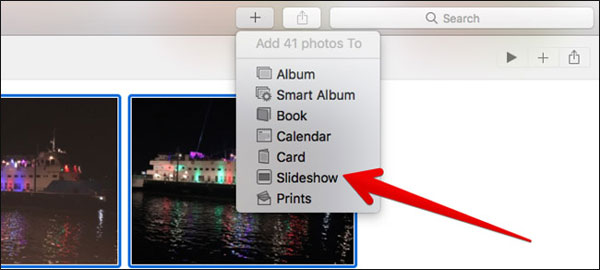
Stap 3 Er zal een pop-up verschijnen waarmee u uw diavoorstelling een naam kunt geven. Nadat je de naam van je diavoorstelling hebt ingevoerd, klik je op "OK". De diavoorstelling wordt automatisch gemaakt.
In dit venster kunt u het thema wijzigen, muziek toevoegen, de diavoorstelling afspelen en een voorbeeld van de instellingen van de diavoorstelling bekijken. Je kunt ook een ander project openen.
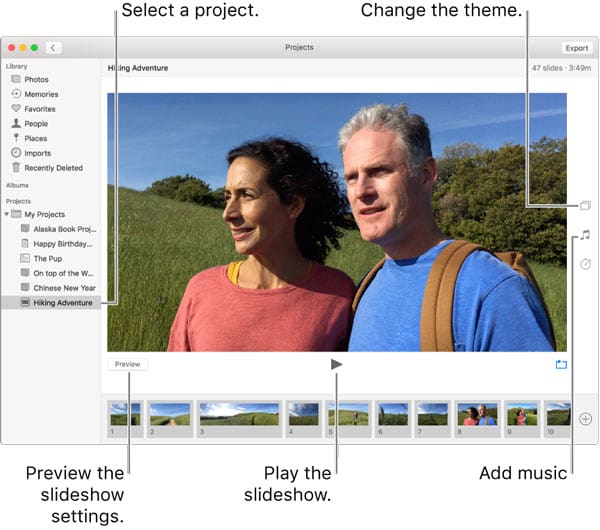
Stap 4 Nadat u uw diavoorstelling hebt bewerkt, klikt u op het pictogram "Exporteren" in de rechterbovenhoek. U mag de locatie selecteren waar u uw diavoorstelling wilt opslaan.
U kunt ook het juiste uitvoerformaat van uw diavoorstelling selecteren. Klik vervolgens op "Opslaan".
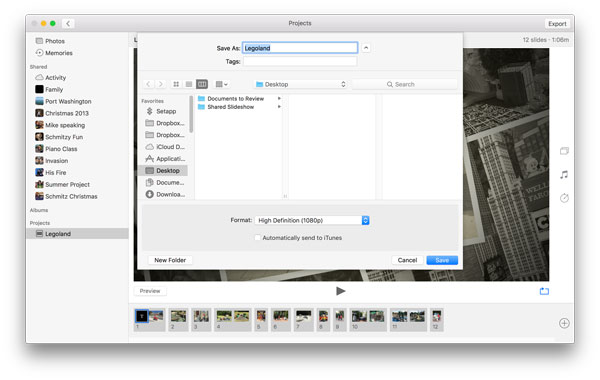
De volgende stap is om de diavoorstelling op een lege dvd-schijf te branden. Laten we het doen.
Stap 1 Start Aiseesoft DVD Creator op je Mac.
Stap 2 Sluit uw dvd-station aan op uw Mac en plaats vervolgens een lege dvd-schijf in het station.
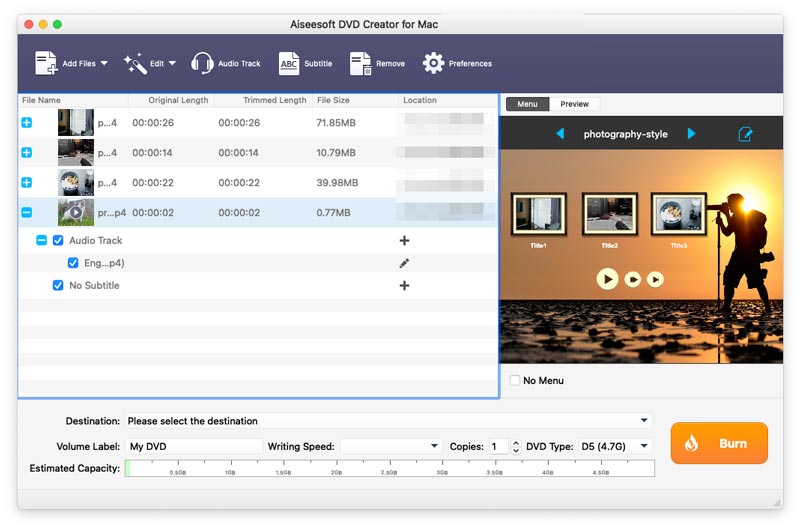
Stap 3 Klik op "Bestanden toevoegen" om uw diavoorstelling toe te voegen.
U kunt een voorbeeld van uw diavoorstelling bekijken door op "Voorbeeld" in het rechtervenster te klikken.
U kunt uw diavoorstelling bewerken zoals achtergrondmuziek toevoegen, achtergrondafbeelding toevoegen, enz. Door op "Menu"> "Menu Bewerken" te klikken.
Nadat u uw diavoorstelling hebt geselecteerd, kunt u op het pictogram "Bewerken" naast de "Bestanden toevoegen" klikken om uw diavoorstelling bij te snijden en bij te snijden.
Als u op "Audiotrack" of "Ondertiteling" klikt, kunt u een audio of ondertitel aan uw diavoorstelling toevoegen.

Stap 4 Nadat u klaar bent met instellen, selecteert u uw dvd-schijf als bestemming onder aan het venster. Klik op "Branden" en wacht minuten.
Nu heb je de onderkant van ons artikel bereikt. Weet u hoe u een diavoorstelling met foto's maakt op een Mac of Windows-pc? Ik hoop dat je geniet van het maken van een aantrekkelijke diavoorstelling via bovenstaande methoden.