Bijna alle desktops en laptops zoals Windows PC en Mac hebben geen dvd-station meer. Bovendien bieden nieuwe systemen zoals Windows 11 en macOS Sonoma, macOS Big Sur, macOS Catalina, macOS Mojave en macOS High Sierra u geen ingebouwde DVD-maker.
Het is niet langer een algemene behoefte om maak je eigen dvd. In feite maken we nu alleen een dvd voor een aantal specifieke en waardevolle dingen zoals bruiloft, verjaardagsfeestje en jubileum. De oude traditionele dvd wordt uitgefaseerd.
De vraag terug naar hoe maak je een dvd. Als je nog steeds dvd's moet maken van MP4, MOV, VOB, AVI, FLV, Video_TS of andere video's, kun je vertrouwen op de aanbevolen 3 dvd-makers hieronder om dvd's met hoge kwaliteit te branden.
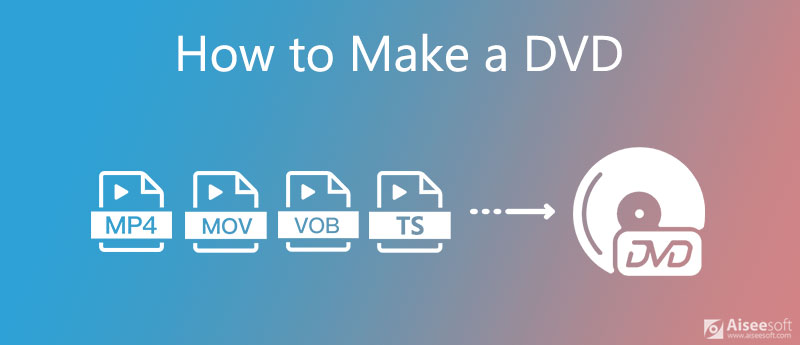
Om uw eigen dvd op de computer te maken, hetzij op een pc met Windows 10/8/7 of een Mac, kunt u vertrouwen op de krachtige software voor het maken van Blu-ray en dvd's, Burnova.
Burnova is speciaal ontworpen om een dvd-schijf, dvd-map en ISO-bestand te maken van video in MP4, MOV, VOB, AVI, FLV, MKV en andere formaten. Bovendien is het uitgerust met veel bewerkingsfuncties waarmee u video kunt bewerken voordat u een dvd maakt en de uitvoereffecten kunt aanpassen.

Downloads
100% veilig. Geen advertenties.
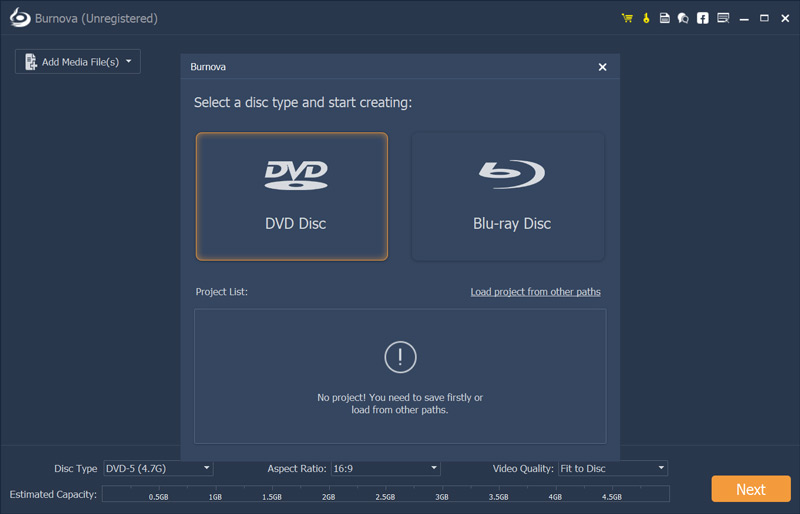
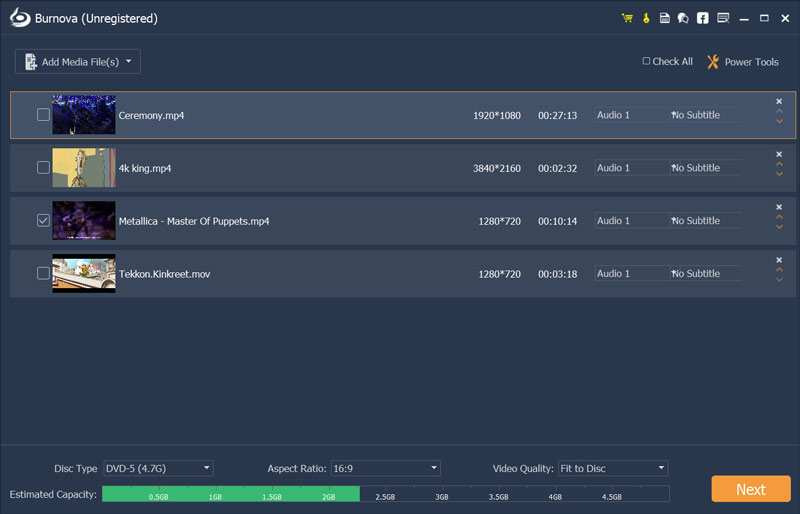
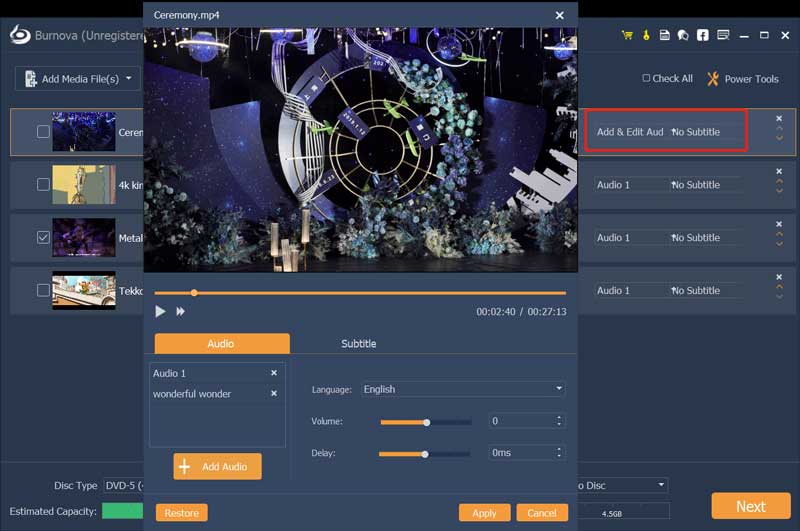
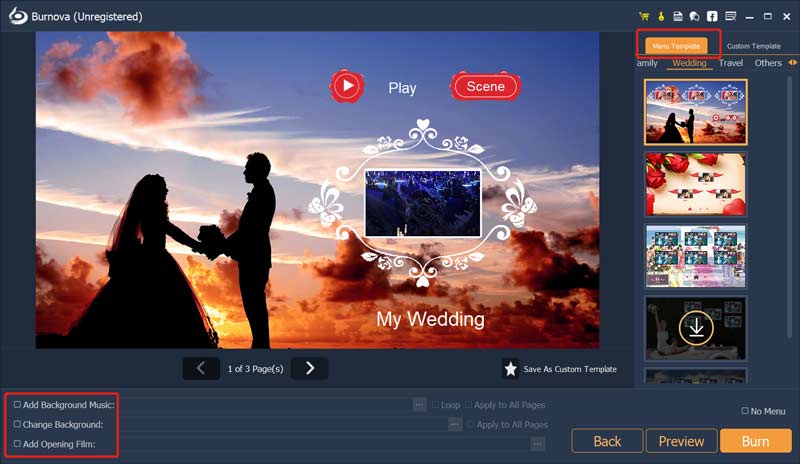
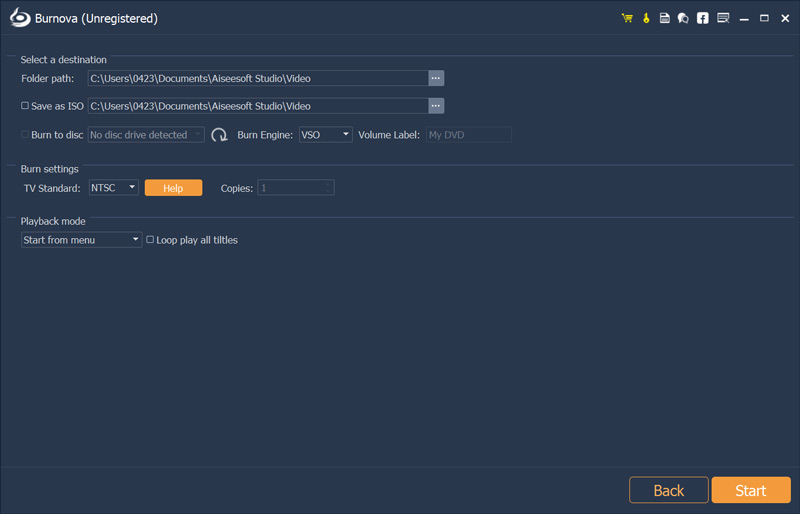
Met deze allesomvattende dvd- en Blu-ray-maker kunt u gemakkelijk een dvd of Blu-ray maken die het beste bij u past. Het is ontworpen met een beknopte interface en alle functies voor het maken van dvd's die u nodig hebt. Download het gewoon gratis en maak met gemak uw eigen dvd.
Windows Media Center is een van de standaardfuncties in Windows 7. Het heeft een Windows DVD Maker tool om u te helpen dvd's en cd's te branden. Als u een pc met Windows 7 gebruikt, kunt u deze gebruiken om uw eigen dvd te maken.
Merk op dat Windows DVD Maker niet beschikbaar is in Windows 10 en Windows 8.
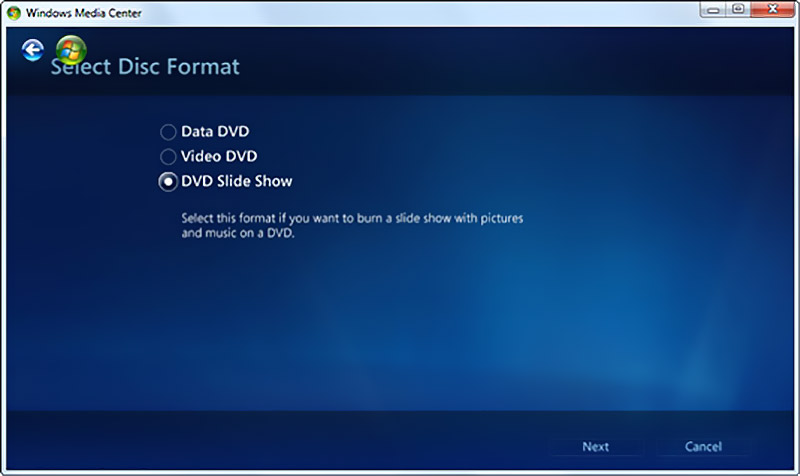
Windows Media Player vraagt of u een Gegevens-dvd, een Video-dvd of Dvd-diavoorstelling. Selecteer er een op basis van uw behoefte.
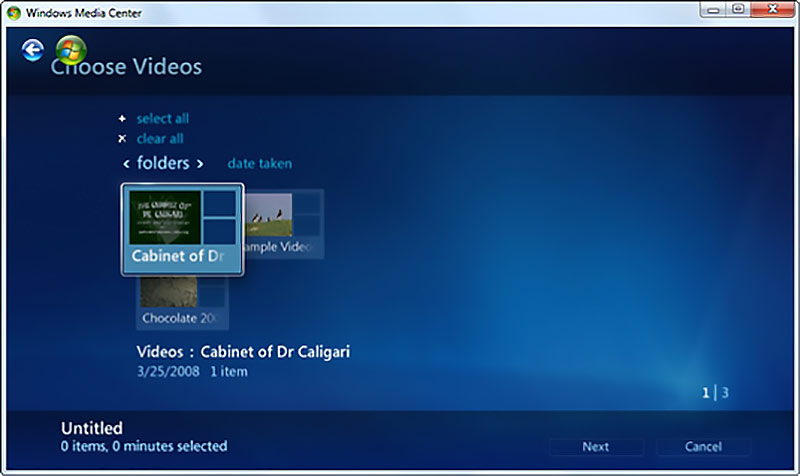
Als u een Mac gebruikt en uw eigen dvd's wilt maken, kunt u de volgende handleiding gebruiken om dat te doen. Je kunt gebruiken schijfhulpprogramma om video op dvd te branden of dvd te maken iTunes.
Wanneer u een lege dvd-schijf in uw Mac SuperDrive of niet-Apple-station plaatst, zal Mac vragen wat u wilt doen. U kunt de instructies volgen om video toe te voegen, de naam ervan te wijzigen en vervolgens op . klikken Burn om een dvd op Mac te maken.
U kunt ook openen schijfhulpprogramma door vinder, selecteer uw videobestand en klik vervolgens op Burn dvd te maken.
Start iTunes op uw Mac en voeg het videobestand toe aan de Filmafspeellijsten.
Nu kunt u op de specifieke video klikken die u op dvd wilt branden. Klik met de rechtermuisknop op de 3-punts pictogram en kies Afspeellijst branden naar schijf in het vervolgkeuzemenu.
In de nieuwe pop-up Instellingen branden venster, selecteer een geschikt schijfformaat en klik vervolgens op de Burn knop.
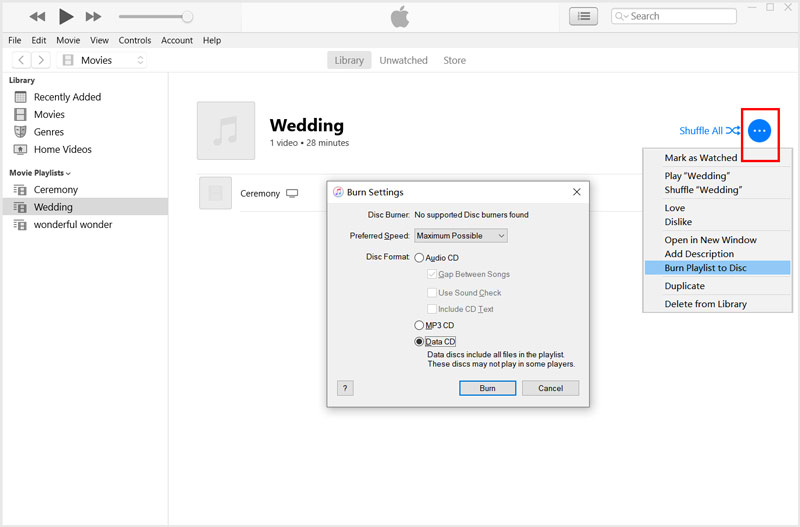
Wanneer het brandproces is voltooid, kunt u: dvd afspelen op Mac direct.
Vraag 1. Wat zijn de voordelen van een dvd?
DVD heeft een grote opslagcapaciteit en is gemakkelijk in elke winkel verkrijgbaar. Vergelijkbaar, het is draagbaar en erg goedkoop. DVD kan films van hoge kwaliteit bevatten.
Vraag 2. Wat is het verschil tussen dvd+r en dvd-r?
Het belangrijkste verschil tussen dvd-r en dvd+r is de manier waarop ze de gegevenslocatie op de schijf bepalen. Bovendien is een dvd-r-schijf meestal goedkoper dan de dvd+r-schijf. Bekijk meer verschil tussen dvd+r en dvd-r.
Vraag 3. Kan ik een dvd of cd-schijf branden met Windows Media Player?
Ja. Windows Media Player kan video- of audiobestanden op een dvd- of cd-schijf branden. Wanneer u een schijf in uw Windows-pc plaatst, ziet u het venster Automatisch afspelen. Hier kunt u een audio-cd branden met de optie Windows Media Player kiezen om uw dvd of cd te maken.
Conclusie
We moeten toegeven dat dvd geleidelijk wordt afgeschaft. Hoewel u in sommige gevallen nog steeds uw eigen dvd's wilt maken, voor verschillende behoeften. Je kunt effectieve methoden en dvd-makers vinden in dit bericht om dvd branden van MP4, MOV, FLV, VOB, etc. op Windows 10/8/7 pc en Mac met gemak.
DVD branden
1.1 Brand een dvd 1.2 Brand dvd op Mac 1.3 Maak een dvd 1.4 Films op dvd branden 1.5 Voeg ondertiteling / audiotrack toe aan dvd 1.6 Video op dvd bewerken 1.7 Dvd-menu bewerken
Burnova is de professionele dvd / Blu-ray-brander om video's van je computer naar dvd of Blu-ray-schijf / map / ISO-bestand te branden en video's te bewerken voordat je ze gaat branden.
100% veilig. Geen advertenties.