"Kan ik een diavoorstelling maken, opslaan en verzenden vanaf mijn iPhone XS?"
"Hoe kan ik meerdere nummers toevoegen aan de diavoorstelling van een foto op iPhone 15?"
'Hoe speel je albums af als diavoorstellingen?'
Er zijn veel vergelijkbare vragen over het maken van een diavoorstelling op iPhone 11 Pro en andere iOS-apparaten. Als u hetzelfde probleem heeft, bent u bij ons aan het juiste adres.
Dit artikel introduceert gedetailleerde stappen van een fotodiavoorstelling maken op iPhone en iPad, of u nu een eenvoudige diavoorstelling wilt maken of de sldieshow-film met effecten ..
Laten we nu samen lezen om bovenstaande vragen op te lossen.
Eigenlijk is de Photos-app een gratis iPhone-app voor diavoorstellingen voor alle iOS-gebruikers. Je kunt ook een diavoorstelling op de iPhone maken met muziek. Het is dus niet nodig om andere apps voor het maken van diavoorstellingen te installeren. De meeste functies zijn beschikbaar in de ingebouwde gratis maker van diavoorstellingen.
Stap 1 Maak een diavoorstelling-album op de iPhone
Open de app Foto's op je iPhone of iPad. U kunt kiezen of u afbeeldingen al dan niet op dag, week of jaar wilt sorteren. Bovendien ondersteunt het ook om een nieuw album te maken met alle afbeeldingen die je nodig hebt.
Ga naar het gedeelte "Albums". Tik op het pictogram "Toevoegen" in de linkerbovenhoek om "Nieuw album" te selecteren. Voer een nieuwe naam in voor dit album.
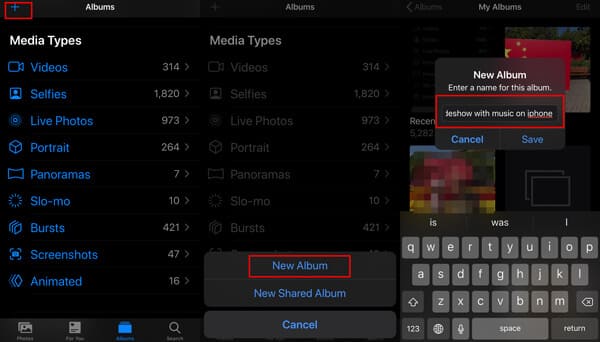
Stap 2 Voeg foto's en video's toe aan het album met diavoorstellingen
Later moet je onderaan op "Foto's" of "Albums" tikken om de fotomap te schrijven en vervolgens de foto's en video te markeren die je als diavoorstelling op de iPhone wilt maken. Klik op "Gereed" om de foto's toe te voegen aan het album met diavoorstellingen
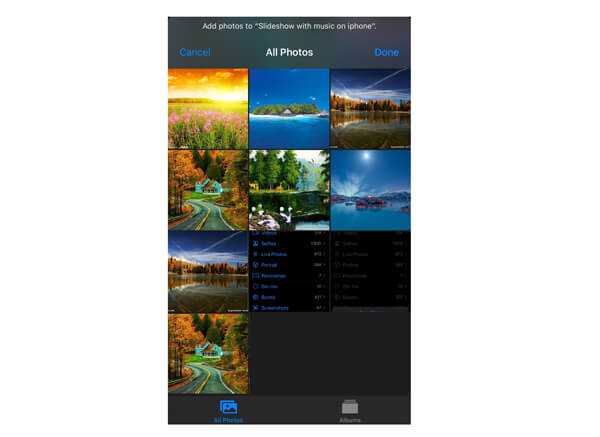
iOS 13 en later hebben meer camera- en foto-effecten toegevoegd. Voor het maken van een geweldige diavoorstelling op de iPhone, kunt u video's bewerken en foto's eerst op de iPhone met de ingebouwde app Foto's.
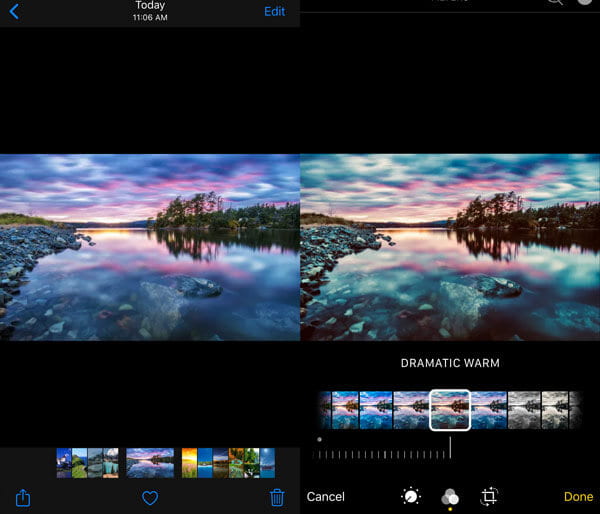
Stap 3 Maak een diavoorstelling op de iPhone
Open het diashowalbum opnieuw op de iPhone, open een van de items, je ziet de kleine deelknop in de linkerbenedenhoek, tik erop en scrol omlaag om "Diashow" te vinden en tik erop.
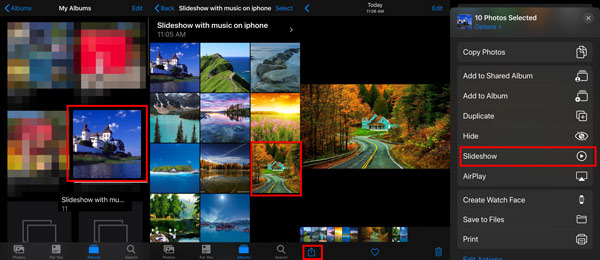
Hier kunt u alle foto's in dit album toevoegen door het vakje voor de foto's aan te vinken onder "Opties".
Vervolgens worden de geselecteerde foto's in dit album automatisch afgespeeld als diavoorstelling.
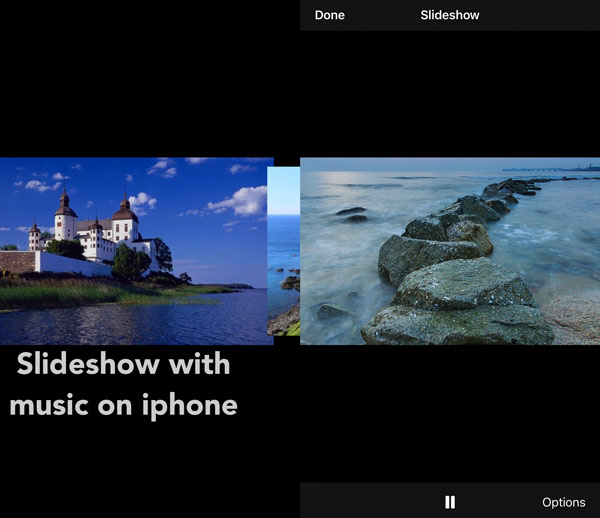
Stap 4 Pas de effecten van de diavoorstelling aan
Tik op het iPhone-scherm terwijl de diavoorstelling wordt uitgevoerd. Kies vervolgens "Opties" in de rechter benedenhoek. U kunt een pop-upvenster krijgen met de naam "Opties voor diavoorstelling".
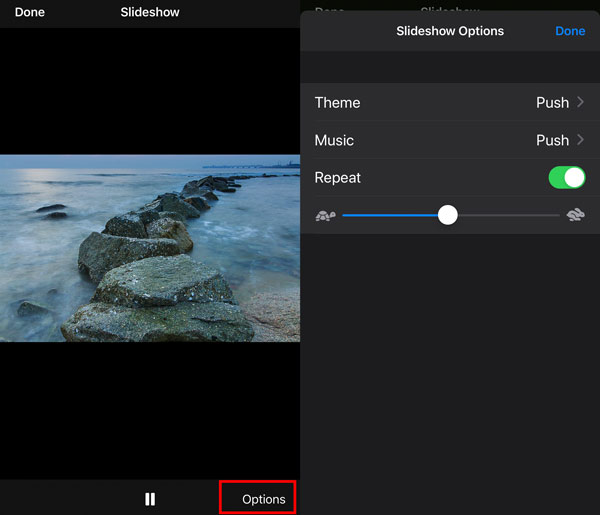
Selecteer in de eerste plaats "Thema". U kunt kiezen uit "Origami", "Dissolve", "Magazine", "Push" en "Ken Burns". Zodra u een nieuw thema kiest, wordt het automatisch op uw diavoorstelling toegepast. Eerder wordt u automatisch teruggebracht naar het venster "Opties voor diavoorstelling".
Welnu, u kunt de standaard beltoon voor diavoorstellingen op de achtergrond wijzigen met iTunes-muziek door op "Muziekbibliotheek" te tikken om uw muziekbibliotheek op de iPhone te openen. (Leer hier om zet muziek op de iPhone voor het maken van een diavoorstelling.)
Als je een GIF-diavoorstelling wilt maken, kun je de optie "Herhalen" activeren naar de "Aan" -status. Als gevolg hiervan zal de diavoorstelling eindeloos doorlopen.
Bovendien kunt u ook de overgangssnelheid beheren. Wanneer u de snelheidsschuifregelaar naar rechts verplaatst, wordt de overgangssnelheid relatief verbeterd. Met andere woorden, als u in korte tijd een diavoorstelling wilt afspelen, kunt u de schuifregelaar in de buurt van het pictogram "Konijn" verplaatsen.
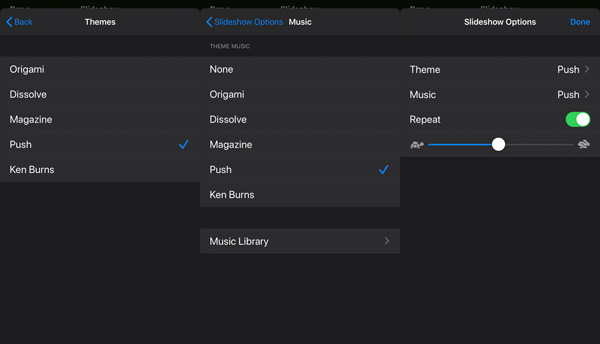
Tik ten slotte op "Gereed" om uw wijzigingen op te slaan.
Elke keer dat u de diavoorstelling moet afspelen, hoeft u alleen maar het album te openen en in diavoorstelling af te spelen.
Als u wilt deel de diavoorstelling bij anderen wordt het als fotoalbum verzonden, in plaats van als diavoorstelling.
Wil je de diavoorstelling op de iPhone delen? Verplaats gewoon het volgende deel.
Als u de diavoorstelling met de video wilt delen, moet u de onderstaande stappen volgen.
Stap 1Speel de diavoorstelling af op de iPhone
Navigeer door het door u gemaakte diavoorstellingalbum en open het. Druk op de pijl naast de naam van de diavoorstelling> Tik op de optie met drie stippen in de rechterhoek> Tik op "Film afspelen" om de diavoorstellingfilm op de iPhone af te spelen.
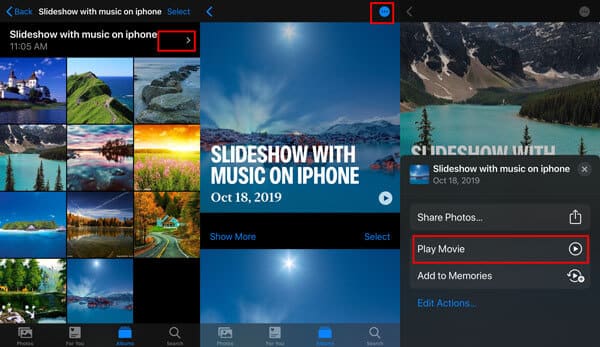
Tijdens het afspelen van de diavoorstelling kunt u de achtergrondmuziek van de diavoorstelling wijzigen van EPIC, CLUB, HAPPY, enz. Door rechtstreeks op de naam te tikken.
Stap 2Bewerk de diavoorstellinginformatie (Optioneel)
Om het te bewerken, moet u tijdens het afspelen op "Bewerken" in de rechterbovenhoek klikken en bevestigen "Toevoegen aan herinneringen" om het te bewerken.
Vervolgens kunt u hier de afbeelding van de filmtitel, de titel wijzigen of meer foto's en video's toevoegen, de duur instellen en de achtergrondmuziek wijzigen.
Klik op "Gereed" om de wijzigingen op te slaan.
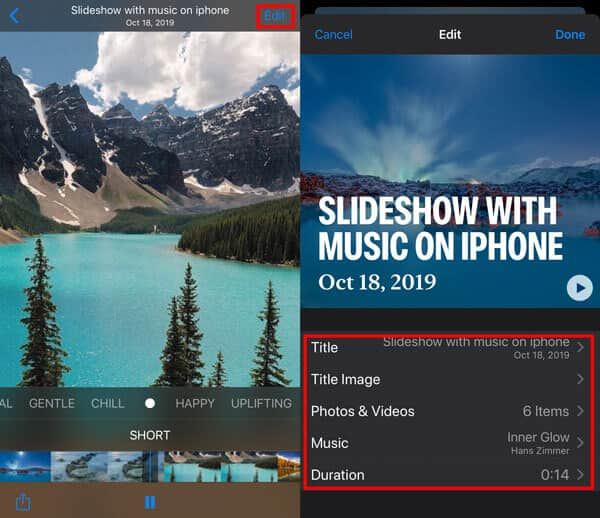
Stap 3Sla de diavoorstelling op als een video
Keer terug naar het afspeelscherm, druk op de deelknop in de linkerbenedenhoek om "Video opslaan" te selecteren. Vervolgens wordt de diavoorstelling geëxporteerd als de video die is opgeslagen in Camera Roll.
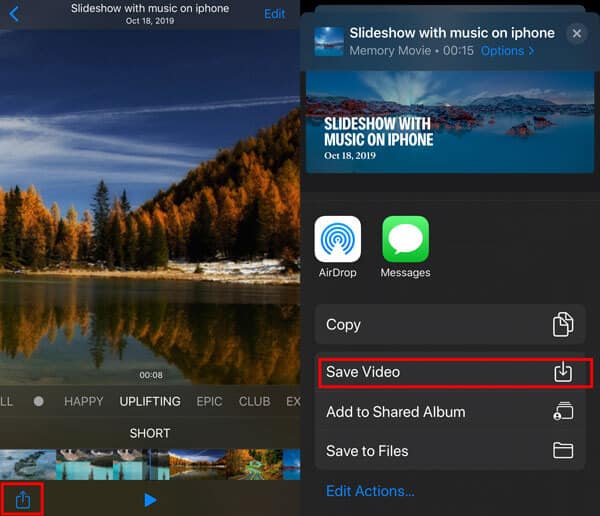
Vervolgens kunt u de diavoorstelling eenvoudig op de iPhone delen.
Hoewel u gratis een diavoorstelling op de iPhone kunt maken, kunt u niet veel bewerkingsfilters en thema's krijgen. Gedurende deze tijd kunt u terecht bij Aiseesoft Slideshow Creator om meer functies te krijgen. Deze software voor het maken van diavoorstellingen biedt een intuïtieve interface. Zo kunnen zowel beginners als professionals gemakkelijk diavoorstellingvideo's maken van eerdere herinneringen.
Maak je geen zorgen over het compatibele probleem. Eigenlijk kunt u de diavoorstellingvideo rechtstreeks in hoge kwaliteit exporteren naar iPhone 15/14/13/12/11/XS/XR/X/8/7 en alle Apple-apparaten. Kortom, je kunt het beschouwen als een alternatieve manier om een diavoorstelling op de iPhone te maken.

Downloads
100% veilig. Geen advertenties.
Stap 1 Mediabestanden importeren
Start Aiseesoft Slideshow Creator op uw Windows-computer. Klik op "Bestanden toevoegen" in het vervolgkeuzemenu "Bestand" bovenaan. Selecteer foto's en video's die u naar de tijdlijn wilt importeren. Bovendien kunt u op het pictogram "Achtergrondmuziek toevoegen" in de linkerbenedenhoek klikken om ook nummers toe te voegen.
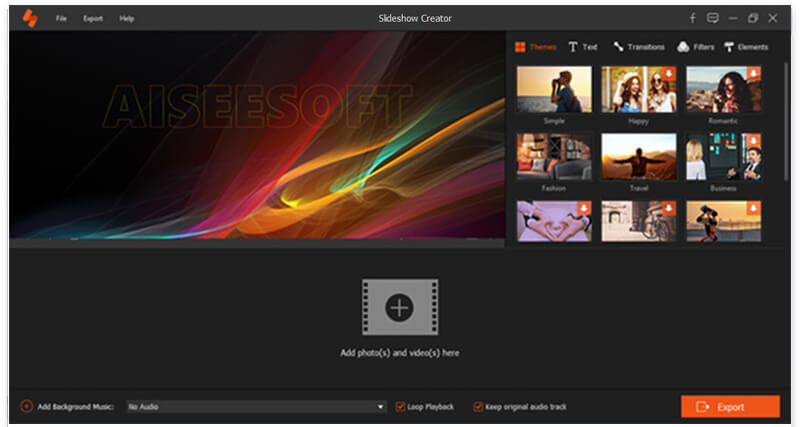
Stap 2 Pas bewerkingseffecten toe
Kies "Bewerken" om te roteren, bij te snijden of andere aanpassingen te doen. Er is een realtime voorbeeldvenster op de hoofdinterface. Daarom kunt u al uw wijzigingen direct volgen. Bovendien kun je de duur nauwkeurig instellen. Kies "OK" om verder te gaan.

Stap 3 Selecteer het thema
Je kunt alle vooraf ontworpen thema's en stickers in het rechterpaneel zien. Blader dus zorgvuldig door die items. Als je wilt voeg het thema van de diavoorstelling toe, kunt u uw muis bewegen en op het pictogram "Toevoegen" erboven klikken. De timer tabblad zal al uw wijzigingen weerspiegelen. Daarom kunt u elk effect van een diavoorstelling eenvoudig toevoegen of verwijderen.
Stap 4 Sla uw diavoorstelling op
Als u het proces wilt voltooien, klikt u op het pictogram "Exporteren" in de rechter benedenhoek. Zoek het gedeelte 'Apparaat'. Kies "Apple" in het linkerdeelvenster. Later kunt u kiezen welk iOS-apparaat u nodig heeft. Kies ten slotte "Converteren" om uw diavoorstellingvideo te exporteren.

Bovendien kunt u de videoresolutie, kwaliteit en uitvoerinstellingen ook in hetzelfde "Converteren" -venster aanpassen.
Hier is de video over het maken van diavoorstellingen voor jou. Klik erop om te controleren.


Voor het verplaatsen van de diavoorstellingfilm van computer naar iPhone kunt u gebruiken FoneTrans.
FoneTrans is de professionele software voor gegevensoverdracht voor iPhone, iPad en iPod. Hiermee kunt u muziek, video's, contacten en foto's van rekenkracht naar iOS-apparaten plaatsen en gegevens van iOS-apparaten naar de computer verplaatsen. Bovendien kan het de tool voor het delen van diavoorstellingen zijn om de diavoorstellingfilm tussen iPhone en iPad te synchroniseren.
Stap 1Verbind de iPhone met de computer
Download, installeer en start de iPhone Transfer-software op uw computer.
100% veilig. Geen advertenties.
100% veilig. Geen advertenties.
Sluit je iPhone aan op de computer met de USB-kabel en deze software zal je iPhone onmiddellijk detecteren.

Stap 2Zet een diavoorstellingfilm van computer naar iPhone
Klik op de kolom 'Video's' in de linkerzijbalk. Klik op de knop "Toevoegen" in de hoofdinterface en selecteer vervolgens de diavoorstellingfilm die u hebt gemaakt om aan uw iPhone toe te voegen.

Meer manieren om video's op de iPhone zetten, controleer het hier gewoon.
Conclusie
Dat is alles voor het maken van een diavoorstelling op de iPhone met achtergrondmuziek, foto's en video's. U kunt een eenvoudige diavoorstelling maken door deze rechtstreeks te bekijken. Bovendien kunt u de gids hier volgen om een diavoorstelling te maken en deze als video te exporteren om deze gemakkelijk met meer mensen te delen. De laatste methode is het maken van een geweldige diavoorstelling met meer aanpassingseffecten op de computer en deze vervolgens overzetten naar iPhone of iPad.
Op welke manier wil je het proberen? Laat het me weten door hieronder uw opmerkingen achter te laten.
Maak een diavoorstelling op macOS / iOS
Maak een diavoorstelling op de iPhone Deel een diavoorstelling op de iPhone Maak een diavoorstelling op de iPad Maak een diavoorstelling met iPhoto
Slideshow Creator is de beste filmmaker en video-editor. Ontworpen met verschillende video / foto / muziek bewerkingsfuncties, kunt u de visuele effecten eenvoudig aanpassen.
100% veilig. Geen advertenties.